猶記得在使用微軟的作業系統 Windows 時常常會用到顯示桌面的功能
在MAC OS X上其實也有相對應的內建功能可供實現,在系統的中文介面中稱之為螢幕熱點
以下簡單記錄如果開啟此功能以及一些有趣的延伸技巧,
讓你即使不習慣使用蘋果熱鍵及觸控板,也能按照自己的習慣進行設定與操作
如何設定
首先是關於如何啟用這個螢幕熱點的功能
- 在你的MAC電腦中,一般來說都可以在顯示上方功能列的情況下找到蘋果的圖示按鈕
在這裡,我們點選此按鈕並找到"系統偏好設定"
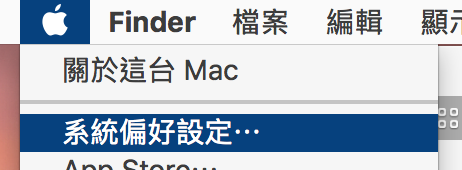
- 在這裡可以找到名為"Mission Control"的選單按鈕(第一列第四個)
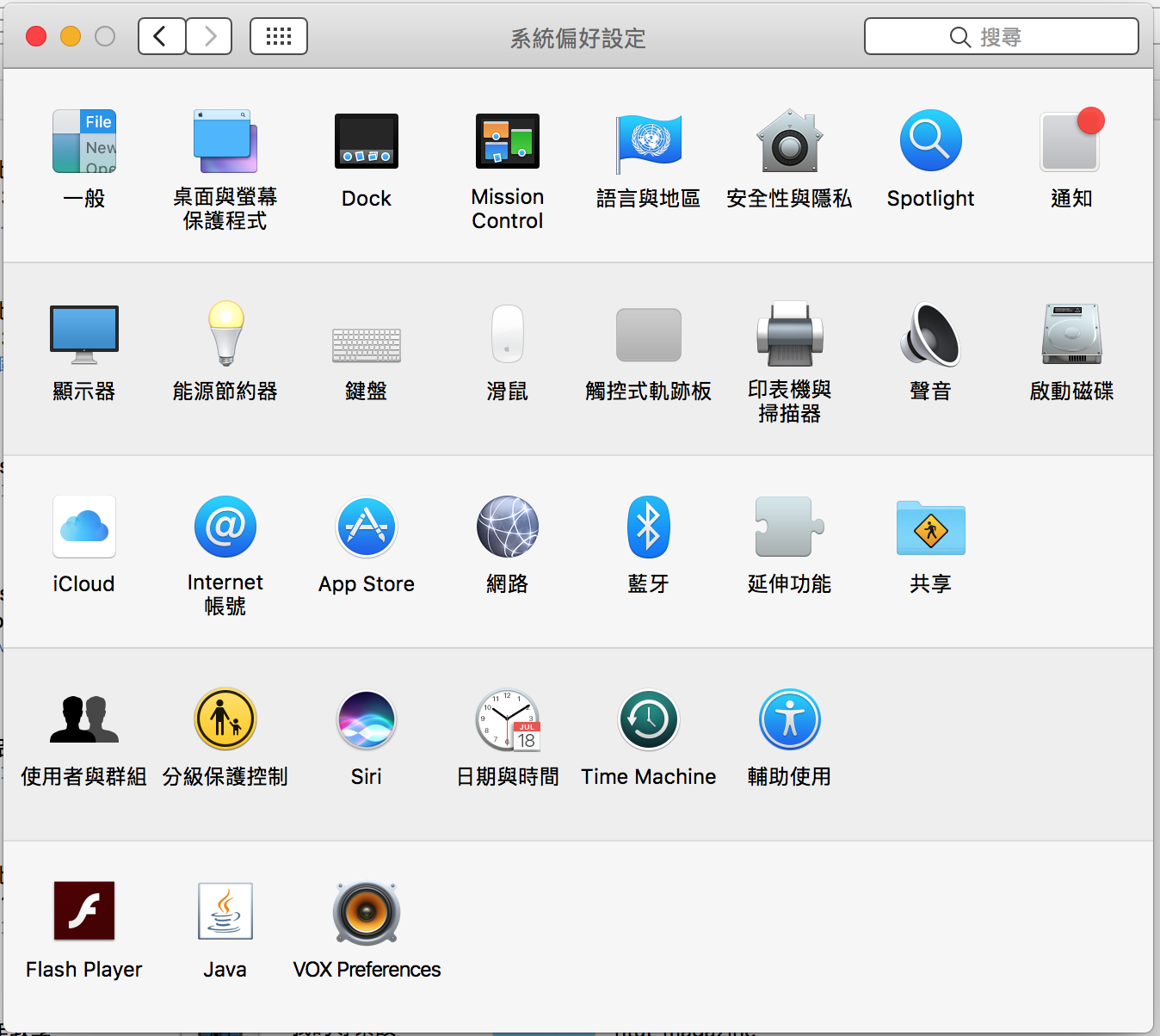
- 進入Mission Control的功能選單後,我們可以在左下角找到”熱點...“的按鈕
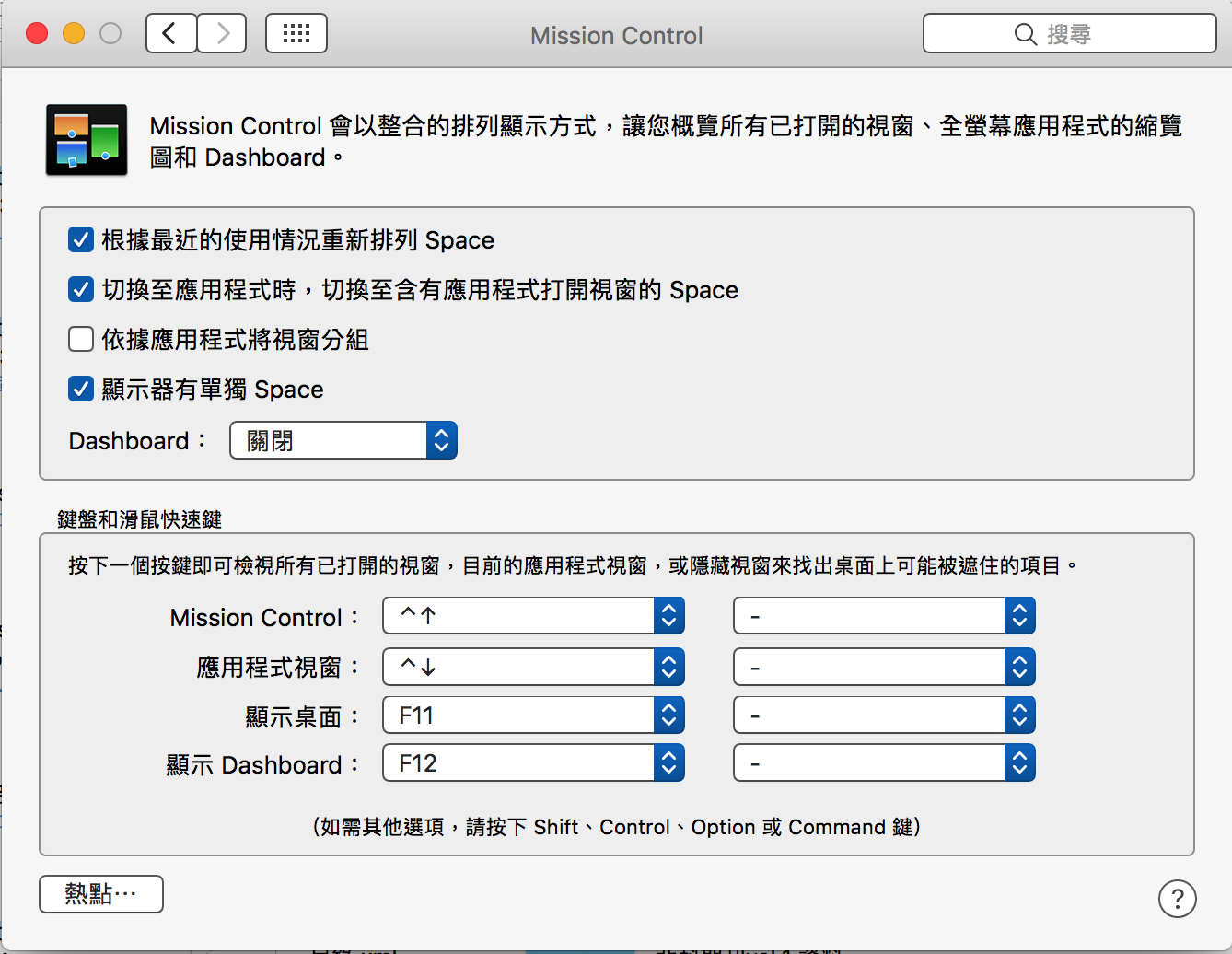
- 點選後,你就可以針對滑鼠/鼠標 移動到螢幕的四個邊角的時候進行設定
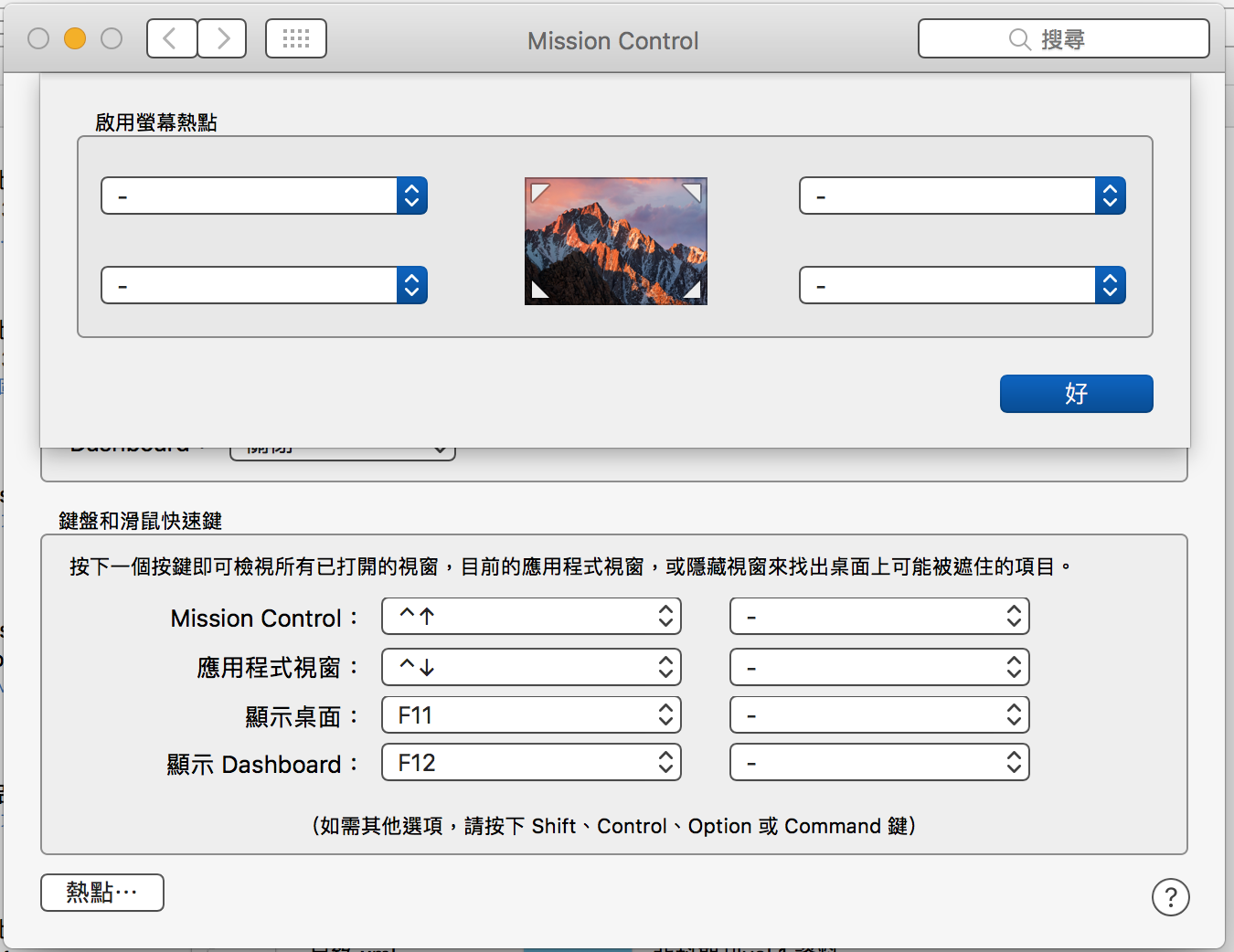
針對你所需功能上設定的不同,一般可以在選單內找到三大類型的內建服務;
我們可以在此設定一些需要滑動觸控板邊界才能出現的功能,或是快速的啟用螢幕睡眠/保護程式等
在此你就可以找到顯示桌面的選項了(呼應一下主題xD),到此就完成了簡單的設定了
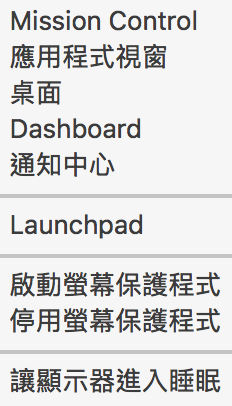
有趣的延伸應用
而像是剛剛上面提到的,你可以藉由將鼠標移動到螢幕邊角上快速的啟用螢幕保護功能
例如:這篇所述 - Mission Control 螢幕角落熱點,讓你手一滑就上鎖螢幕!
或是有時候你會將電腦借人操作簡報,或是在安裝虛擬機軟體()將Windows展開到全螢幕時
礙於虛擬機上Windows的實用習慣,在鼠標移動到右上角時常常會意外的觸發到MAC螢幕熱點的功能
這時候,你就需要暫時或以快捷的方式關閉/開啟你的螢幕熱點功能
我們可以參考賈維斯手術室10.8.2:『螢幕熱點控制器』
讓你的電腦不再是看似秀逗的操作體驗!
以上是小弟的簡單紀錄,在此做個整理。
參考文章:
官方支援條目 / OS X Yosemite: 使用熱點來啟動螢幕保護程式
旗標文化 - Mac OS X Lion 使用手冊 / Mac 螢幕熱點:指標碰一下螢幕角落就快速顯示桌面
感謝觀看,若你能夠留下一些建議與感想
都會成為我寫文章的動力,感謝!!