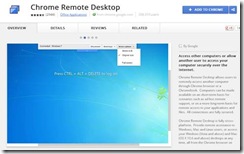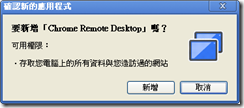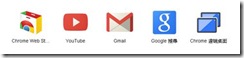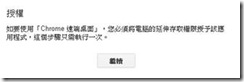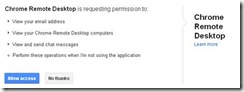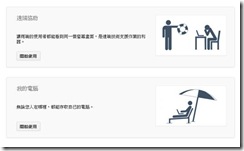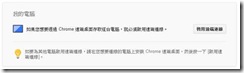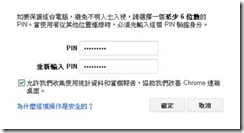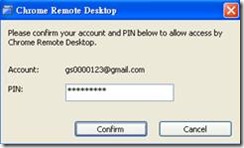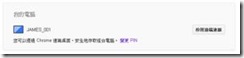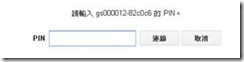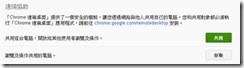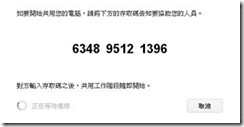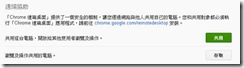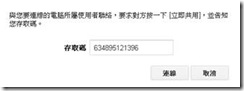[Windows XP OS][Google Chrome] 使用Google Chrome來進行網頁遠端桌面(Remote Desktop Windows XP by Google Chrome)
使用Google Chrome來進行網頁遠端桌面(Windows XP)
以往我們想要遠端控制電腦,最簡單的方式是使用Windows內建的[遠端桌面連線]工具,不過這必須知道遠端電腦的IP才能連線。現在,Google已經有推出了Google Remote Desktop,這是一個Google Chrome瀏覽器的擴充功能套件,只要在有安裝Google Remote Desktop的電腦中,取得需要遠端的電腦控制碼,即可以網頁方式進行連線,不需遠端真實IP位置。
1. 開啟Chrome瀏覽器進入[安裝網址],點擊[ADD TO CHROME]開始下載安裝。並且新增確認應用程式存取權限。
2. 安裝完畢後,即可於Chrome瀏覽器之應用程式頁面進行點選。
3. 點選[Chrome遠端桌面]後,將出現授權頁面,點選[繼續]。
4. 接著,點選[Allow access]來同意Chrome Remote Desktop存取相關權限。
5. 完成後將可看見[遠端協助]與[我的電腦]兩種模式。
i. [遠端協助]可讓兩端的使用者看到同一個螢幕畫面。
ii. 無論以任何一台電腦,皆可使用Google Chrome存取自己的電腦。
6. 點選[我的電腦],將出現如下畫面,再點擊[啟用遠端連線]。
7. 點擊[啟用遠端連線]後,則會要求輸入至少6位數的PIN碼,以便當使用者從其他位置連線時,進行身分驗證。
8. Chrome Remote Desktop將出現對話框,要求確認帳戶名稱與PIN碼。
9. 我們可以從其他台電腦,以同樣的Chrome瀏覽器之應用程式方式,選取欲連線的遠端桌面。並輸入PIN碼以進行連線。
10. 點選[遠端協助],將出現如下畫面,再點擊[共用]。
11. 點擊[共用]後,將出現一組存取碼,並開始等待連線。
(須將存取碼告知遠端欲協助人員)
12. 在遠端進行協助人員,點選[存取]。並輸入被告知之存取碼,以進行連線。