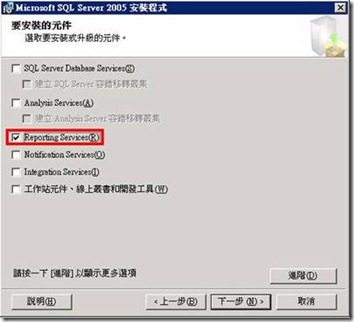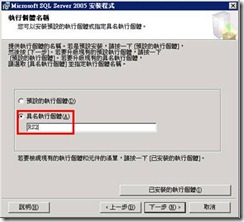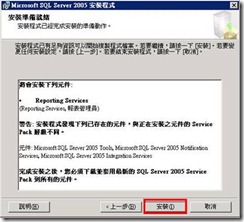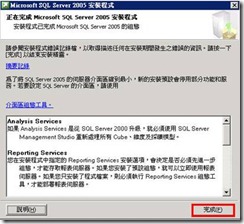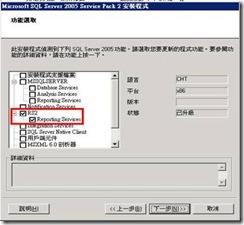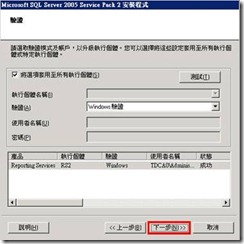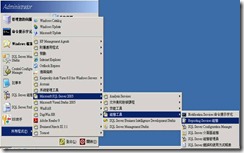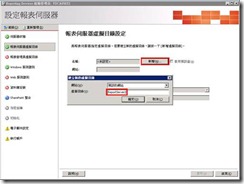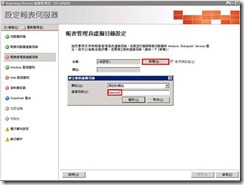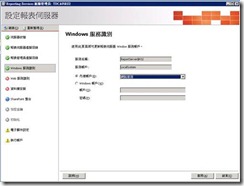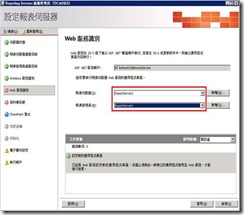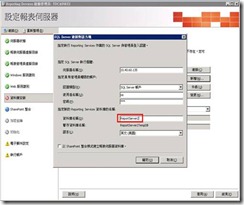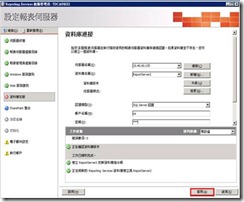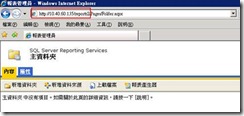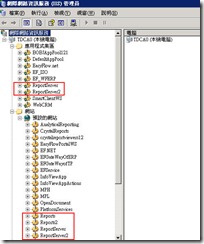Reporting Service多執行個體安裝方式
1. 安裝Reporting Service 2005
1.1 安裝Reporting Service 2005主程式
1. 放入SQL 2005安裝片進行Reporting Service安裝如圖一。
圖一
2. 進行Reporting Service多執行個體安裝,必須選擇具名執行個體進行安裝且輸入個體名稱(RS2)如圖二。
圖二
3. 使用內建系統帳戶選擇本機系統如圖三。
圖三
4. 設定完成後,進行Reporting Service安裝如圖四。
圖四
5. Reporting Service已安裝完成如圖五。
圖五
6. 按下完成結束Reporting Service安裝程式如圖六。
圖六
1.2 安裝Reporting Service 2005 Service Pack
因為目前只進行Reporting Service的安裝,必須注意到SQL Server 2005資料庫已更新至何版本(SP2 or SP3)的更新程式,所以Reporting Service 也必須搭配更新的版本。
1. 執行Service Pack程式,且選擇欲更新的Reporting Service的執行個體如圖七。
圖七
2. 進行Service Pack程式安裝如圖八。
圖八
2. Reporting Service 組態設定
1. 進行Reporting Service組態設定如圖九。
圖九
2. 選取執行個體名稱,目前是進行Reporting Service多執行個體的設定,必須選擇先前安裝的具體執行個體名稱如圖十。
圖十
3. 進行報表伺服器虛擬目錄設定,必須將虛擬目錄設定為另一個名稱(ReportServer2)如圖十一。
圖十一
4. 進行報表管理員虛擬目錄設定,必須將虛擬目錄設定為另一個名稱(Report2)如圖十二。
圖十二
5. 進行windows服務識別,內建帳戶選擇網路服務如圖十三。
圖十三
6. 進行Web服務識別設定,必須將應用程式集區名稱設立為另一個名稱(ReportServer2)如圖十四。
圖十四
7. 報表管理員必須選擇前一步驟的應用程式集名稱(ReportServer2)如圖十五。
圖十五
8. 進行資料庫連接如圖十六。
圖十六
9. 建立資料庫如圖十七。
圖十七
10. 資料庫連接畫面輸入認證類型如圖十八。
圖十八
11. 輸入剛剛設定好的Reporting Service的URL http://server_ip/reports2如圖十九。
圖十九
12. 進入IIS檢視已完成Reporting Service多執行個體的設定如圖二十。
圖二十