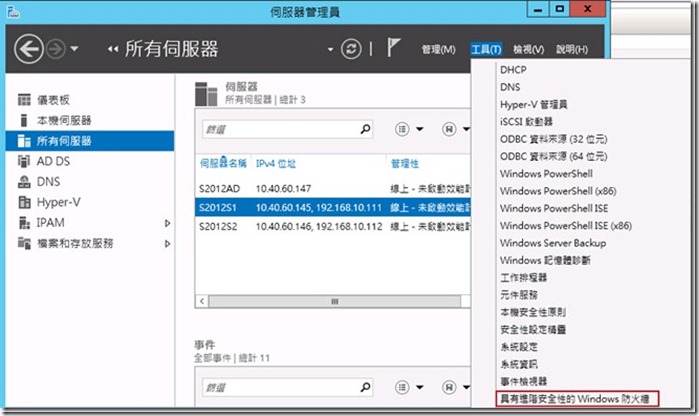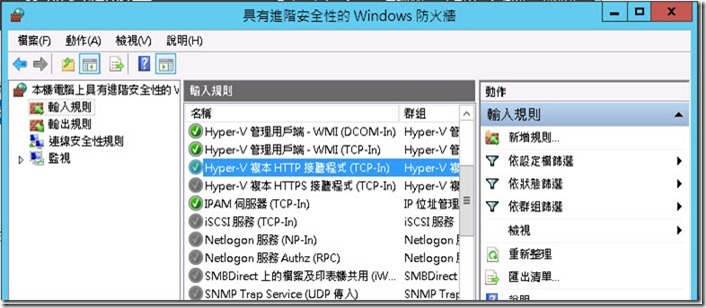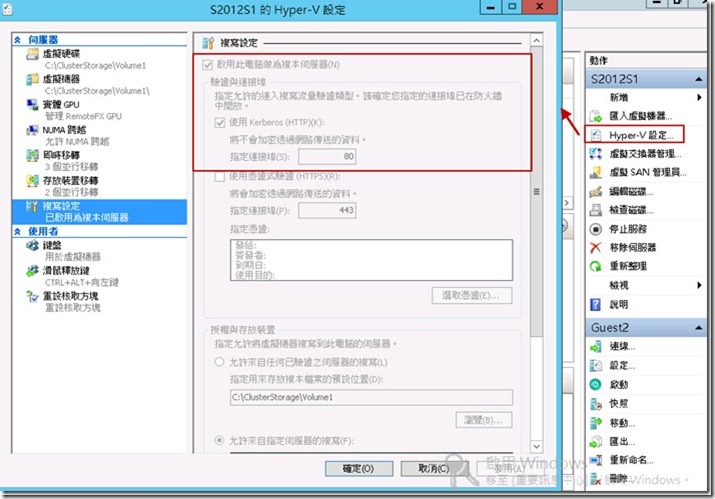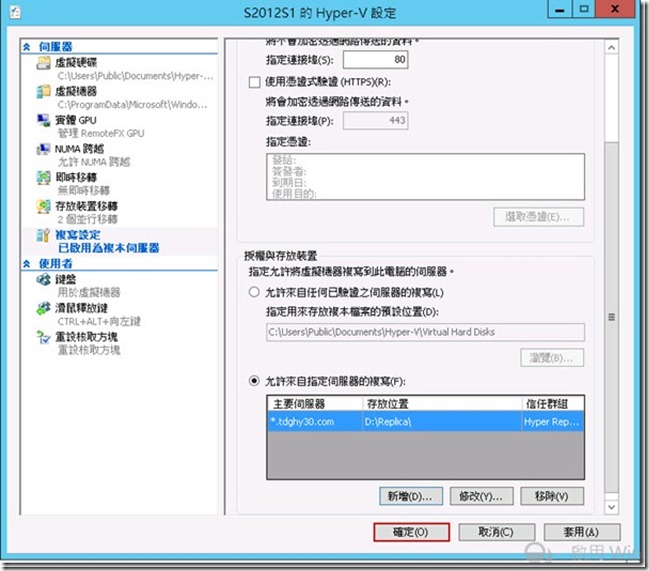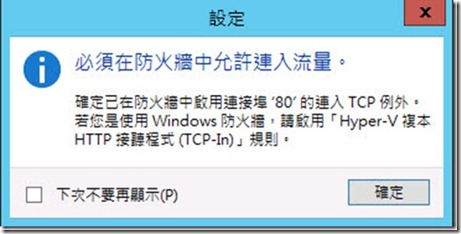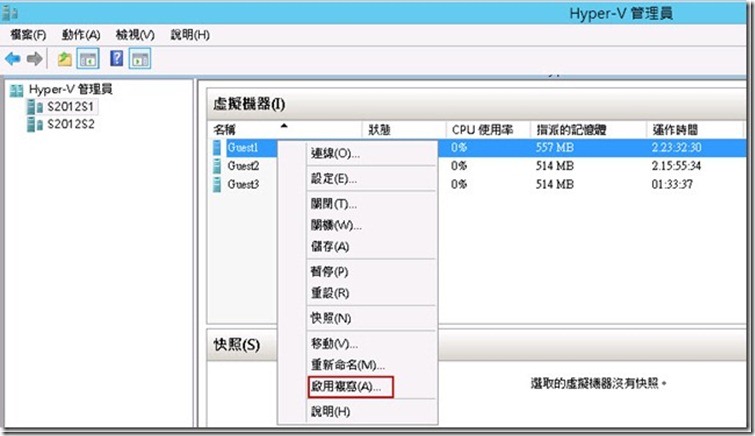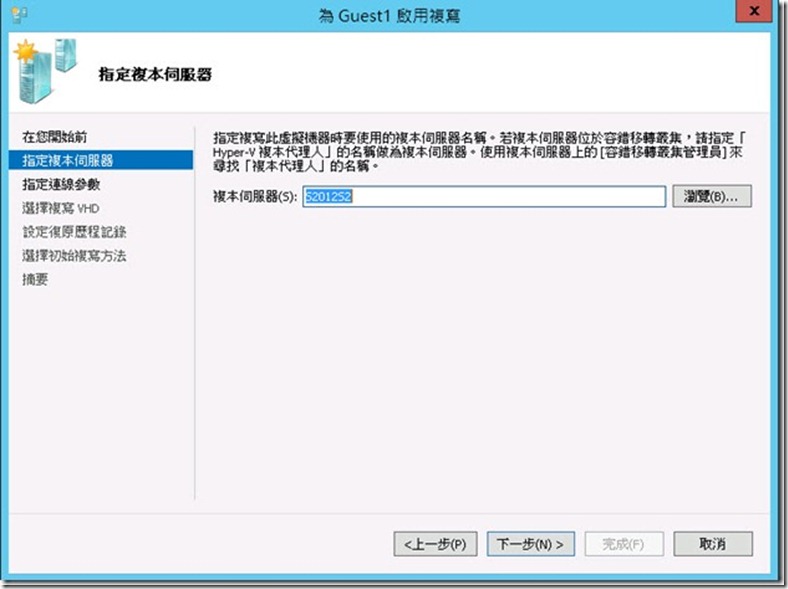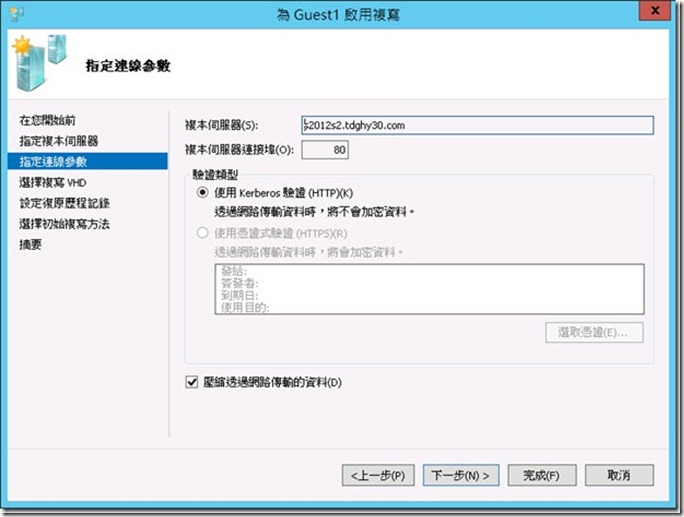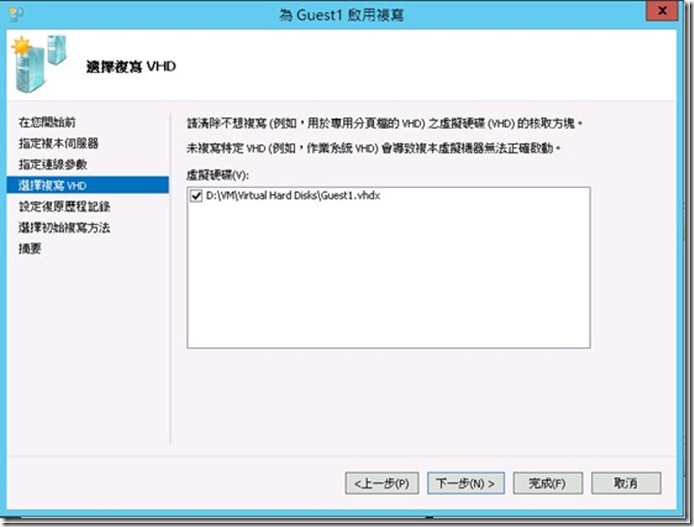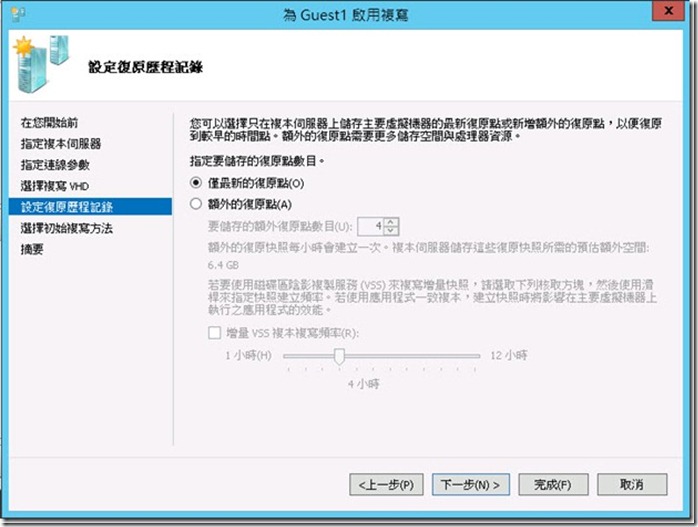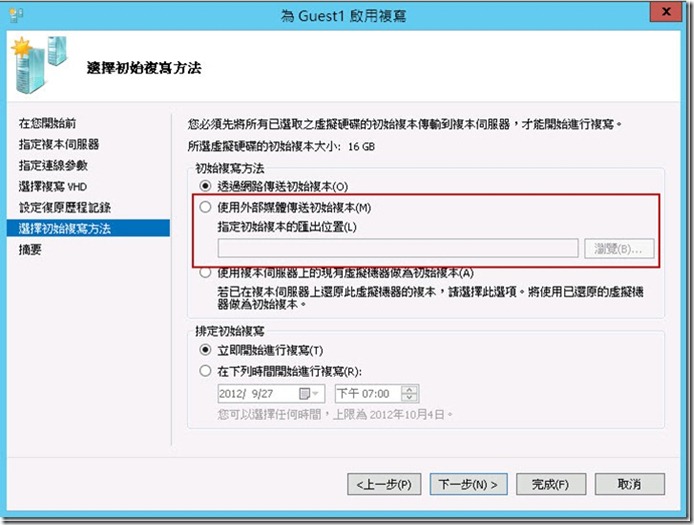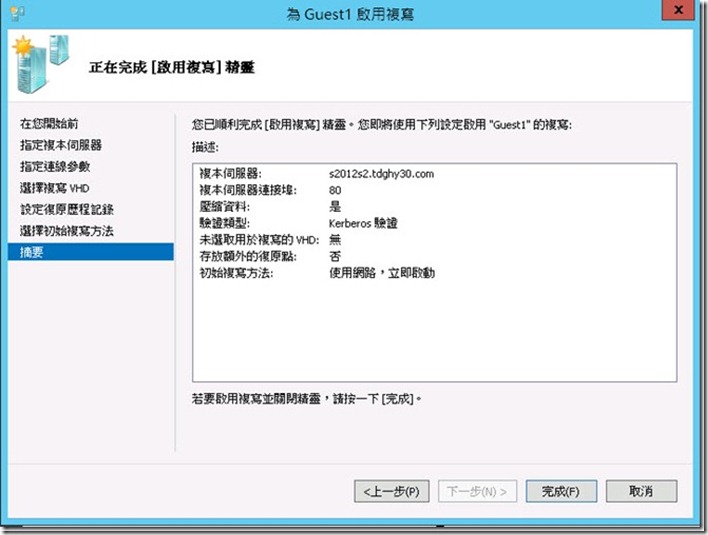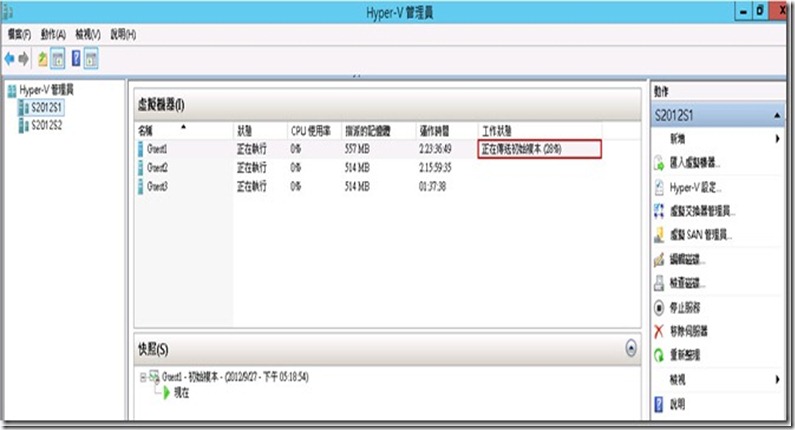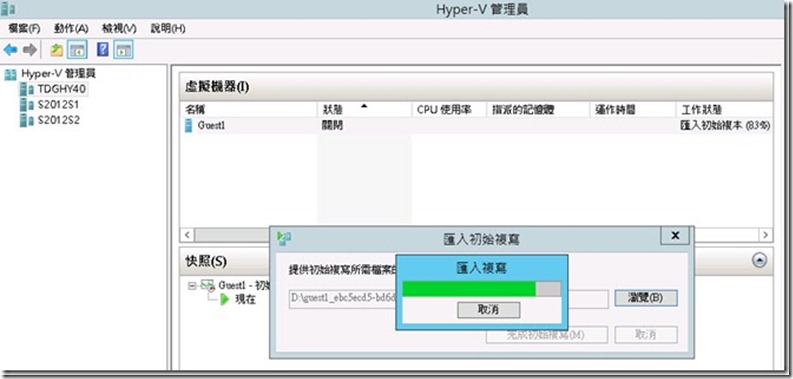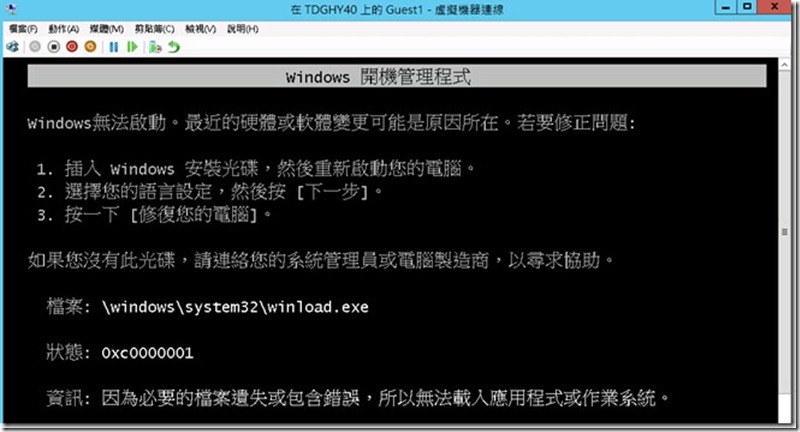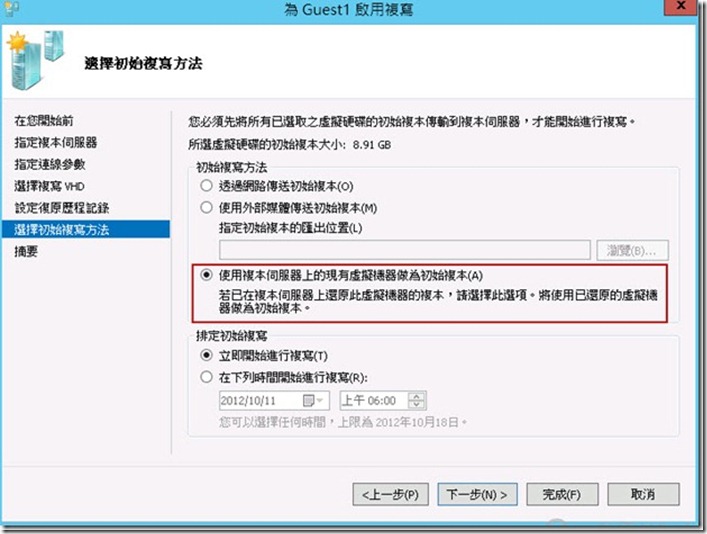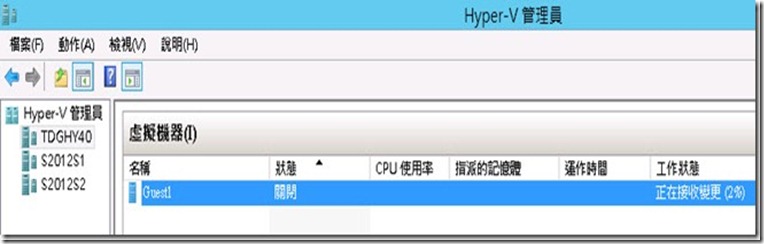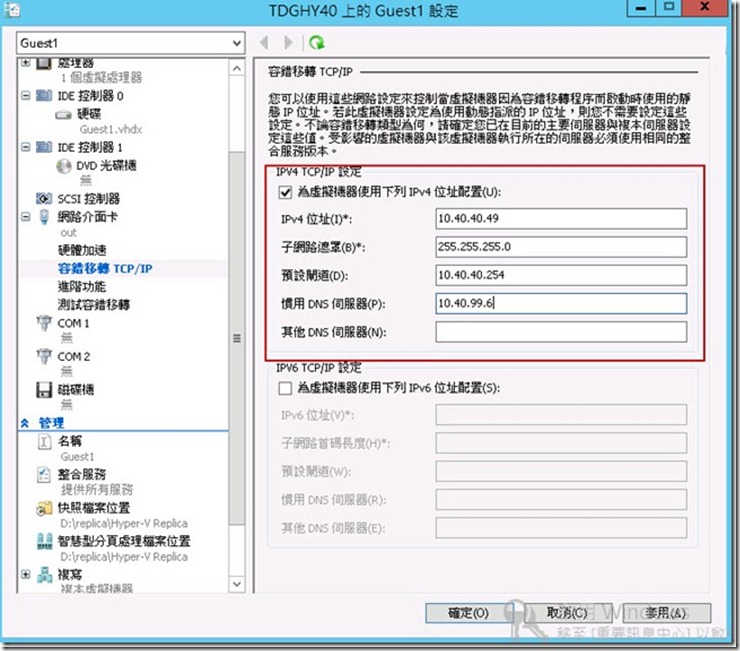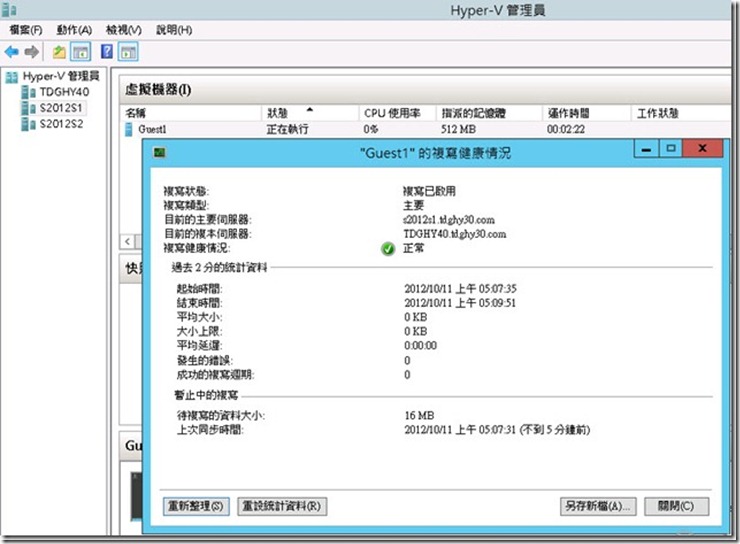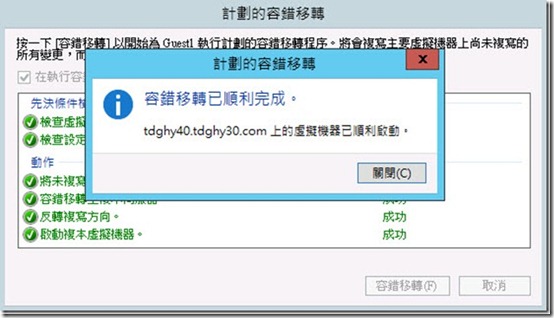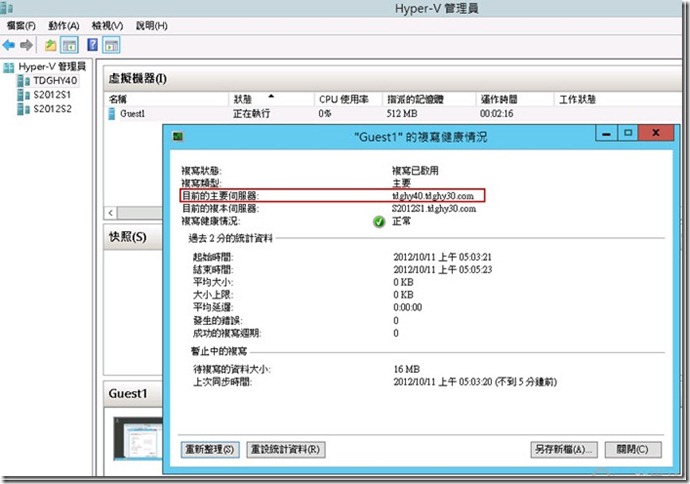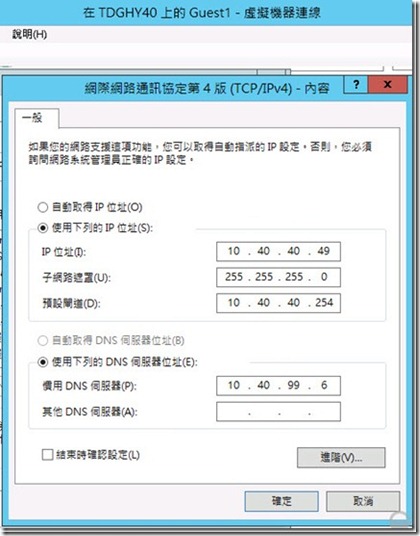虛擬機器異地複寫-Windows Server 2012
虛擬機器複寫(Virtual Machine Replication)技術很適合做災難備援(DR),這中間沒有透過任何Share Storage而且跨異地複寫,可以進行虛擬機器的非同步複寫。
1. 於伺服器管理員,點選工具\具有進階安全性的Windows防火牆。
2. 啟用允許Hyper-V Replication流量通過防火牆(所有欲複寫的伺服器皆啟用)。實際應用上Hyper-V Replication流量支援HTTP及HTTPs,此次範例是啟用HTTP。
3. 分別至所有欲複寫的伺服器啟用複寫設定。
4. 新增授權項目。
5. 在此會提醒必須啟用允許Hyper-V Replication流量通過防火牆,先前步驟已設定過直接按下確定。
6.欲複寫虛擬機器,滑鼠右鍵點選啟用複寫。
7.指定複本伺服器(異地)。
8.指定連線參數,驗證類型勾選使用Kerberos驗證(HTTP)。
9.選擇複寫VHD。
10.設定復原歷程記錄,這個機制是透過快照(Snapshot)方式達成,所以可以定義額外的復原點,最大是15個,時間是1~12小時;此範例是勾選僅最新的復原點。
11.選擇初始複寫方法,因本次是異地複寫初始複寫會傳送比較大的檔案避免網路問題造成複寫失敗,所以勾選使用外部媒體傳送初始複本。
12.正式完成[啟用複寫]精靈,按下完成。
13.回到Hyper-V管理員,發現正在傳送初始複本。
14.將儲存外部媒體的初始複本,至異地主機進行匯入初始複本。
15.匯入完成後,啟動虛擬機器會產生無法啟動,必須再從主要伺服器進行初步複寫。
16.從6~11重新啟用複寫,至11步驟初始複寫方法要勾選使用複本伺服器上的現有虛擬機器做為初始複本。
17.主要伺服器正在傳送初始複本。
18.複本伺服器正在接收變更。
19.當傳送完成,可以在異地複本伺服器進行容錯移轉TCP\IP設定(異地複本伺服器IP網段不同)。
20.回到主要伺服器可以檢查複寫健康情況。
21.進接下來進行計劃的容錯移轉,但虛擬機器必須處於關機狀態否則將會切換失敗;容錯移轉已順利完成後,會將異地複本虛擬機器啟動。
22.異地複本虛擬機器已啟動。
23.發現異地複本虛擬機器的IP已修改為先前容錯移轉TCP\IP設定的IP,確實證明Windows Server 2012提供的新功能虛擬機器複寫(Virtual Machine Replication)技術很適合做災難備援(DR)。