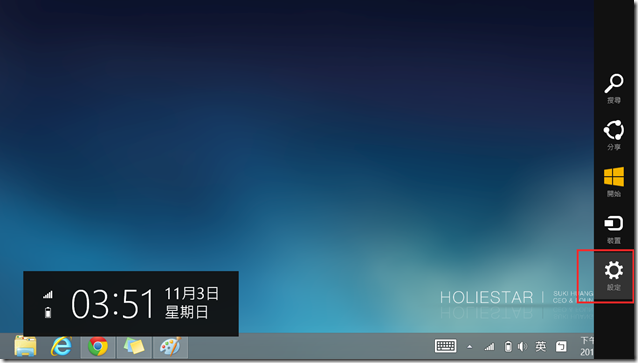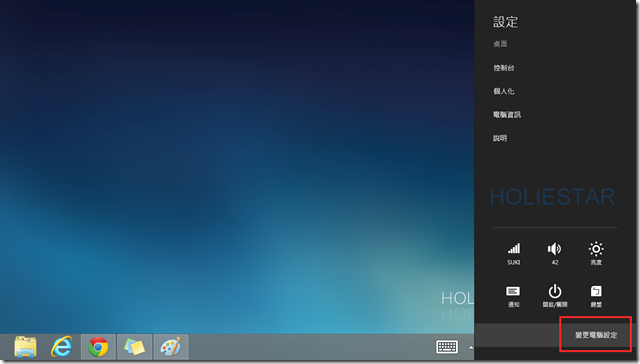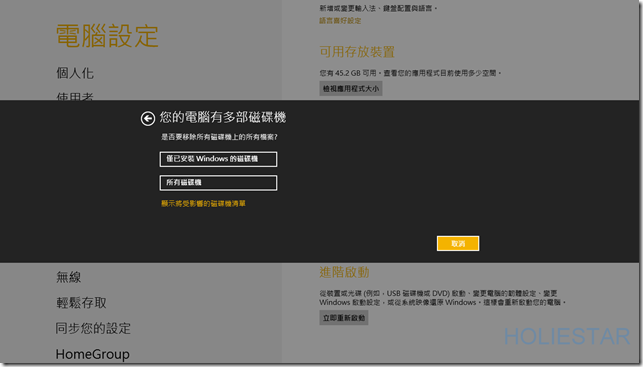將 Windows 8 還原出廠設定 內附圖文教學,您也知道當電腦用久了還是會變慢,要清理的東西清不完也清不乾淨,這時候不如還原至出廠設定(砍掉重練!!)比較快啦!!!,接下來就引導您操作 Windows 8 內建的還原出廠設定功能囉!
您也知道當電腦用久了還是會變慢,要清理的東西清不完也清不乾淨,這時候不如還原至出廠設定(砍掉重練!!)比較快啦!!!,接下來就引導您操作 Windows 8 內建的還原出廠設定功能囉!
步驟一:
打開Charm Bar 點下 "設定"
步驟二:
點選 "變更電腦設定"
步驟三:
選擇"一般" 並且將滾輪往下捲動,將會看到兩個有關重設的選項。
1.在不影響檔案的情況下重新整理您的電腦
2.移除所有項目並重新安裝Windows
1.在不影響檔案的情況下重新整理您的電腦
選擇該項目,電腦會將您的作業系統還原至出廠設定,並且保留您個人的資料到C:\Windows.old的資料夾中,供您日後做存取。
2.移除所有項目並重新安裝Windows
本文章以該項目為例
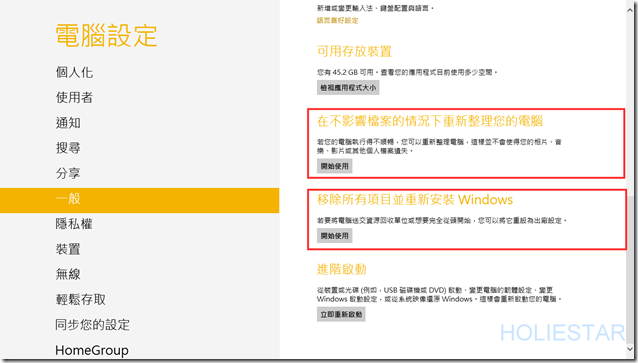
步驟四:
點選"移除所有項目並重新安裝Windows"
步驟五:
提醒您該選項將會對電腦影響的項目,點選"下一步"
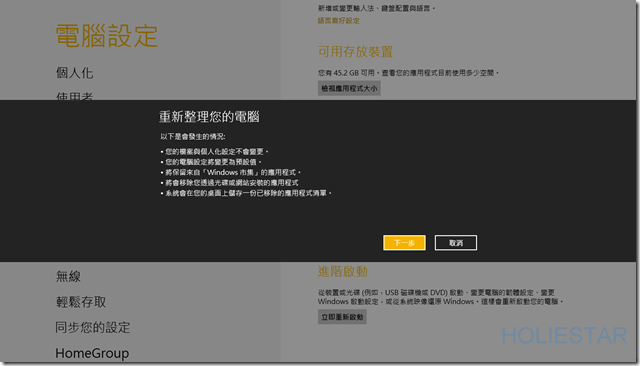
步驟六:
是否要移除磁碟機上的所有檔案?!
若選擇"僅已安裝Windows 的磁碟機",電腦會保留其他槽的檔案及資料,並且只對"已安裝Windows 的磁碟機"進行重設。
若選擇"所有磁碟機",則電腦將會完全清空資料,還原至真正純淨剛出廠的電腦。
(提醒您:記得將重要資料放置其他儲存體,如隨身硬碟、隨身碟、網路硬碟)
步驟七:
是否要完全清除您的磁碟機?
1.只移除我的檔案,該選項僅會將檔案移除,日後若有心人使用資料救援軟體,很有可能可以找到還原前的資料,若電腦日後還是自用,選該選項無妨,而且還原的速度快很多!
2.完全清除磁碟機,該選項會將所有磁碟機進行格式化,並完整複寫掉磁碟機上的資料歷史,該選項較安全,但還原速度較慢,若您的電腦日後是要轉手給第三人使用,則該選項是比較適當的選擇。
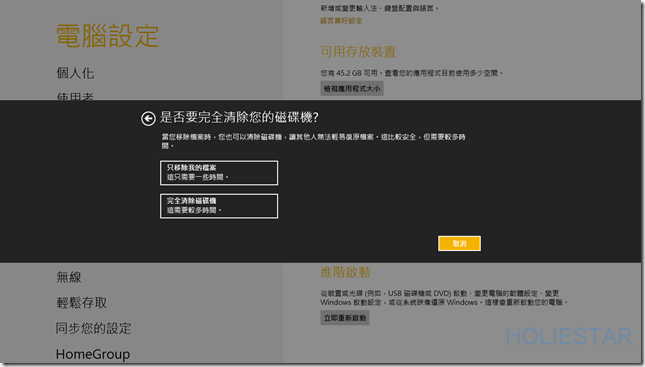
步驟八:
準備好要重設您的電腦?
所有工作確認無誤,便可點下"重設" 電腦就會開始重新設定啦!!
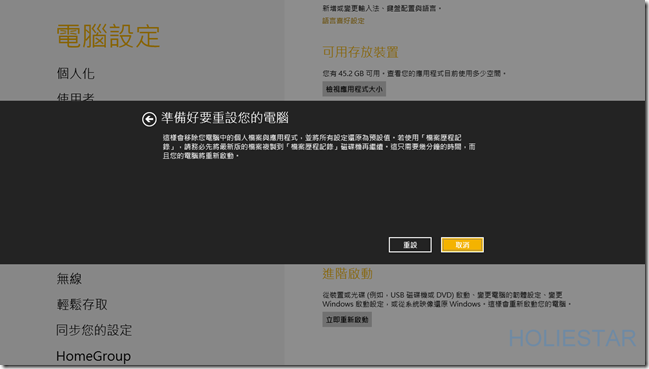
時間過程依電腦設備有所不同而異,這時候要做的事情就是離開座位上個廁所、喝杯水、吃個點心再回來位子上,電腦便已經還原到出廠設定啦!!!
根據不同電腦廠牌,設定過程也有所不同(大部分是一樣的),輸入一些個人的設定,就可以馬上進入全新乾淨的Windows 8 囉!!
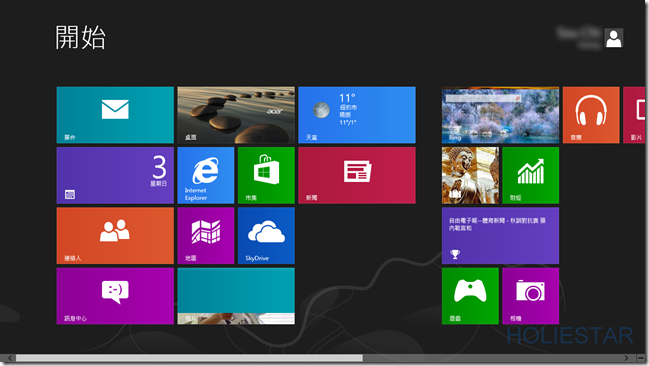
文章中的敘述如有觀念不正確錯誤的部分,歡迎告知指正 謝謝
轉載請註明出處