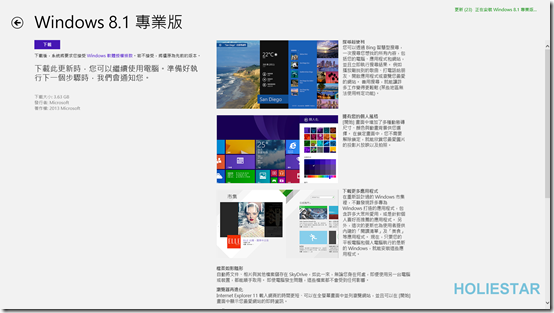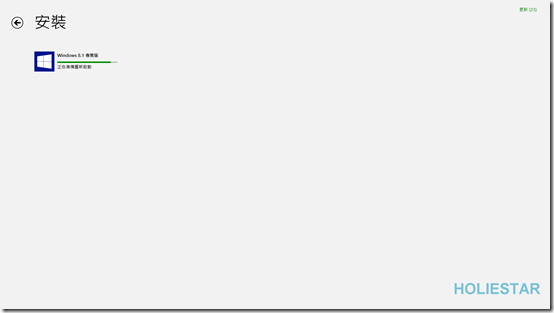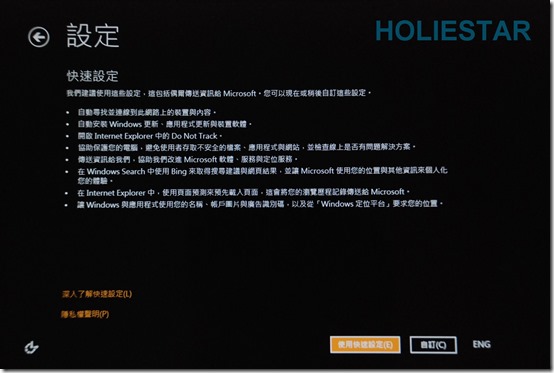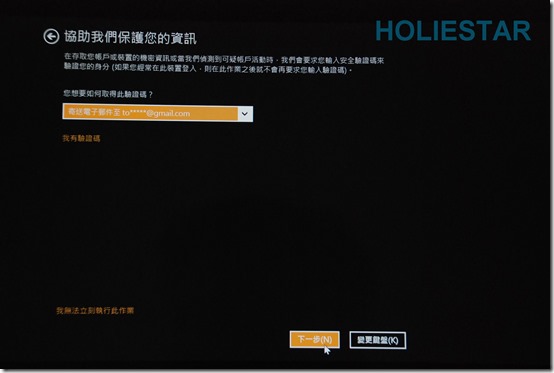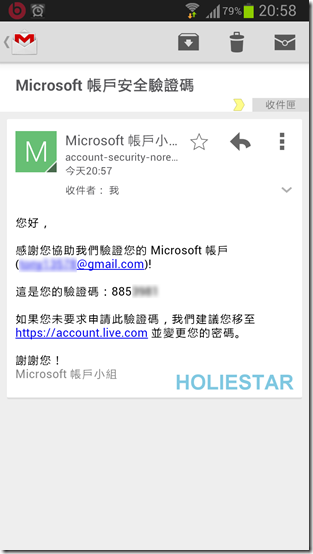如何從 Windows 8 升級至 Windows 8.1 內附圖文安裝教學!!等不及要升級Windows 8.1了嗎? 從現在起就可以享受8.1的全新功能,本篇文章將引導您如何將現有的Windows 8 作業系統升級至Windows 8.1 !!! 開始鍵又回來囉!!!
本篇文章以 以安裝Windows 8 的電腦為例。
等不及要升級Windows 8.1了嗎? 從現在起就可以享受8.1的全新功能,本篇文章將引導您如何將現有的Windows 8 作業系統升級至Windows 8.1 !!! 開始鍵又回來囉!!!
本篇文章以 以安裝Windows 8 的電腦為例。
步驟一:
開啟”Windows市集”
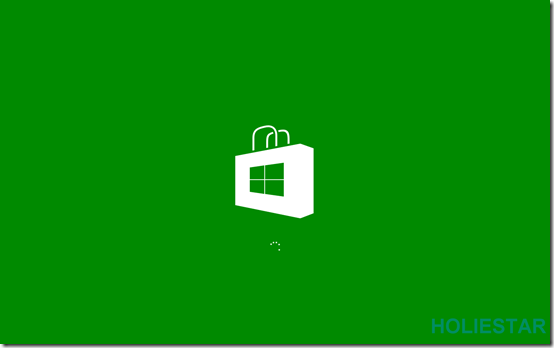
步驟二:
看到大大的"免費更新至Windows 8.1" 用力地給他按下去!!
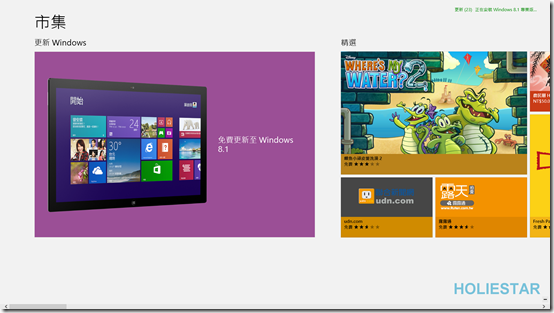
步驟四:
等…等…等…等…等…等…等…等…等…等…等…等…等待Windows 8.1的安裝程式下載完畢,建議可以出門吃個飯買個飲料,去公園晃一晃再回來,因為真的有點久…
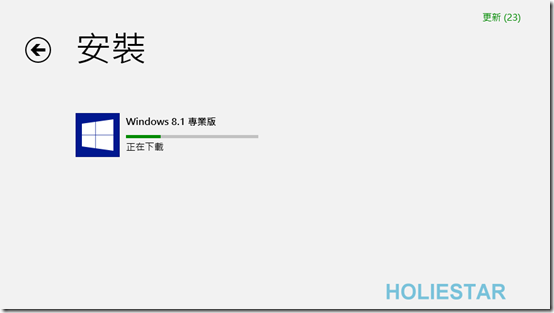
步驟五:
他會告訴你,你的電腦要重新啟動,這時我們按下,立即重新啟動。
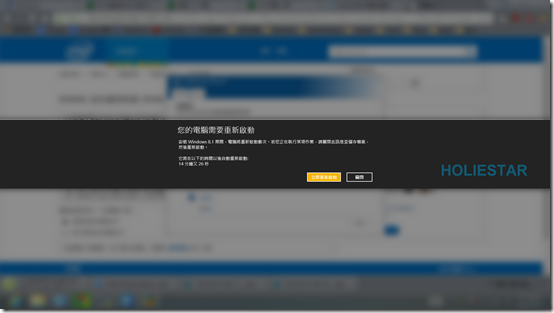
步驟六:
等…等…等…等…等…等…等…等…等…等…等…等…等待Windows 8.1的安裝完畢,這時候可以打掃一下家裡,順便洗個澡,因為要等很久.....

步驟七:
終於出現設定的畫面了!!!!!
授權條款,請點選"我接受"
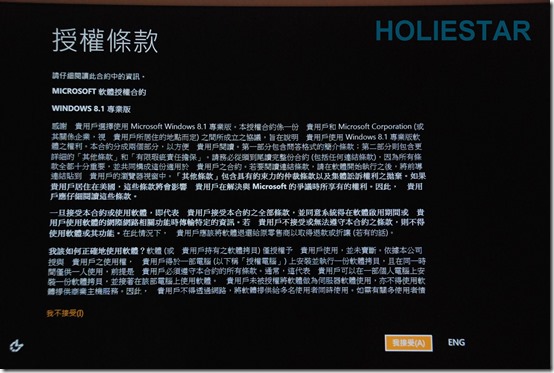
步驟八:
設定,這邊我們"使用快速設定",剛剛等太久現在整個暴躁不想等> <,有想要自訂部分設定的大大可以選擇"自訂"唷!
步驟九:
登入您的帳戶,"登入"很簡單吧?! 應該不用解釋…,就是登入自己的Microsoft 帳戶。
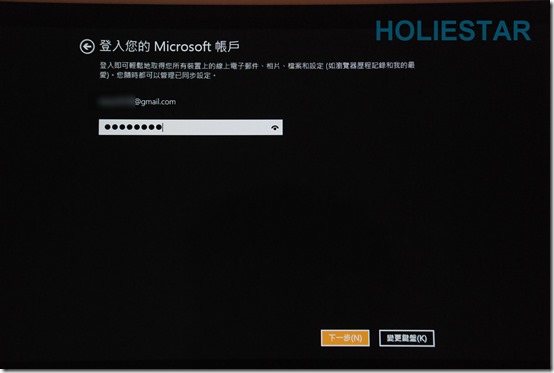
步驟十:
協助我們保護您的資訊,它會發送驗證碼至您的備用信箱,按"下一步"
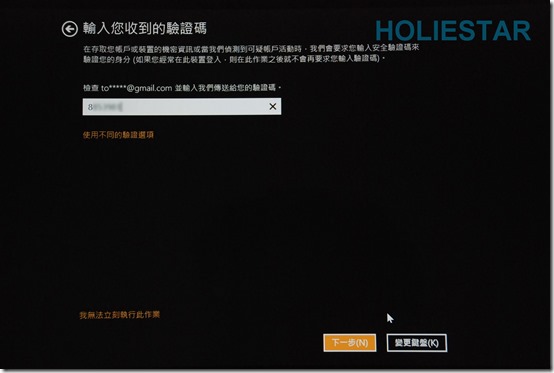
步驟十三:
SkyDrive是您的雲端儲存體,設定SkyDrive 功能,不設定也沒有關係,但是新功能就體驗一下吧!
接著按"下一步"
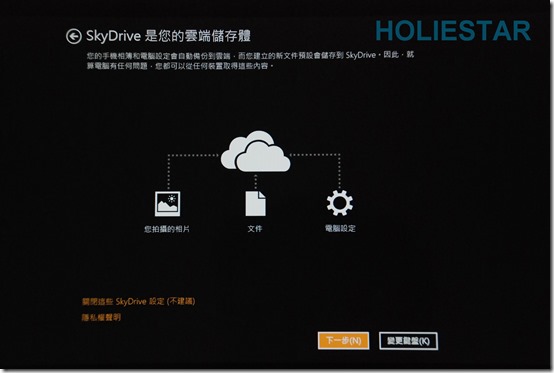
步驟十四:
終於進入Windows 8.1 啦!!! 感動萬分
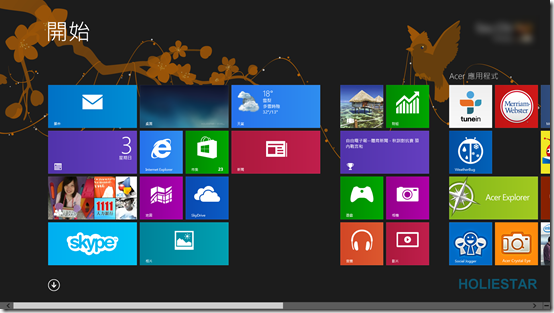
聽說消失已久的"開始"鍵也出現啦!! 真是可喜可賀啊!!
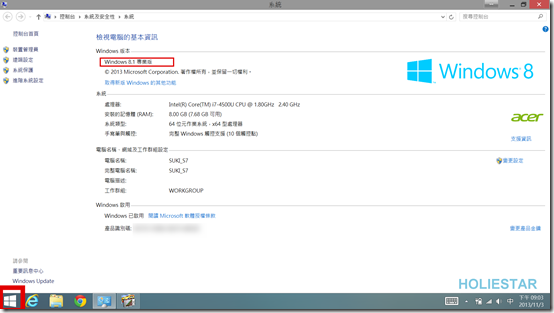
照著以上步驟可以簡單的升級至Windows 8.1囉!!趕快動動手指頭吧!!
很實用的話,就幫本文章按個"讚"吧,或是"推薦"一下!!
更新至 Windows 8.1 詳細步驟教學(原廠新聞稿內容):
- 請確定你已經透過 Windows Update 安裝所有重要更新。更新後將可看到透過 Windows 市集安裝 Windows 8.1 的選項。
- 當你在安裝上述更新之後重新啟動時,系統將提示您免費取得 Windows 8.1 更新。這項通知會引導你至市集中的 Windows 8.1 說明畫面。
- 按下 Windows 8.1 產品說明頁面上的「下載」,即可開始更新。
- 安裝更新 的進度與 Windows 市集應用程式的進度顯示相似。如果你選取進行中的 Windows 8.1 安裝,應用程式列也會提供取消安裝的選項。下載期間,也提供 [ 暫停下載 ] 選項,如右圖所示。這項作業會在幕後繼續進行。
- *更新步驟不會出現輸入產品金鑰的提示。
- 透過 Windows 市集從 Windows 8 更新到 Windows 8.1 時,沒有產品金鑰啟用的變更。更新的第一個部分完成時,將會看到重新啟動電腦的系統通知,並包括自動重新啟動的計時器提醒。重新啟動的過程中,可能會有數次的重新啟動提示,並可看到 Windows 安裝進度畫面。
- 最後,你會看到接受授權合約的提醒,便已完成更新。
文章中的敘述如有觀念不正確錯誤的部分,歡迎告知指正 謝謝
轉載請註明出處