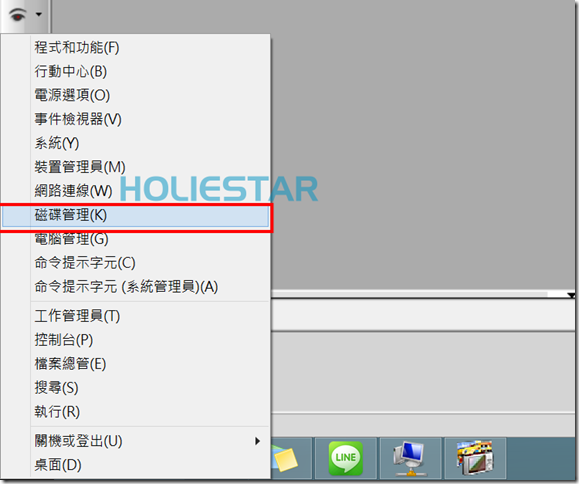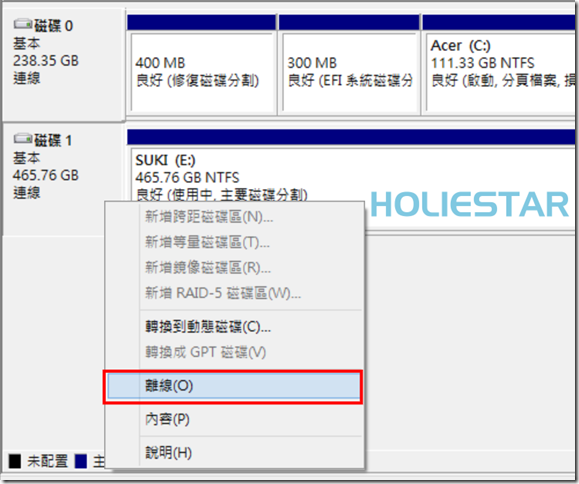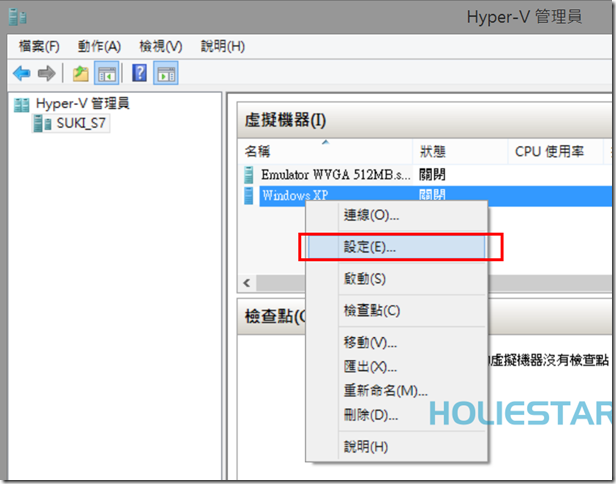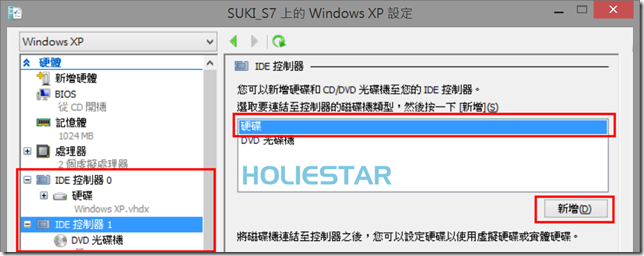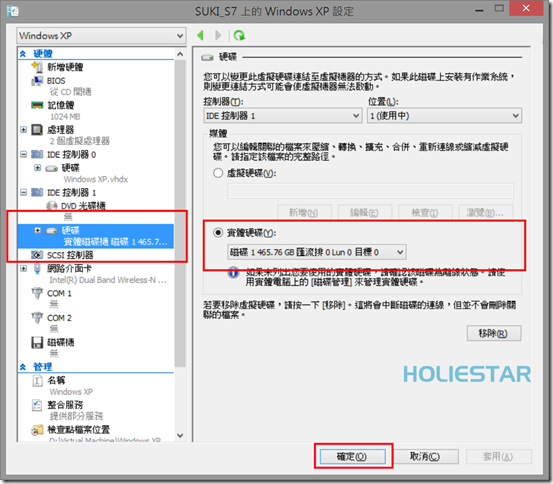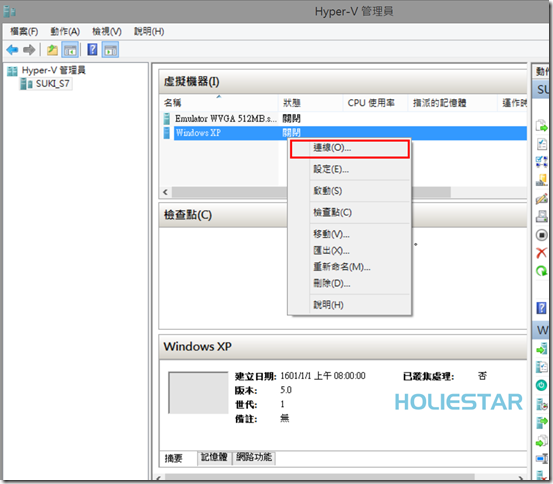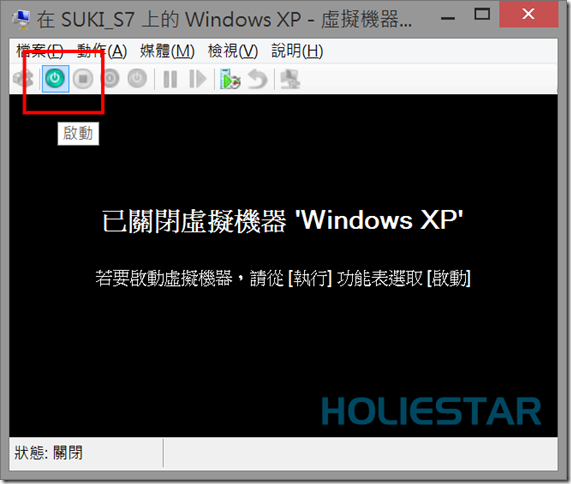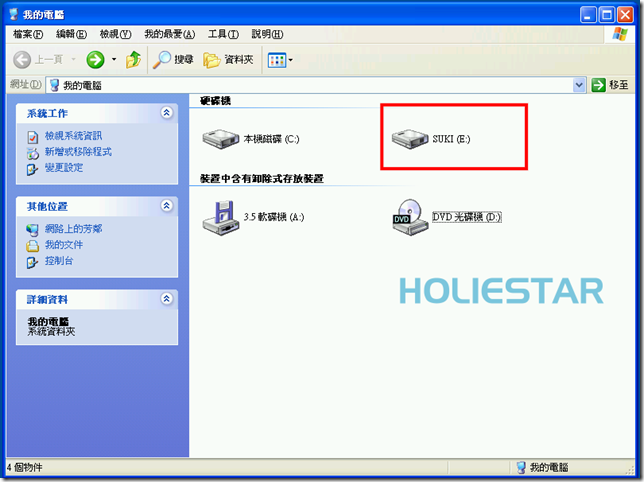Hyper-V是個對於安裝虛擬機器是個非常方便的工具,但剛進入Hyper-V世界的同學,會誤以為Hyper-V所創建的虛擬機器只是獨立封閉的模擬作業系統而已,網路封閉?!資料也封閉傳不出來!?為了要突破剛入門同學們的迷思以及資料的流通性,我們將透過Hyper-V安裝實體USB硬碟,將資料傳輸方面更方便!
本篇文章將引導您使用Hyper-V 安裝實體USB外接式硬碟在【虛擬機器】上,解除獨立封閉的迷思。
Hyper-V是個對於安裝虛擬機器是個非常方便的工具,但剛進入Hyper-V世界的同學,會誤以為Hyper-V所創建的虛擬機器只是獨立封閉的模擬作業系統而已,網路封閉?!資料也封閉傳不出來!?為了要突破剛入門同學們的迷思以及資料的流通性,我們將透過Hyper-V安裝實體USB硬碟,將資料傳輸方面更方便!
本篇文章將引導您使用Hyper-V 安裝實體USB外接式硬碟在【虛擬機器】上,解除獨立封閉的迷思。
並以Windows 8.1 的環境執行Hyper-V,在虛擬機器(Windows XP)上安裝USB外接式硬碟。
事前準備:
使用Hyper-V 安裝 Windows 作業系統。
請參閱:http://www.dotblogs.com.tw/holiestar/archive/2013/11/11/127535.aspx
步驟一:
開啟【磁碟管理】
將外接式USB硬碟連接。
滑鼠移動至左下角,並點按右鍵,開啟【磁碟管理】
步驟二:
使硬碟【離線】
尋找外接式USB硬碟裝置,並將該裝置【離線】
步驟三:
等…等…等…等…等…等…使裝置離線會需要一點時間。
確認為離線後進行下一步驟。
步驟四:
開以Hyper-V,並且在欲安裝的虛擬機器上點按【右鍵】→【設定】
步驟五:
點選【IDE控制器】並新增【硬碟】
步驟六:
選擇剛剛所將其離線的硬碟,完成設定。
步驟七:
連線虛擬機器
步驟八:
啟動虛擬機器
步驟九:
完成安裝!!!並且可以正常的使用。
經由以上步驟就可以順利安裝USB外接式硬碟囉!順帶一提USB隨身碟無法支援此功能。
若要移除USB外接式硬碟的裝置,可以將虛擬機器關機,再去虛擬機器的設定把硬碟移除,在【磁碟管理】中【連線】該硬碟,如此便可以將硬碟接回本機電腦使用!
心動不如馬上行動,跟著做一次吧!!
文章中的敘述如有觀念不正確錯誤的部分,歡迎告知指正 謝謝
轉載請註明出處