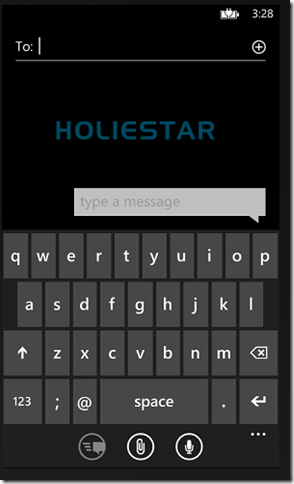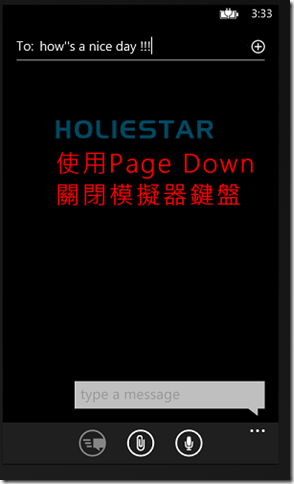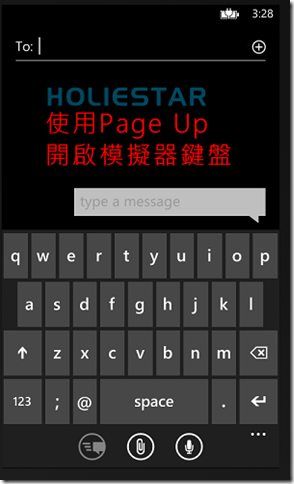一般我們在開發Windows Phone 8 APP 時,如果沒有實體的手機可以用怎麼辦?! (去參加比賽贏一支回來?!) 我們往往會使用Windows Phone SDK 已經安裝好的虛擬機器,也就是【Windows Phone 模擬器】來幫助我們完成測試,但是當如果您的APP內需要測試的項目需要反反覆覆的輸入資料,第一種方法我們會將這接值寫死到程式碼裡面去測試,當然這是非常麻煩的而且一次只能固定一個值,除非你針對這個問題寫了一大串的測試機制,第二種方法我們可以透過【實體鍵盤輸入】來幫助我們完成輸入的動作。
本篇文章將引導您在Windows Phone 模擬器中使用【實體鍵盤輸入】文字方塊。
一般我們在開發Windows Phone 8 APP 時,如果沒有實體的手機可以用怎麼辦?! (去參加比賽贏一支回來?!) 我們往往會使用Windows Phone SDK 已經安裝好的虛擬機器,也就是【Windows Phone 模擬器】來幫助我們完成測試,但是當如果您的APP內需要測試的項目需要反反覆覆的輸入資料,第一種方法我們會將這接值寫死到程式碼裡面去測試,當然這是非常麻煩的而且一次只能固定一個值,除非你針對這個問題寫了一大串的測試機制,第二種方法我們可以透過【實體鍵盤輸入】來幫助我們完成輸入的動作。
本篇文章將引導您在Windows Phone 模擬器中使用【實體鍵盤輸入】文字方塊。
當您在開發APP使用的是Windows Phone 模擬器時,您是使用什麼做輸入?!
This ?!
or This !?
沒錯,如果能夠過實體鍵盤來操作模擬器,勢必在測試速度上會有所提升。
但是如何使用實體鍵盤輸入呢?!
使用 【Page Up】、【Page Down】 來幫助我們開啟實體鍵盤操作唷
根據SUKI實測,【Page Up】實會啟用模擬器內建的鍵盤輸入。
使用【Page Down】時則會關閉模擬器鍵盤,這時我們可以透過實體鍵盤來輸入囉!!
如此一來我們便可以在模擬器中使用實體鍵盤來輸入囉!!
參考其他的按鍵輸入功能
|
計算機硬件密鑰 |
Windows Phone 硬件按鈕 |
註釋 |
|
F1 |
返回 |
長按可實現預期效果。 |
|
F2 |
開始 |
長按可實現預期效果。 |
|
F3 |
搜索 |
|
|
F4 |
不適用。 |
|
|
F5 |
不適用。 |
|
|
F6 |
半專用相機 |
半按專用相機按鈕。 |
|
F7 |
專用相機 |
專用相機按鈕。 |
|
F8 |
不適用。 |
|
|
F9 |
提高音量 |
|
|
F10 |
降低音量 |
|
|
F11 |
不適用。 |
|
|
F12 |
電源 |
長按可實現預期效果。 |
|
ESC |
返回 |
長按可實現預期效果。 |
|
Pause/Break |
切換鍵盤 |
切換硬件鍵盤。 |
|
PAGE UP |
鍵盤向上鍵 |
啟用硬件鍵盤。 |
|
PAGE DOWN |
鍵盤向下鍵 |
禁用硬件鍵盤。 |
參閱 :http://msdn.microsoft.com/zh-cn/library/windowsphone/develop/ff754352(v=vs.105).aspx
文章中的敘述如有觀念不正確錯誤的部分,歡迎告知指正 謝謝
轉載請註明出處,並且附上本篇文章網址 ! 感謝。