全手工打造 Portable 64-bit FireFox (綠化版火狐瀏覽器)
約在一年半以前,筆者工作機就已經換上 Windows XP Professional x64 Edition 作業系統,圖的是穩定又快速的系統效能,可惜因為市場上配合的軟體不多,有時候使用起來確實有那麼一點點不方便,所幸拜 Windows 64 位元作業系統內建的 WoW64 子系統 (*註1) 所賜,非原生 64 位元的應用程式運行起來,至今還沒碰到太大問題…,雖然如此,基於我對電腦系統的潔癖,難免希望最好能找到原生支援 64 位元軟體,否則每次開啟系統管理員,看到有些程序後面帶著 *32 的字樣 (代表是 32 位元應用程式),心裡總有一股莫名的
扯遠了…,今天就來分享如何製作綠化版的 64-bit FireFox 瀏覽器,首先下載下列兩個 FireFox 版本:
第一個檔案是我們要用來製作綠化版本的來源,這裡以目前最新的 Firefox-3.5.3.en-US.win64.installer.zip 為例,下載完成先解壓縮放在一邊,如圖:
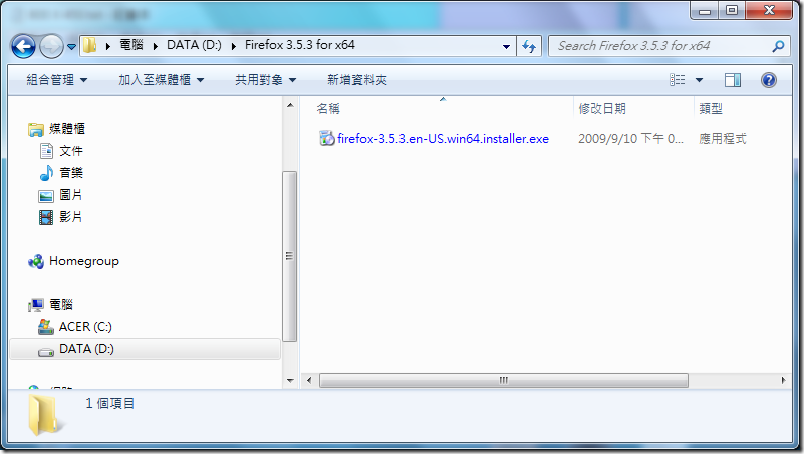
這個執行檔如果直接點兩下執行,就會開始安裝程序,但這不是我們要的,必須用解壓縮軟體再解壓縮一次,這邊選擇就地解壓縮:
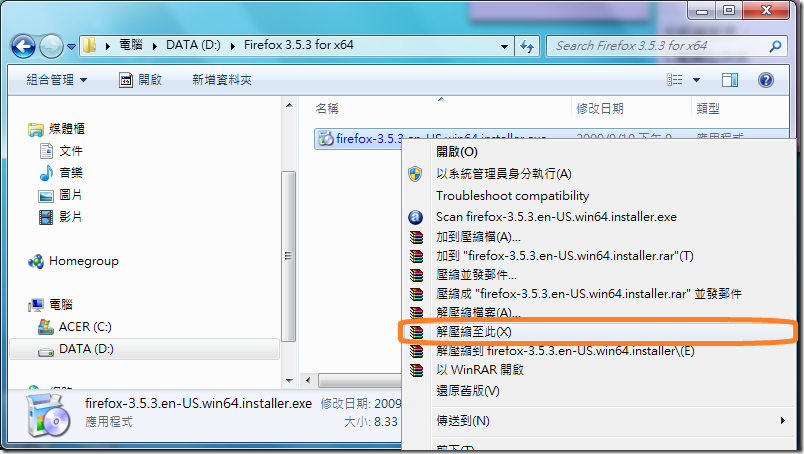
完成後我們只需要「nonlocalized」這個資料夾 (主程式在這裡),剪下貼到你要存放的地方,並重新命名為 FireFox 3.5.3,例如我存放在 C:\FireFox 3.5.3:
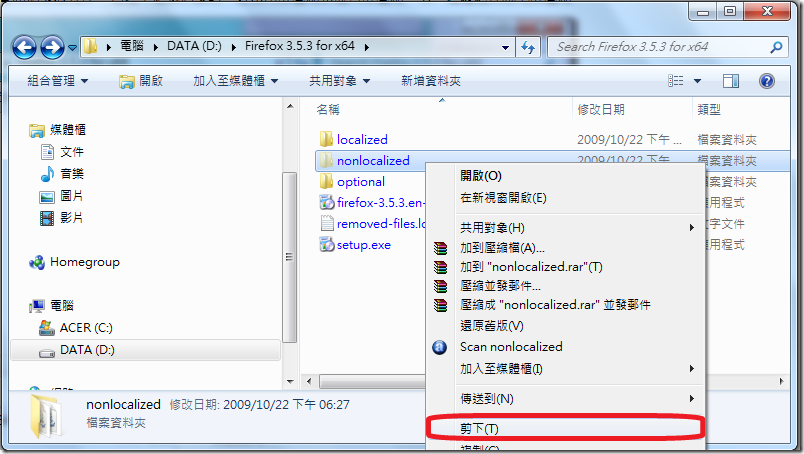
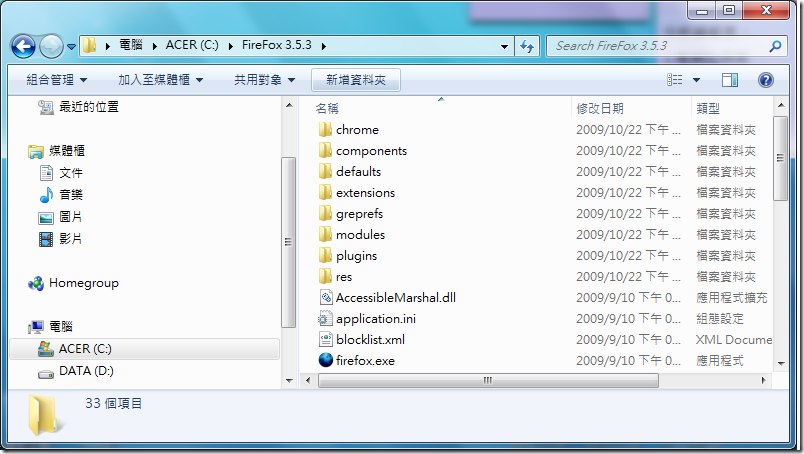
接著要執行中文化,中文語系檔可以從我們下載的第二個檔案抽出來,目前最新的火狐繁中版安裝檔是 Firefox Setup 3.5.3.exe,同樣的我們要用解壓縮軟體再將它解開:
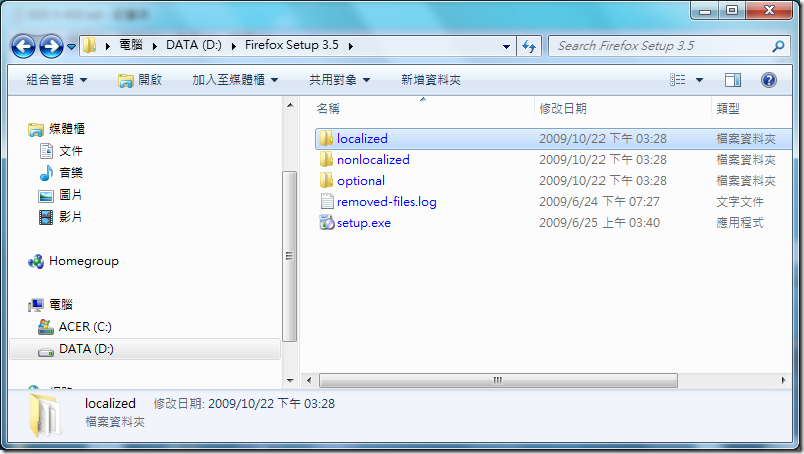
找到「localized」資料夾,將底下所有檔案全部複製貼到 C:\FireFox 3.5.3\ 底下:
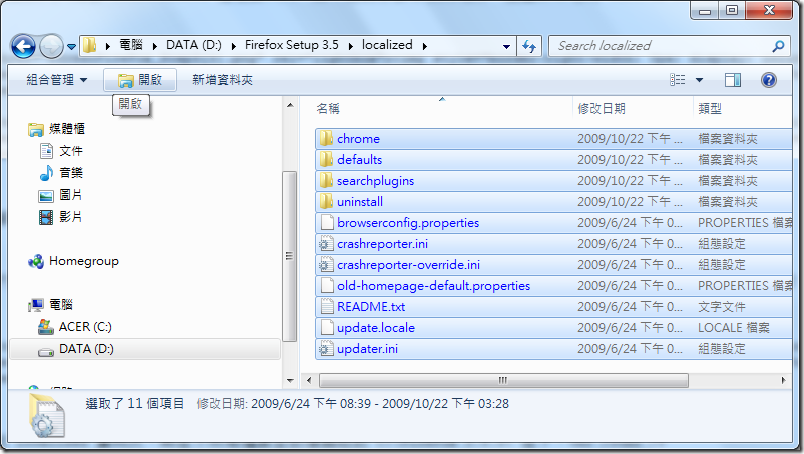
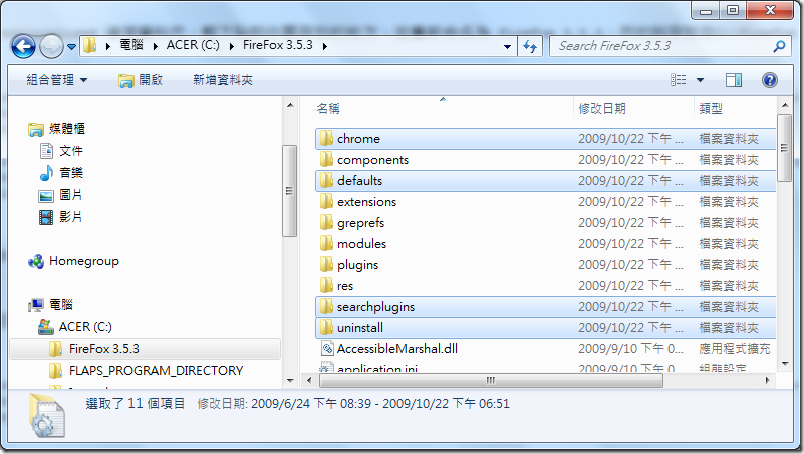
就這樣,綠化版的 64-bit FireFox 就大功告成了,而且還是親切的繁體中文介面,是不是很簡單?
最後,綠化之後當然最好是連個人設定檔都可以帶著跑,那這部分要怎麼做呢?說明如下,開啟命令提示字元 (*註2),切換目錄到剛剛製作好的 FireFox 3.5.3 資料夾底下,然後輸入 firefox –p 指令, 會跳出 FireFox 使用者設定檔對話視窗 (以下是預設畫面):
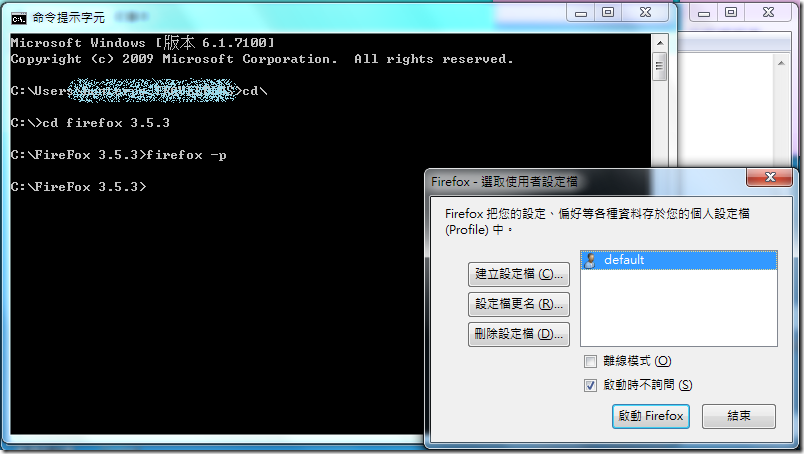
這裡可以建立新的使用者設定檔,然後指定存放路徑,例如底下是在 Windows 7 RC 上執行的結果 (*註3):
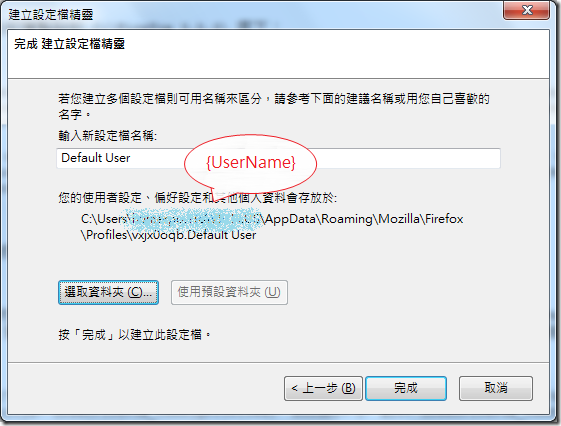
這裡建議將使用者設定檔存放到 C:\FireFox 3.5.3\profiles\ 底下,這樣個人設定檔就可以帶著跑囉!當然也可以定義多個設定檔,然後將「啟動時不詢問」反勾選掉,如下圖:
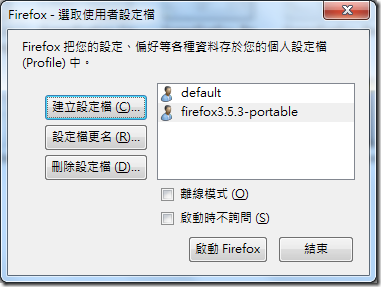
事實上這裡所有的變動,以 Windows 7 RC 來說,都會變更到 C:\Users\{UserName}\AppData\Roaming\Mozilla\Firefox\profiles.ini (*註4),所以你也可以自己去修改這個檔案,關鍵內容大概是這樣 (聰明的你應該也想到要把 profiles.ini 備份起來,以備在每一台電腦執行 FireFox 都能有同樣的初始設定):
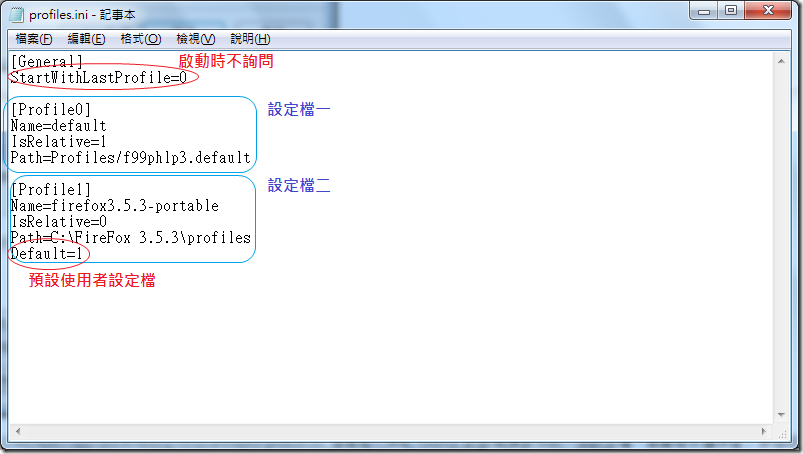
「啟動時不詢問」不勾選的話,每次開啟 FireFox 就能選擇要用哪一個設定檔。像筆者手邊保留了多個版本的 FireFox (老實說這沒甚麼意義 XD),我會希望每個版本的設定檔都各自存放在自己的資料夾底下,避免互相干擾,僅提供大家參考囉。
* 備註:
- 想了解 Windows x64 及 Wow64 子系統,可以參考賴榮樞老師寫的文章:我的 Windows x64 經驗。
- 這裡我沒有用「以系統管理員身分執行」去開啟,料想應該不影響。
- 在 Windows XP 作業系統,預設路徑會是:C:\Documents and Settings\{UserName}\Application Data\Mozilla\Firefox\Profiles。
- 在 Windows XP 作業系統,存放路徑會是:C:\Documents and Settings\{UserName}\Application Data\Mozilla\Firefox\profiles.ini。
其他參考: