Nano Server實作紀錄
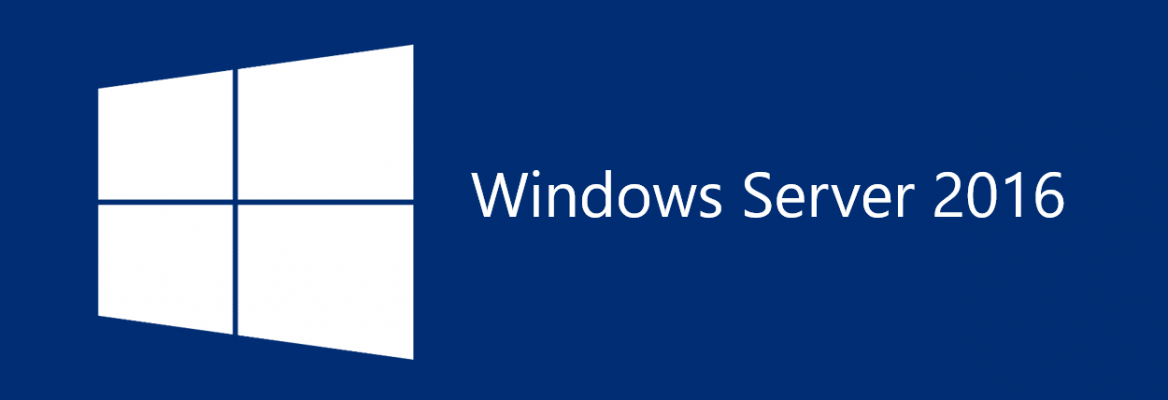
首先你需要有幾樣東西:
- Windows Sever 2016安裝光碟映像檔案https://www.microsoft.com/en-us/eva⋯⋯
- 你的練習用電腦或伺服器的作業系統建議用Windows 10 版本 10.0.14393.0或者Windows Server 2016 版本 10.0.14393.0(如果不是更新到最新,你有些PowerShell命令的參數會不完整,會打不出來)
- 你的練習用電腦或伺服器要有連上網路的能力(接收Windows Update用)
ok,開始了以下介紹內容,需要先準備以下機器規格

Note:
(1)其中SVR2與SVR3是實驗巢狀虛擬化用的Hyper-V伺服器
(2)3台機器都用4顆硬碟是為了滿足S2D (Software Define Storage Direct 軟體定義儲存功能)的最低要求,容錯移轉叢集驗證的時候列舉磁碟時不會失敗
(3)網域名稱: msft.com,防火牆都關閉以利測試
(4)以下Windows Server 2016 簡稱WS 2016
Nano Server
如果您已經知道Server Core有點肥大(大約4GB),又想要擁有最小攻擊面,類似Esxi的虛擬化底層,Nano Sever是你一個很好的選擇(大約700MB而已),但Windows Server 2016預設安裝選單是沒有Nano Server這個選項的,所以你會想了解怎麼做出它的虛擬硬碟檔案(vhdx),以便在Hyper-V裡面啟動它並開始使用。
製作NanoServer 映像檔案
步驟1 掛載WS2016 光碟檔案到您的實體機上
步驟2 複製光碟槽內的NanoServer資料夾到您的本機內C槽或其他地方(如下圖)

步驟3 在您的本機PowerShell輸入以下指令即可完成
先啟動可執行指令碼,按下全部皆是,匯入本機NanoServer資料夾的PS命令模組
Set-ExecutionPolicy RemoteSigned
Import-Module .\NanoServer\NanoServerImageGenerator\NanoServerImageGenerator.psd1 -Verbose
查詢指令看看是否有匯入成功
Get-Command -Module NanoServerImageGenerator
輸入以下指令,產生Nano Server的映像檔案就完成啦
New-NanoServerImage -Edition Datacenter -MediaPath D:\ -DeploymentType Guest -BasePath C:\LogBase -TargetPath C:\NanoSVR1.vhdx -ComputerName NanoSVR1 -EnableRemoteManagementPort -Storage -compute -MaxSize 100GB -Ipv4Address 192.168.0.14 -Ipv4SubnetMask 255.255.255.0 -Ipv4Gateway 192.168.0.254 -Ipv4Dns 192.168.0.10 -InterfaceNameOrIndex 1
參數說明:
-Edition 版本
-MediaPath 安裝檔案來源(你的光碟機代號)
-DeploymentType 虛擬機還是實體機要用的
-BasePath LOG檔案位置
-TargetPath 產生出來的映像檔案要放在哪個地方
-ComputerName 電腦名稱要取什麼名字
-EnableRemoteManagementPort 是否要啟動遠端管理功能
-storage 啟動儲存與檔案服務功能(共有17個項目,熱門的像是Hyper-V角色、容錯移轉叢集、IIS、DNS、容器都有)
之後的指令參數您看了應該也知道,簡言之可以直接指定ip相關參數與配置在哪張網路介面卡上,指令操作完成畫面如下

會產生一個映像檔案以及一個Log資料夾
好了,如果你覺得以上步驟過於繁瑣...怕打錯字,希望有精靈出現幫你完成以上步驟請參考以下網址並且下載一個工具,叫做NanoServer Builder(這個官方課程沒有教)
https://blogs.technet.microsoft.com/⋯⋯
以下是NanoServer Builder操作參考畫面

選擇製作映像檔案

來源光碟機代號

定義放在哪個槽

還可以選版本跟內建支援的套件

還可以加入網域喔

這邊可以指定IP資料跟開啟管理功能

點選建立就開始做了
加入網域並使用PowerShell管理此機器
會用到預先準備的網域控制站(DC1),讓我們看看以下步驟
步驟1 在DC1上開啟PowerShell,產生離線加入網域檔案(如下圖)
djoin.exe /provision /domain msft.com /machine NanoSVR1 /savefile c:\odjblob

記得把odjblob檔案留著
步驟2 告訴DC1哪一台主機ip是被信任的
Set-Item WSMan:\localhost\Client\TrustedHosts "192.168.0.14"

點選是即可
步驟3 用指令進入Nano Server
Enter-PSSession -ComputerName "192.168.0.14" -Credential 192.168.0.14\administrator

Enter-PSSession是很好用的指令
步驟4 把Nano Server 防火牆關閉
netsh advfirewall firewall set rule group=”檔案及印表機共用” new enable=yes

防火牆預設是開啟的,要去關掉它才能把離線網域檔案複製過去
步驟5 複製步驟1產生的離線網域檔案到Nano Server裡面

就用檔案總管複製過去就好,也可以用set-location指令
步驟6 把Nano Server加入網域中
djoin /requestodj /loadfile c:\odjblob /windowspath c:\windows /localos

如果不成功,代表你的檔案沒有COPY過去
步驟7 驗證Nano Server是否成功加入網域,網域名稱有顯示出來就是成功了

網域名稱顯示正確才算數喔
我有發現,一開始掛載Nano Server並登入時,你可以隨便打一個網域名稱,可以登入成功,但網域名稱依然顯示WorkGroup,所以是假的...(眼睛業障重阿)
既然加入網域了,以後你就可以用懶人法管理Nano Server,像是要新增套件功能之類的,就是用伺服器管理員,以下用DC1為範例

是不是有夠方便的呢? 加入網域好處多多啊
以上是新功能 Nano Server建立過程,稍後再補上其他有趣,令人興奮的實作功能文章
Ken
Mailto: taleships@gmail.com