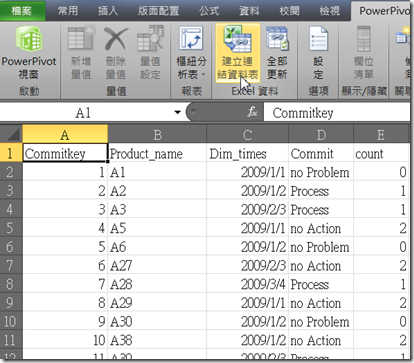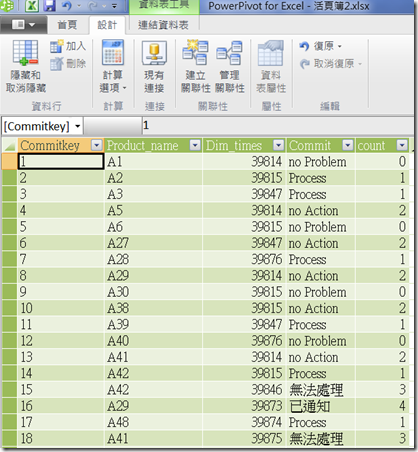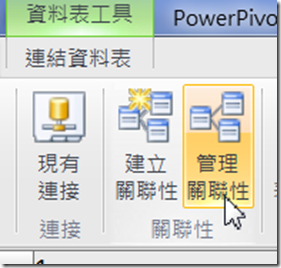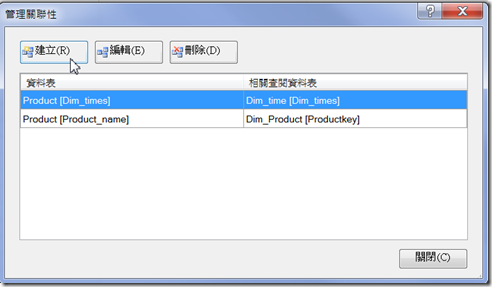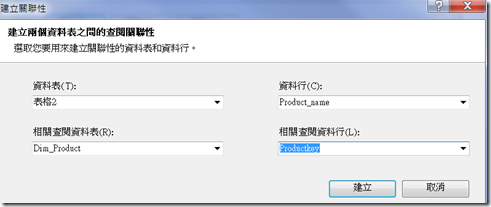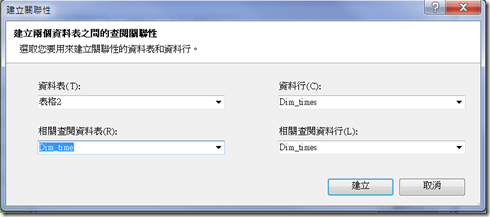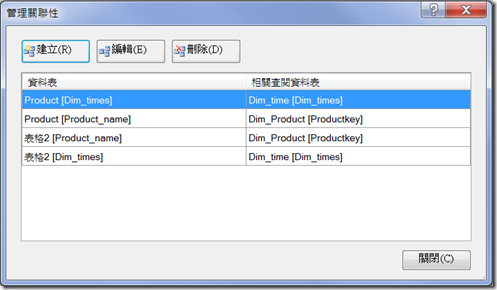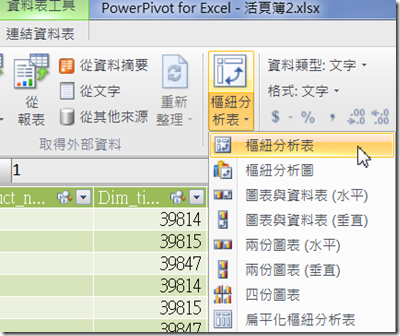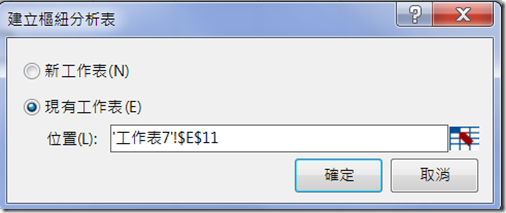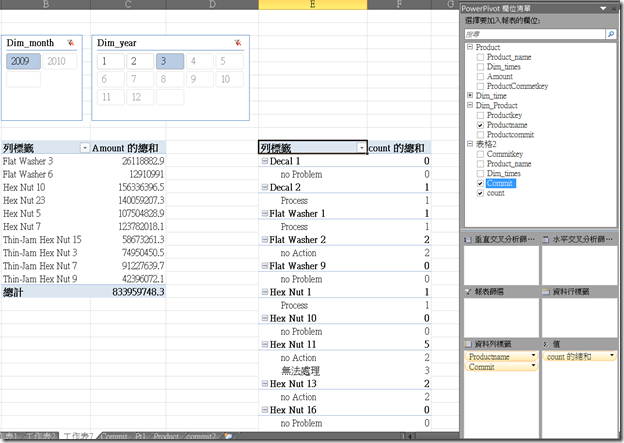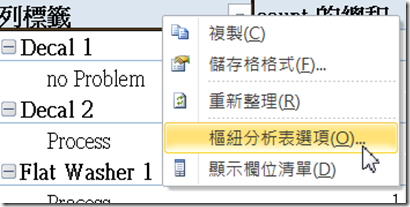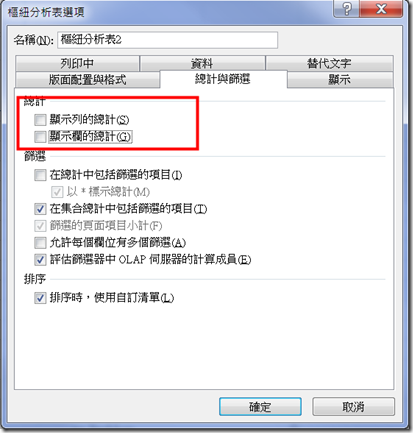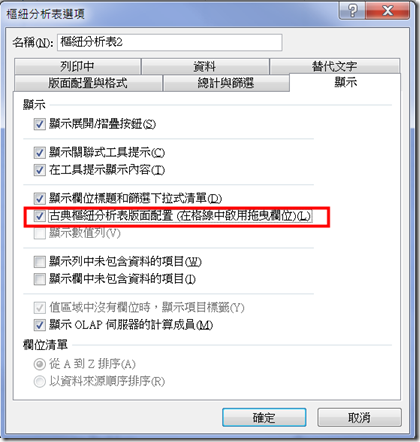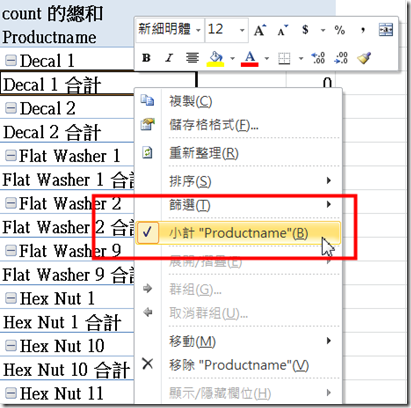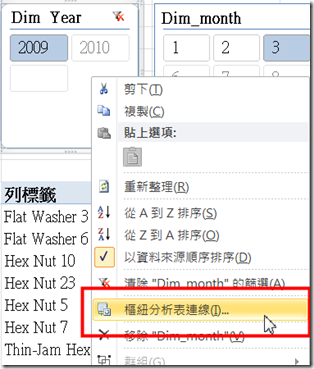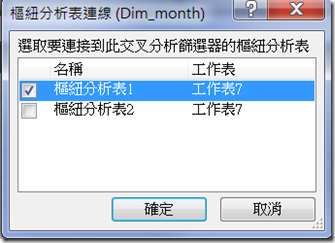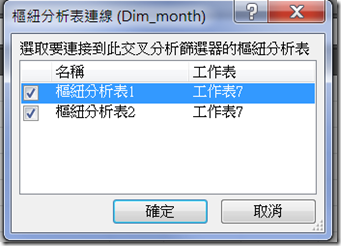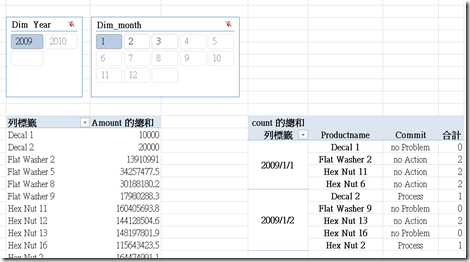[PowerPivot] [進階技巧]透過PowerPivot 使用現有的Excel 建立連結資料表實現Excel PivotTable無法使用註解
如果Excel上製作報表要使用註解時.並將Excel發佈至SharePoint時會發現註解無用.因此為了實現Excel提供一個可以寫註解的方法突然想到PowerPivot的Link Table(連結資料表)來處理.雖然此做法無法達成任意欄位註解.但可以達成一個只需要Excel來寫註解又可以重覆運用直接更新.(如預算編列的).做法如下:
開始之前先介紹我的資料.
所有資料均在EXCEL(當然如果有其它資料來源一樣可以運用)
Dimension表格內容:
A. 產品.(Dim_Product)
B. 時間.(Dim_time)
Fact 表格內容:
Product
註解使用表格:
來自於Excel Sheet
定義自動編碼欄位commit
連結註解欄位Product,Dim_time
未來填寫註解欄位commit
為了讓樞紐分析表可以呈現資料的計算欄位count(當然你可以用來使用執行情況並且給個燈號)
使用作法:
PowerPivot Link Table 以Dimension Table當Fact Table的概念為出發點.(並非AS之中的做法)
條件:
A.預先匯好資料Dim_Product,Dim_time.Product
B.進行將匯入資料進行關聯及建立報表
1.先在一個Excel Sheet建立日後要連結的表格名稱及定義.我們為了可以使用slice and dice 來篩選時間.我們定義了時間及未來要註解的欄位.
2.選擇使用Link Table的表格範圍
3.在PowerPivot之中在被匯入的表格中管理關聯性.
P.S.RC版本的跟CTP有一點不同)(CTP是在Table[表格]欄位之中管理關聯性Manage Relationships)
4.在管理關聯性之中建立新的關聯性
5.定義剛才連結的表格(表格2)在資料表,並在資料行選Product_name並在相關查閱資料表中選則Dim_product欄位選擇Productkey
6.定義剛才連結的表格(表格2)在資料表,並在資料行選Dim_times並在相關查閱資料表中選則Dim_time欄位選擇Dim_times
7.定義完成後可以看到下列畫面:
8.建立註解樞紐分析表:
10.選擇存放於現有工作表:
11.將表格2的資料拖拉完成.(Productname及commit放在資料列,count放值:
12.在列資料上按滑鼠右鍵設定樞紐分析表的格式:
13.選定不要顯示列總計及欄總計:
14.設定顯示成古典樞紐分析表版面(只是因為這樣子比較容易看註解說明):
15.將小計移除:
16.將Dim_Year及Dim_month的第一個資料表的slice and dice 的資料連線定義至第二個表:
17.完成設定後兩個表就能連動了.
請大家永躍參與Facebook MSBI 粉思團:http://www.facebook.com/#!/group.php?gid=303757165010