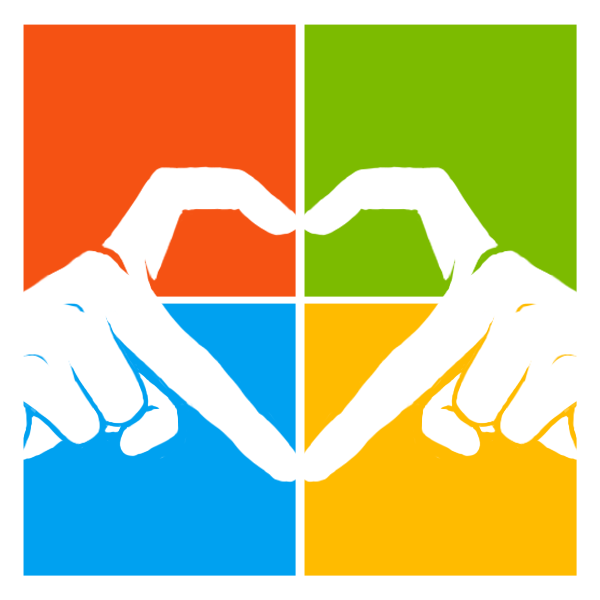微軟對於 Win 8 的架構有大幅度的提升,不管是介面配色還是操作性,都跟我們平常使用的習慣不同。Win 8 雖然讓我們對於作業系統有了全新的改觀,但這樣對於一般大眾使用者來講,Win 8 操作起來真的會非常不上手,容易因為這樣所以放棄使用 Win 8。所以為了讓更多人能更快上手操作 Win 8 ,接下來我將分享在我們使用Win 8 時不可不知道的小技巧 (^_^ !)。
前言
Windows 8 (以下簡稱 Win 8) 即將於 2012/10/26 上市,相信有試用過 Windows 8 Release Preview
的朋友們一定會發現,Win 8 在操作上跟以往我們熟悉的作業系統來講真的不太一樣,相信很多人都跟我有同樣
的問題,開開心心安裝完Win 8後結果要關機竟然找不到關機按鈕(殘念)。
微軟對於 Win 8 的架構有大幅度的提升,不管是介面配色還是操作性,都跟我們平常使用的習慣不同。
Win 8 雖然讓我們對於作業系統有了全新的改觀,但這樣對於一般大眾使用者來講,Win 8 操作起來真的會
非常不上手,容易因為這樣所以放棄使用 Win 8。
所以為了讓更多人能更快上手操作 Win 8 ,接下來我將分享在我們使用Win 8 時不可不知道的小技巧 (^_^ !)。
你和我心中五個為什麼
Q1.我的桌面不見了
當我們裝完 Win 8 之後首當其衝看到的畫面就像下面這張圖這樣,對!沒錯就真的是這樣
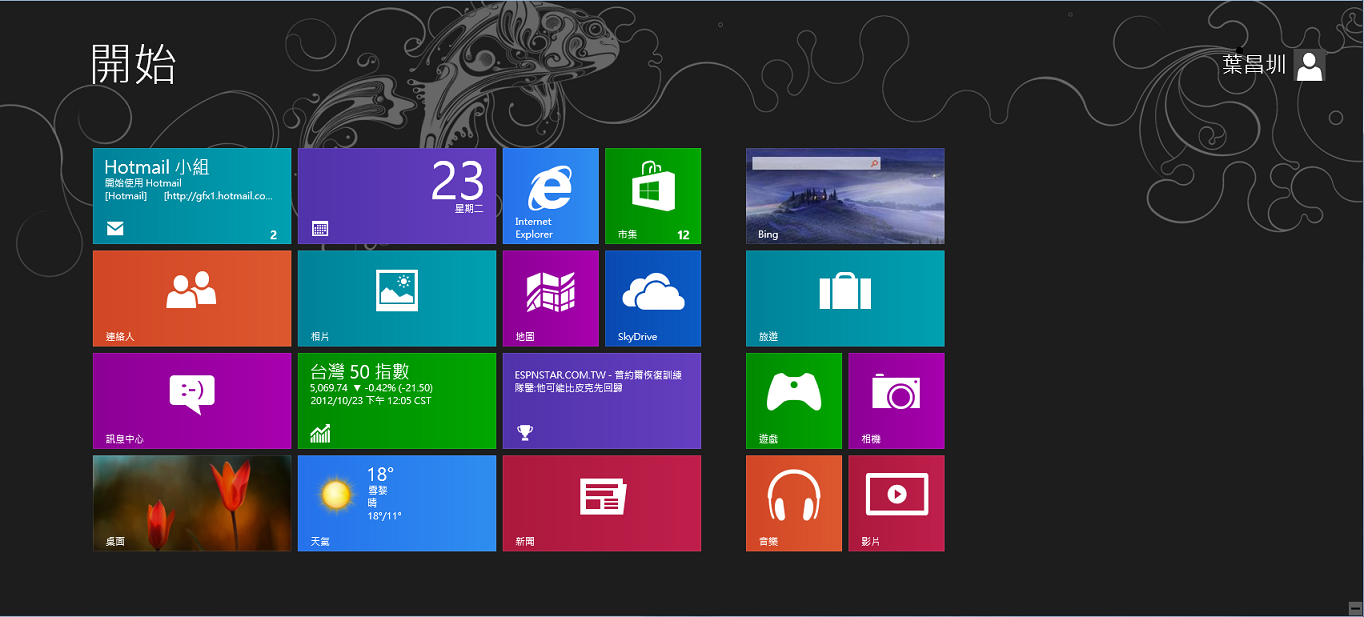
這時大部分使用者會覺得煥然一新的感覺,但緊接而來的是,奇怪那我要怎麼回到桌面,我買的明明是桌上型電腦,
但我卻只有平板電腦的畫面,難不成我買錯作業系統了嗎 ? 但不用緊張,微軟為了整合作業系統,所以只是將畫面
設計成能讓平板、手機、電腦都能有同樣的介面和模式,那桌面呢 !到底在哪裡呢?

以上圖所示,在 Win 8裡微軟將桌面寫成一個獨立的 App ,當我們需要時就將它打開,不需要時就將它關閉,
就像我們平常使用的應用程式那樣,不僅如此微軟還內建了許多的 App,如:IE 10、天氣、新聞、相機....等。
這些我們就留在下次再介紹拉 ^_^
Q2. 我怎麼找不到「我的電腦」
難不成是微軟將「我的電腦」給移除了嗎 .... =_=+
不不不!怎麼可能,這其實跟我們先前使用的作業系統一樣,如果你購買的電腦是自己組裝並安裝作業系統那種,
安裝完之後其實桌面上也是只有「資源回收桶」,在以前我們有開始功能表,裡面會有「我的電腦」,你能很輕鬆
的將它拖曳到桌面當捷徑或是將按右鍵選擇顯示在桌面上。
但裝完 Win 8 後桌面左下角怎麼沒有開始功能紐,那到底「我的電腦」藏在哪裡呢 ?
接下來將告訴大家如何將它給SHOW出來 ~~~~~

以上圖所示,我們只要在
1.桌面上按右鍵 2.點選個人化 3.打開個人化視窗後選擇變更桌面圖市 4.將你所需要呈現在桌面上的圖示打勾再按確定
幾個輕鬆的步驟,就能將我們常用的小圖示顯示在桌面上了,其實這功能老早在 Windows 7 就有了,
只是平常不會點進來,所以不容易發現它。
Q3. 我怎麼找不到關機紐呢 ? 難不成要我拔線嗎 .... = =
當然你可以拔線來關機(誤),不過當然這邊是要教你除了拔線以外的方法,
Win 8 將桌面左下角的開始功能紐給拿掉了,以往我們只要點選開始然後點選關機就能將電腦關閉,
接下來我們將教你如何找到關機的按鈕 ~~~~
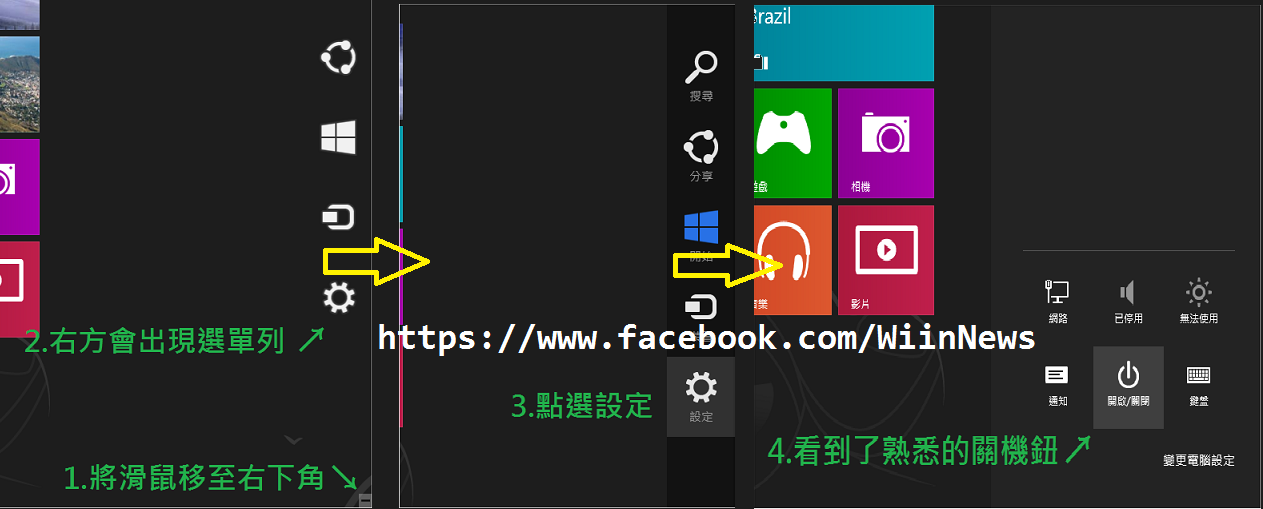
以上圖所示,我們只要透過幾個步驟就能找到關機紐囉
1.將滑鼠移至螢幕右下角 2.螢幕右方會出現選單列 3.滑鼠點選設定 4.輕鬆找到關機紐
不過還有一種更快速的方法就是快捷鍵拉,只要你回到桌面然後按ALT+F4就可以跳出關機選項了
Q4. 少了控制台我要如何設定做些基本設定
這個問題跟前面蠻像的,雖然控制台我們平常不常用到,裡面也藏了很多基本的設定,
但如果哪天你要找控制台卻找不到,那其實會是一種窘境,解決的方法跟上面找關機很像,
只是位子有點不一樣而已 ~~~~
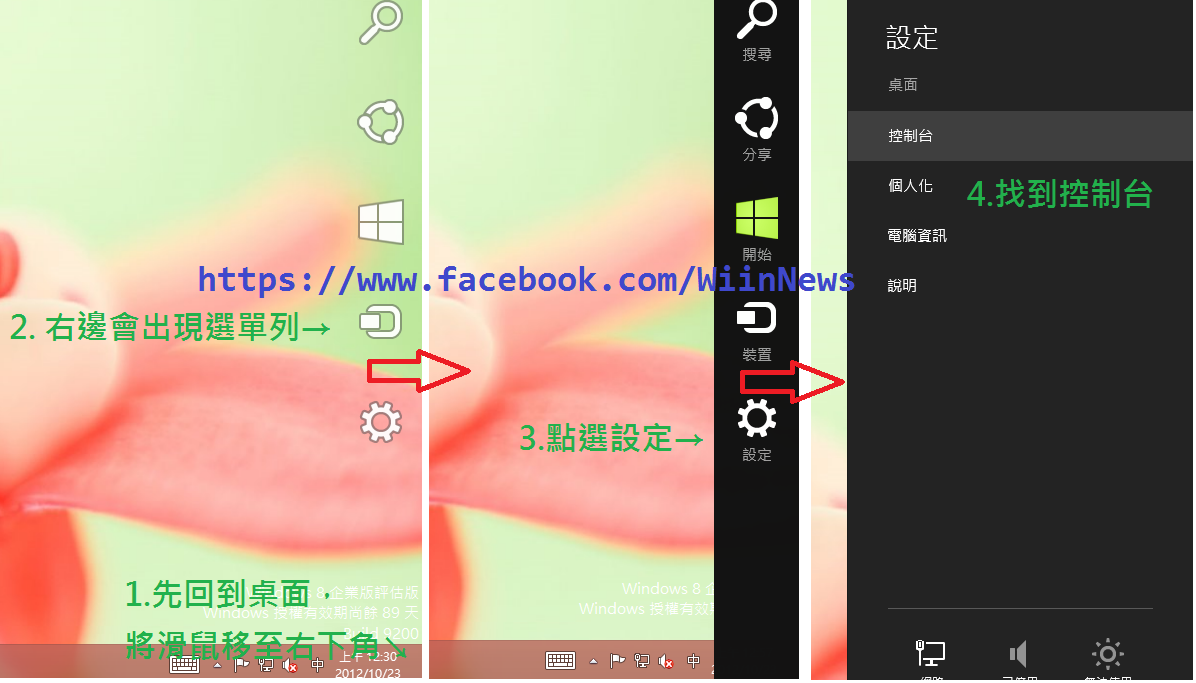
以上圖所示,方法跟找關機紐滿類似的,一樣是
1.回到桌面,將滑鼠移至右下角 2.出現選單列後點選設定 3.找到控制台
Q5.奇怪為什麼沒有程式集,那我要怎麼找我所安裝的程式
在以前我們有 開始→程式集 或 開始 → 所有程式,我們能找到我們所安裝的應用程式,
但在 Win 8 的桌面中開始已經被拿掉,那我們又要如何找到我們所安裝的程式呢 ?
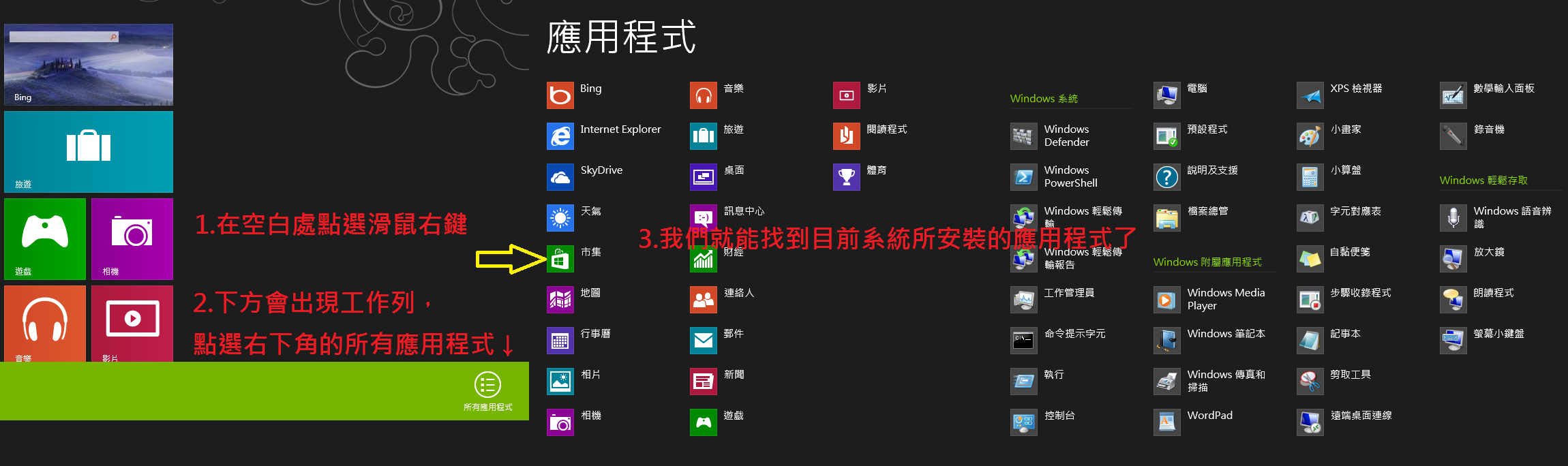
如上圖所示,我們只要在
1.開始裡的空白處點選滑鼠右鍵 2.下方會出現工作列後,點選右下角的所有應用程式
只要兩個步驟就能讓你找到目前在作業系統中所安裝的應用程式,在Win 8中的應用程式裡能讓我們
更快地找出我們所要的程式,不像以往我們要找某個程式,就要一個個資料夾慢慢找,
有時候程式一多其實會看的眼花撩亂。
熟記口訣讓你也能成為專業級的 Windows 8 使用者
微軟針對 Win 8 有自創一個口訣:「觸控四邊,滑鼠四角,右鍵無敵」。
大家一定會問,又不是在打遊戲還背口訣勒,在微軟最新的 Win 8 中因其操作和介面跟以往的作業系統不太一樣,
為了因應眾多使用者,推出了一個簡單又好背的口訣。
在剛剛上面的教學中我們不難發現,其實 Win 8 的所有操作方式逃脫不了這幾句話。
當你在使用 Win 8 時,點選你的滑鼠右鍵,將會發現異想不到的驚奇,或者是將滑鼠移至右下角時,會出現功能列表。
觸控四邊
- 如果你使用觸控螢幕或平板,你能以手指滑動的方式來達到切換頁面或關閉程式的功能。
滑鼠四角
-
在畫面中將滑鼠移至你的螢幕四個角角時,你會發現在你的螢幕中會出現功能列表。
右鍵無敵
-
Win 8 裡很多的功能操作都逃脫不了右鍵,所以當你安裝完Win 8後可以在畫面中按滑鼠右鍵,
你將會發現不一樣的驚奇。
總結
對於即將於10/26號上市的 Windows 8 在操作和介面上會讓使用者能有煥然一新的感覺,
微軟 Win 8 的上市必定為平板、手機甚至PC市場帶來一片喝采,因為 Win 8 推出讓大家都能有同樣的操作習慣。
而上面所提到的口訣其實不用死背,當你習慣後期時就能很快上手,
「觸控四邊、滑鼠四角、右鍵無敵」我想會是微軟新一代的話語。
最後分享一段作者在安裝 Windows 8 Realease Preview 完後對於Win 8如何操作的一段影片
如果你喜歡我撰寫的文章,請幫忙分享至你的部落格,讓更多人可以看到並一起學習成長。
有問題或是有意見要互相交流歡迎下方留言發問 ^_______^
新手發文,如有錯誤煩請告知,感謝。
如果喜歡我的文章請按推薦,有任何問題歡迎下面留言~~~
簽名:
學習這條路很廣,喜歡什麼技術不重要,重要的是你肯花時間去學習