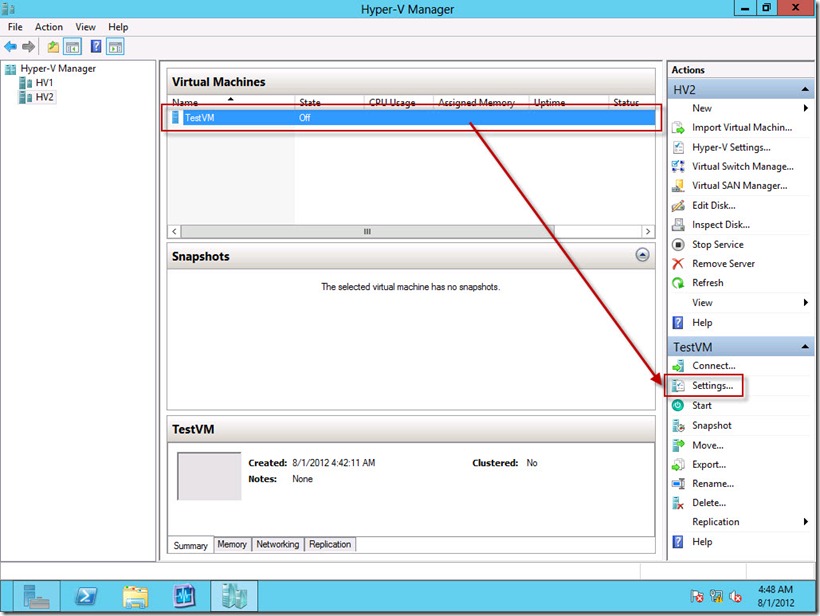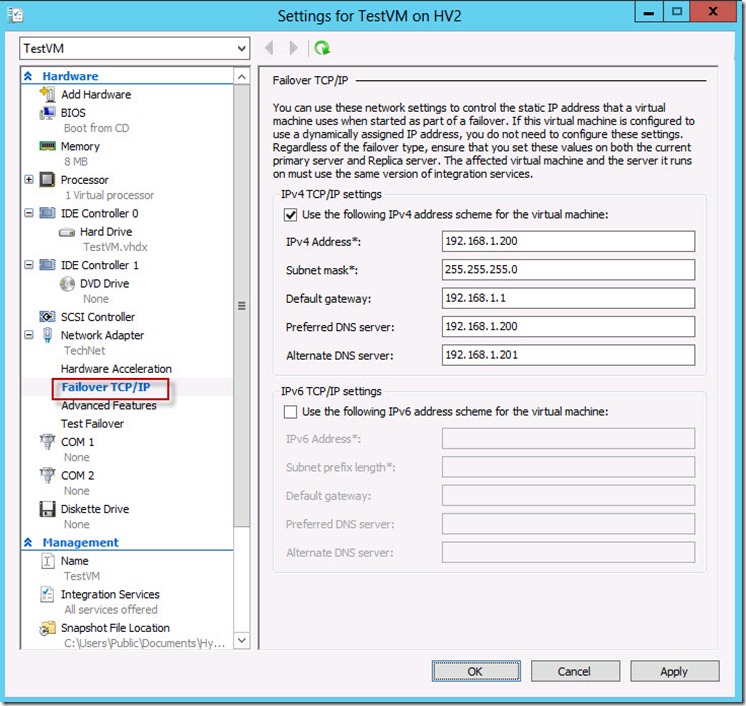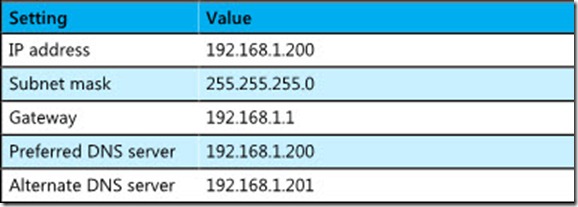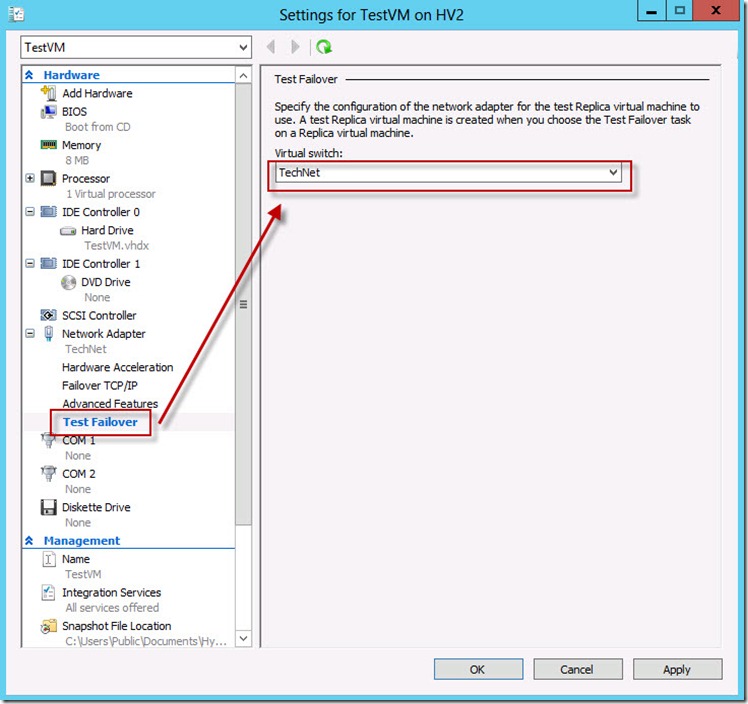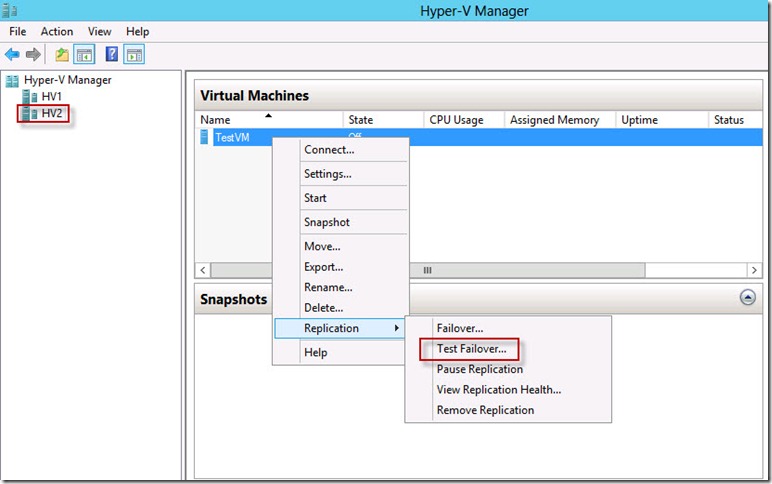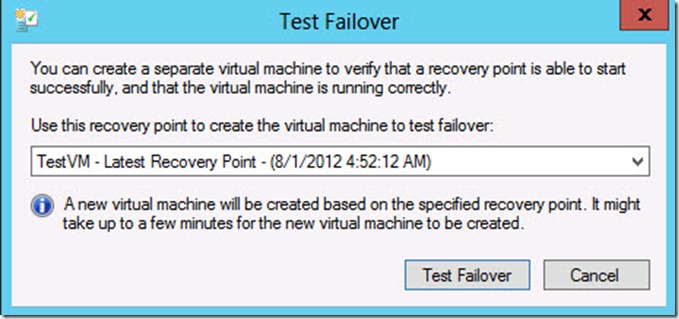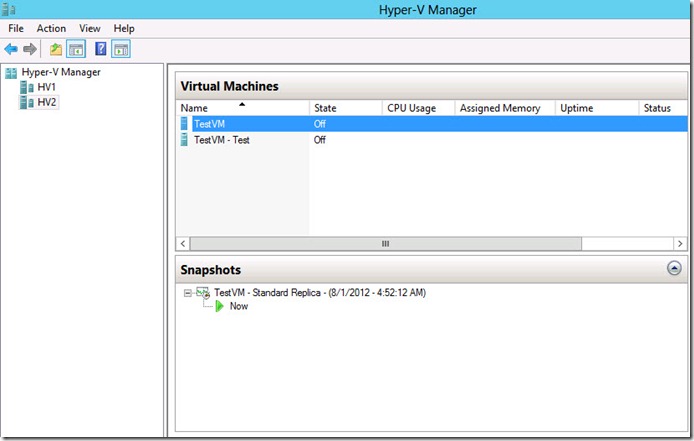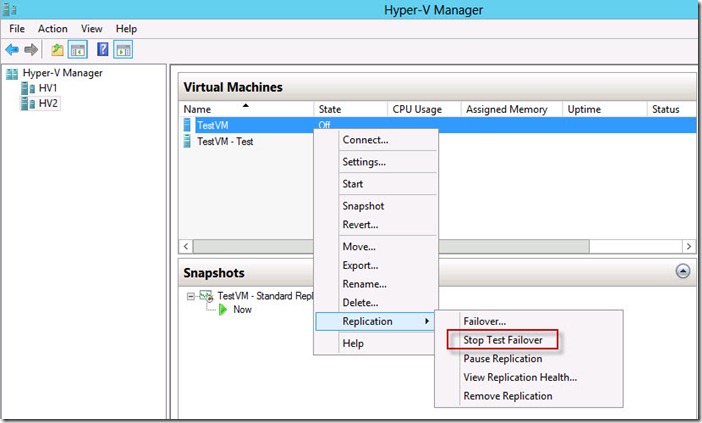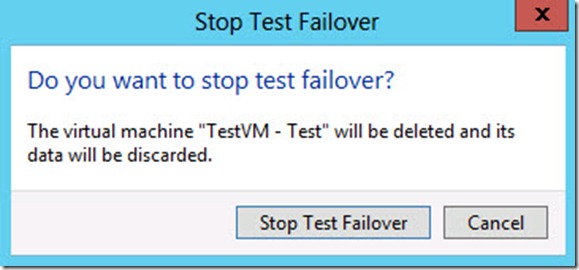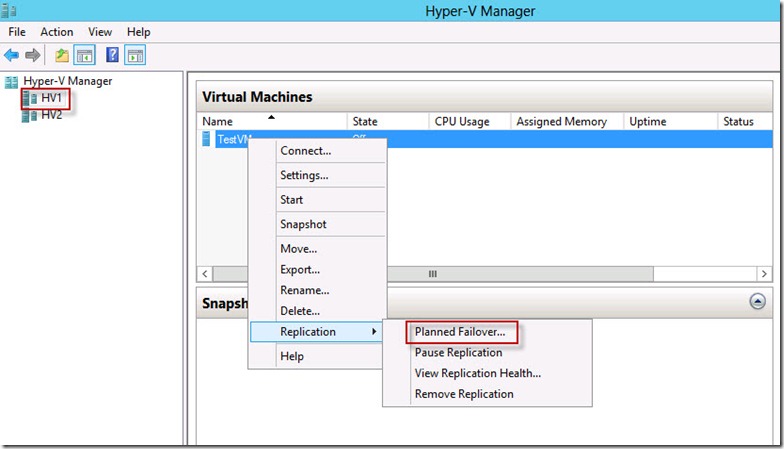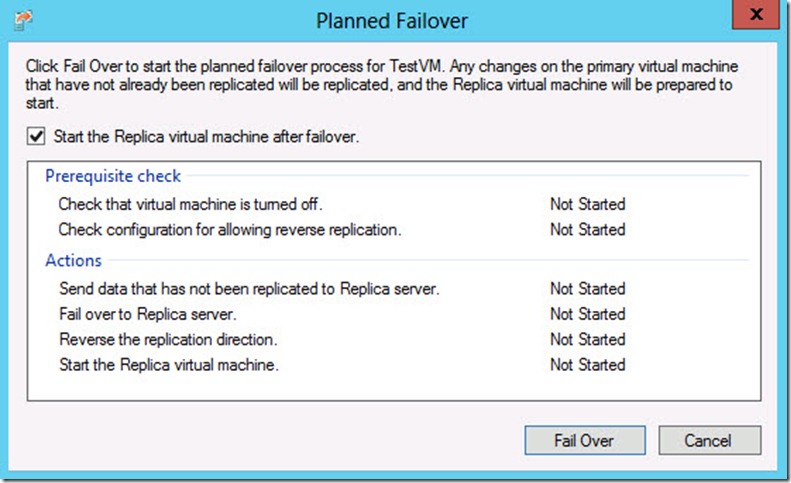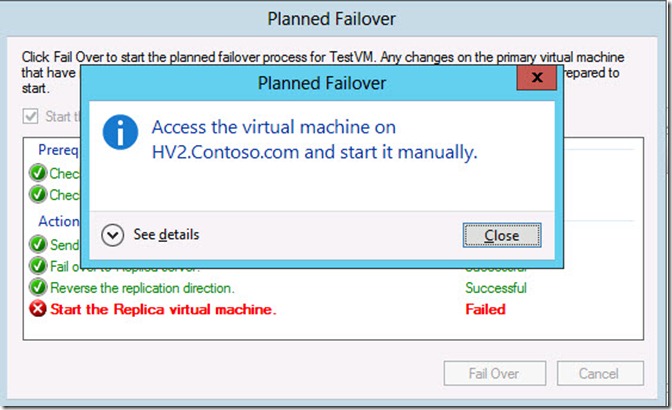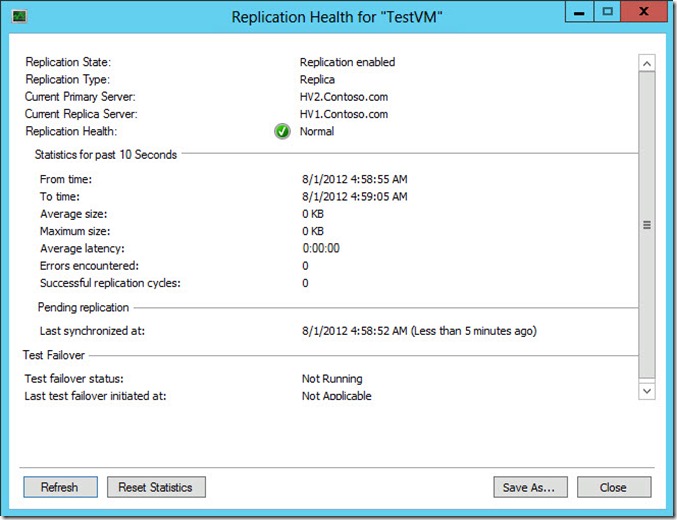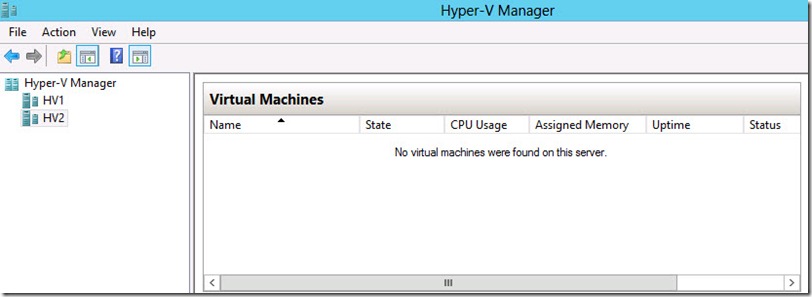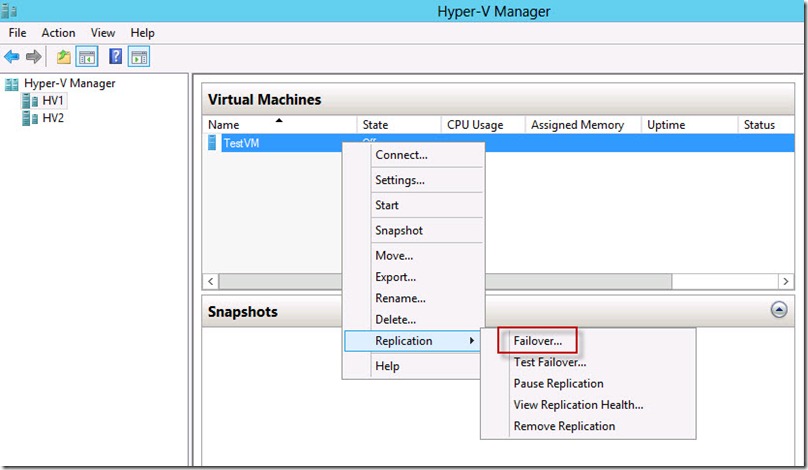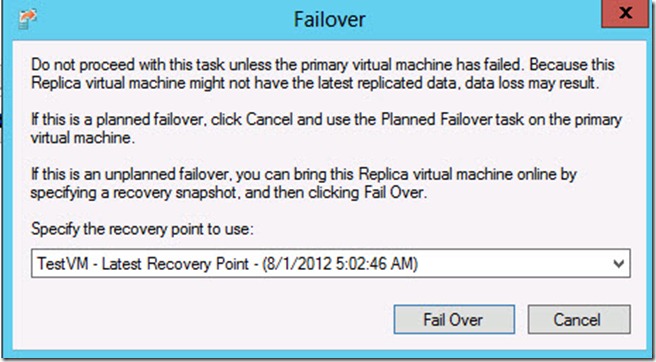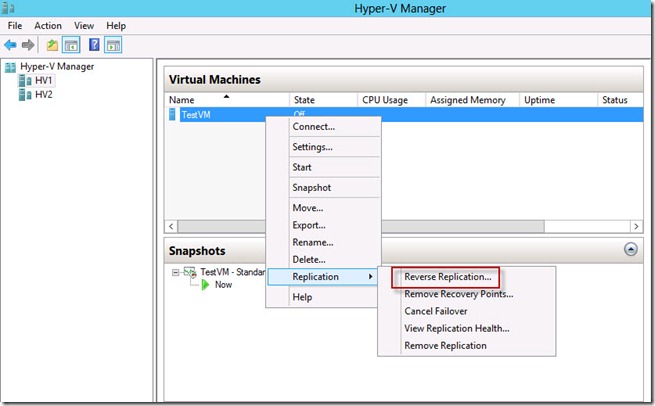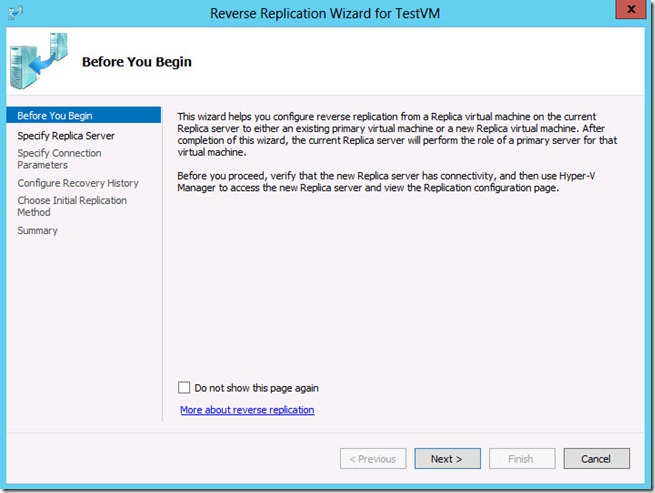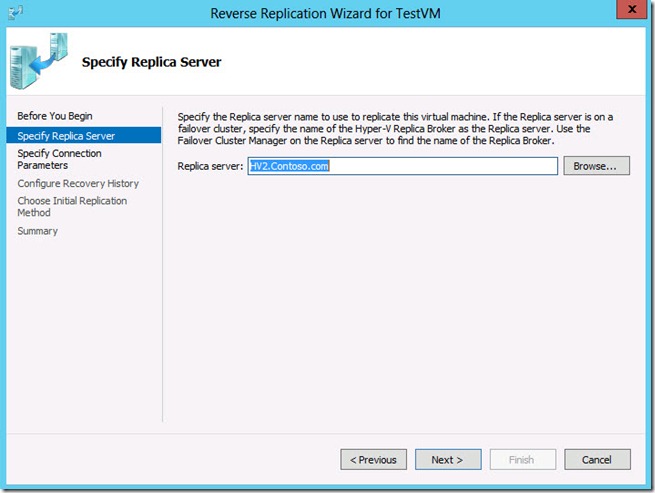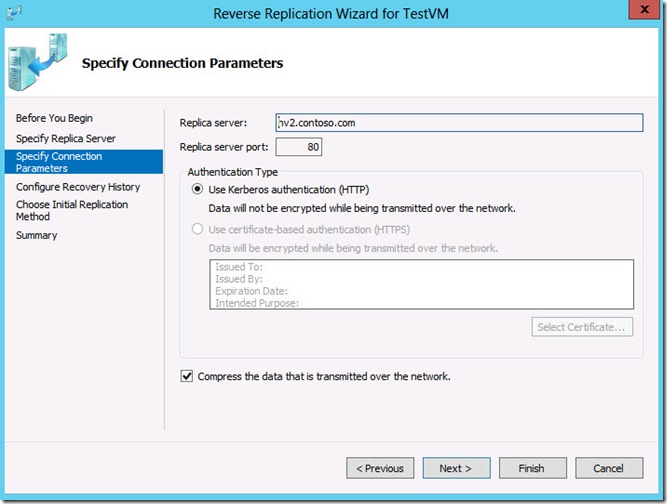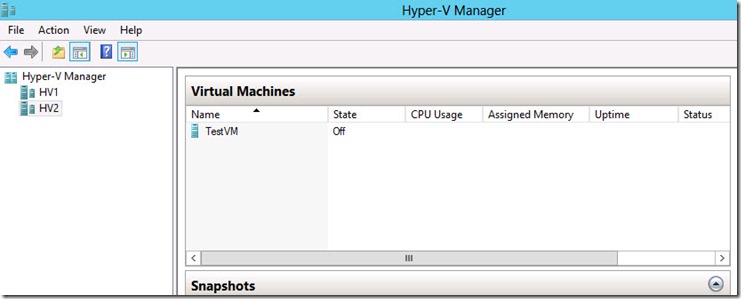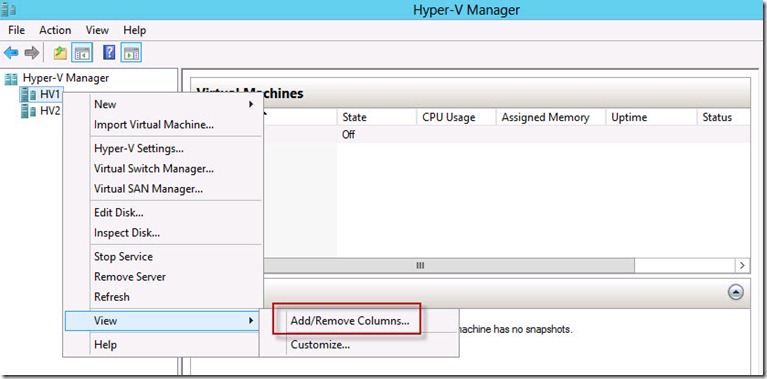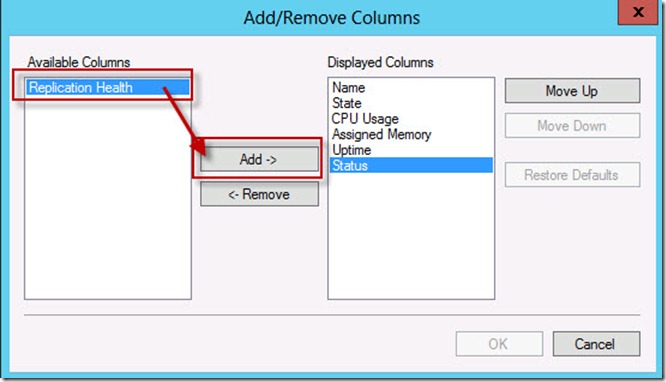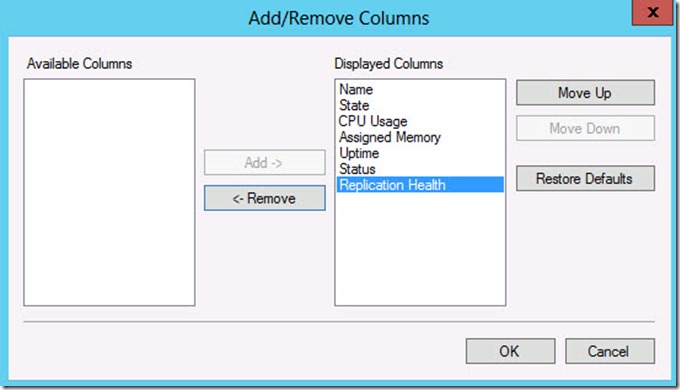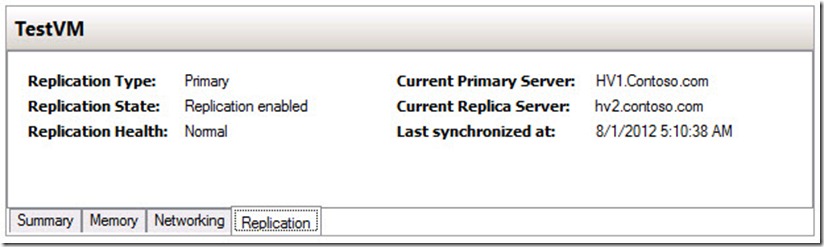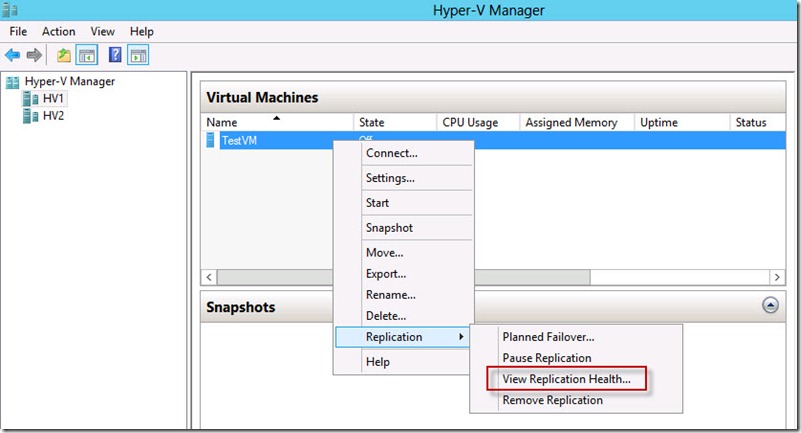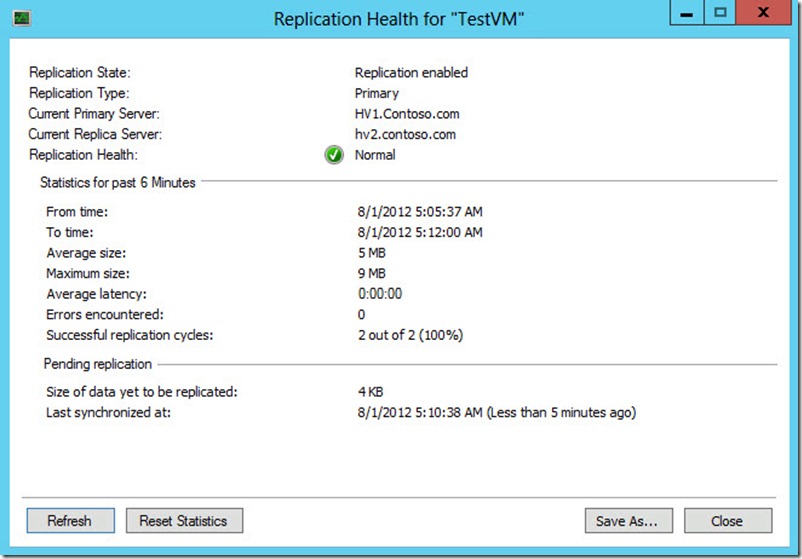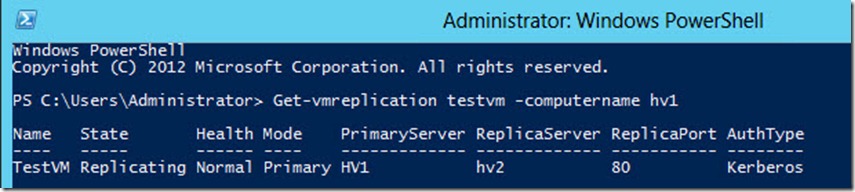Windows Server 2012 (Hyper-V 3) 好文分享之Getting Started with Hyper-V Replication(下)
由於篇幅太長,所以此篇延續上篇未完成的動作。
Exercise 4: Guest IP Injection
Hyper-V Manager點選HV2,會看到多出一台和HV1一樣名稱的虛擬機器,那是因為前一個步驟啟用Replication功能,所以HV1的虛擬機器就複寫到HV2,所以不要太驚訝,點選HV2的TestVM虛擬機器,然後按【Settings】。
Settings for TestVM on HV2視窗,點選Network Adapter,然後選擇Failover TCP/IP,勾選【Use the following IPv4 address schema for the virtual machine】,然後輸入指定的網路設定,輸入完畢後,按【Apply.】。
![]() Virtual Lab指定的網路設定。
Virtual Lab指定的網路設定。
然後在Test Failover,Virtual Switch選擇自己所建立來Replication的網路介面TechNet,然後按【OK】。
Exercise 5: Execute a Test Failover, a Planned Failover, and an Unplanned Failover Scenario
以下是針對Replica的功能展示測試模式(Test Failover)、計畫性複寫(Planned Failover)和災難還原(Failover)三種方式,讓你完整了解Hyper-V Replica的功能。
![]() Execute test failover
Execute test failover
Hyper-V Manager的HV2內,點選TestVM虛擬機器按右鍵選單,Replication選擇【Test Failover】。
Test Failover視窗按【Test Failover】。
在HV2內就會出現一台TestVM–Test的虛擬機器,不過那是測試模式下的虛擬機器,都會在機器後面加上Test,停止Test Failover後,TestVM–Test就會消失。
那如何停止Test Failover,只要點選原本啟動Test Failover的虛擬機器TestVM按右鍵選單Replication,選擇【Stop Test Failover】。
Stop Test Failover視窗點選【Stop Test Failover】,這樣就會確實停止Test Failover。
![]() Execute a planned failover
Execute a planned failover
Hyper-V Manager的HV1點選TestVM虛擬機器按右鍵選單Replication,選擇【Planned Failover】。
Planned Failover視窗直接點選【Fail Over】,開始有計畫性的複寫移轉。
不過你在Virtual Lab 會出現Start the Replica virtual machine錯誤,那是因為HV1或HV2已經是安裝在Hyper-V上,所以無法虛擬再虛擬化,不過這個錯誤在現實環境就不會出現。
你也可以看到Replication health視窗,Primary Server和Replica Server顛倒過來那就代表剛剛Planned Failover成功了,如果想要再做一次的話,那所有步驟就要顛倒過來就可以。
![]() Execute an unplanned failover
Execute an unplanned failover
剛剛看到Primary Server是HV2,Replica Server是HV1,前面都是示範測試模式或是有計畫的複寫,那現在要要模擬真實情況的複寫,Virtual Lab是教你將Primary Server的TestVM關機,不過筆者要讓你更了解,所以直接刪除掉,如下圖所示。
那這時就真的是 Failover了,所以要從Replica Server的HV1複寫一份到Primary Server的HV2上,Hyper-V Manager的HV1點選虛擬機器TestVM按右鍵選單Replication,按【Fail Over】。
Fail Over視窗按【Fail Over】。
然後在HV1的虛擬機器TestVM按右鍵選單Replication,點選【Reverse Replication】。
Reverse Replication Wizard for TestVM視窗,按【Next】。
Specify Replica Server輸入Replica Server的名稱,原本的Replica Server是HV1,由於HV2的虛擬機器不見了,所以從原本的Replica Server複寫過來,那HV2新複寫好的虛擬機器TestVM就會變成Replica Server,所以這裡Replica Server就是輸入HV2.contoso.com,名稱預設就會被輸入好,按【Next】。
那接下來的設定就不用設定了,直接按【Finish】,完成設定。
那你再來看HV2,就會看到從HV1複寫過來的虛擬機器。這種情形是Primary Server掛點,所以可以從Replica Server複寫過來,若是遇到Replica Server掛點,那你只能重新參考Exercise 3: Configure Hyper-V Replication Settings on HV1 and HV2 ,移除Replication功能,在重新啟動Replication。
Exercise 6: View the Health and Replication Status
以下的操作都是讓你可以盡量了解Hyper-V Replica的監控。
Hyper-V Manager下方都會有一些檢視的相關視窗,不過預設不會有Replication Health,所以若有使用到Replication功能,那還是建議新增出來,那該如何新增呢?點選Hyper-V按右鍵選單View,點選【Add/Remove Columns】。
Add/Remove Columns視窗Available Columns內將Replication Health新增到Displayer Columns,按【Add】。
如下圖所示,Replication Health成功新增到Displayer Columns,按【OK】。
那在Hyper-V Manager就可以看到下方多出了Replication,可以看到一些簡單資訊。
若想看到更多的Replication Health資訊,可以點選有啟動Replication功能的虛擬機器TestVM按右鍵選單Replication,按【View Replication Health】。
Replication Health可以看到更多的Replication資訊。
其實有些資訊可以從PowerShell檢視,開啟PowerShell,然後輸入【Get-vmreplication testvm –computername hv1】,這樣可以看到Primary Server和Replica Server,還有ReplicaPort。
輸入以下三行指令可以更了解Replica資訊。
【$vmrepl=get-vmreplication testvm –computername hv1】
【$vmrepl.CurrentReplicaServerName】
【$vmrepl.ReplicationMode】
可以抓取HV2的Replica資訊,【Get-vmreplicationserver –computername hv2】。

部落格:http://www.dotblogs.com.tw/jerry710822
My MVP Profile
https://mvp.support.microsoft.com/profile/Jerry