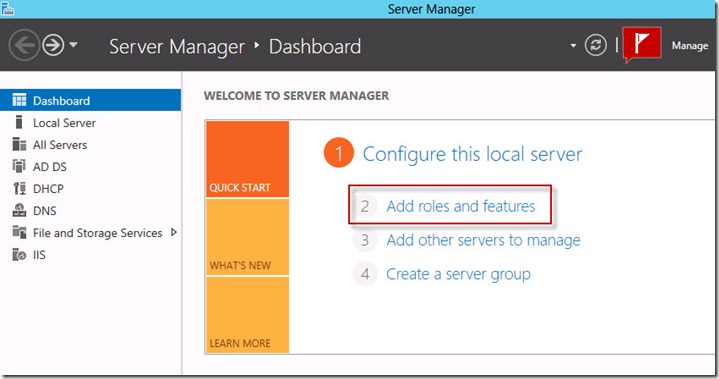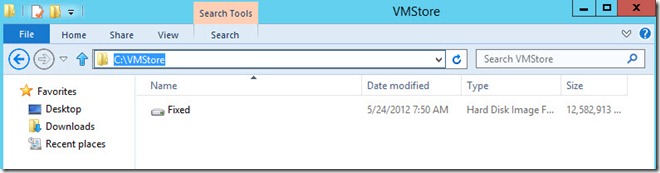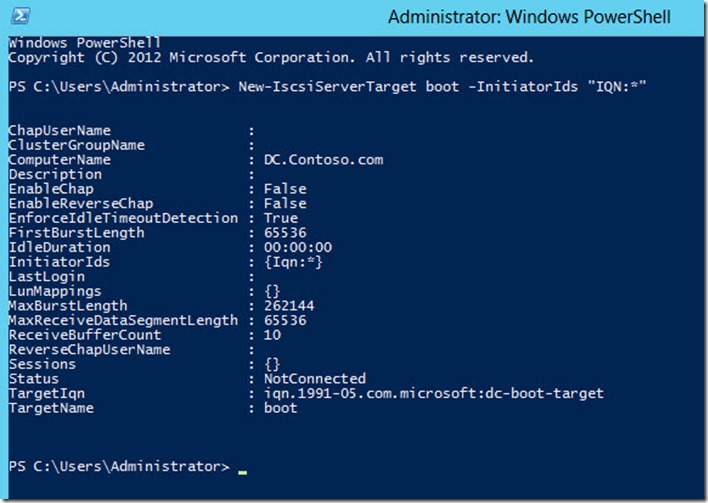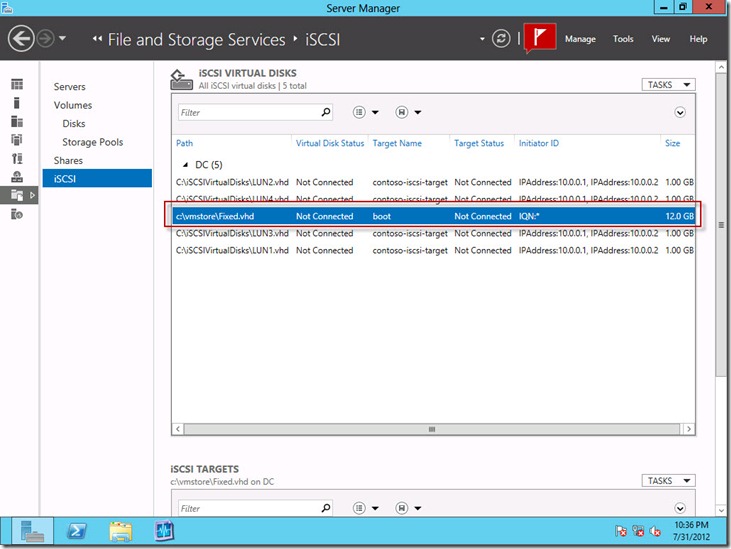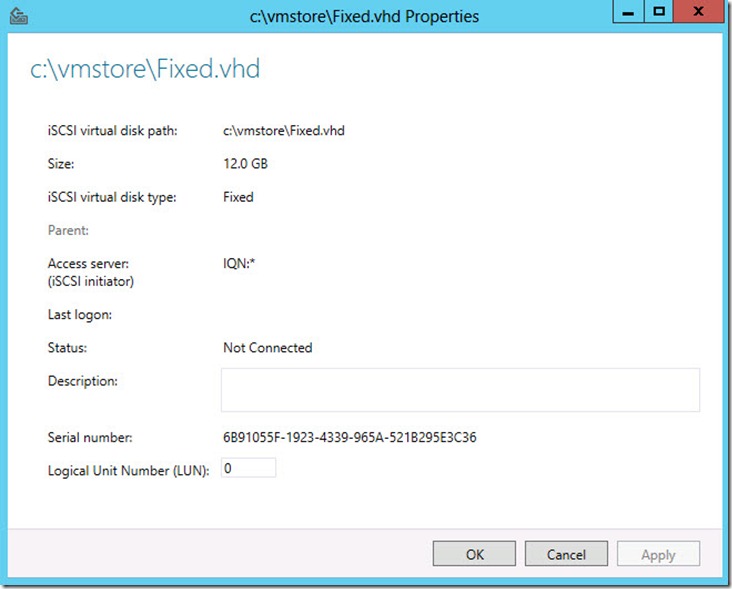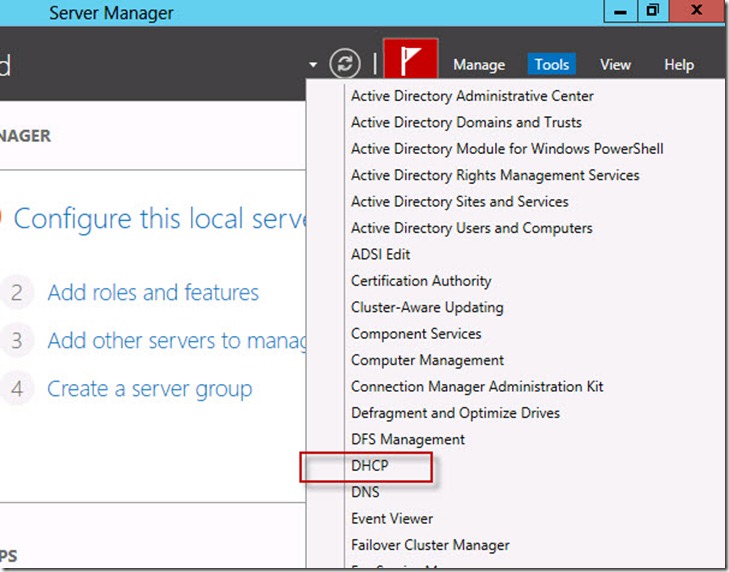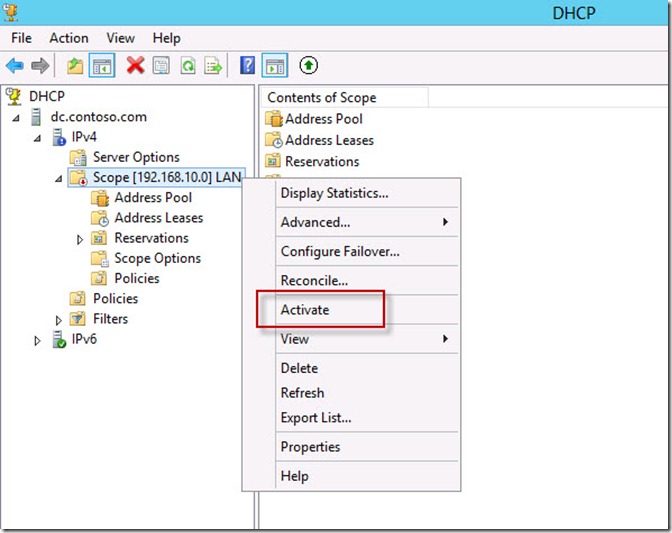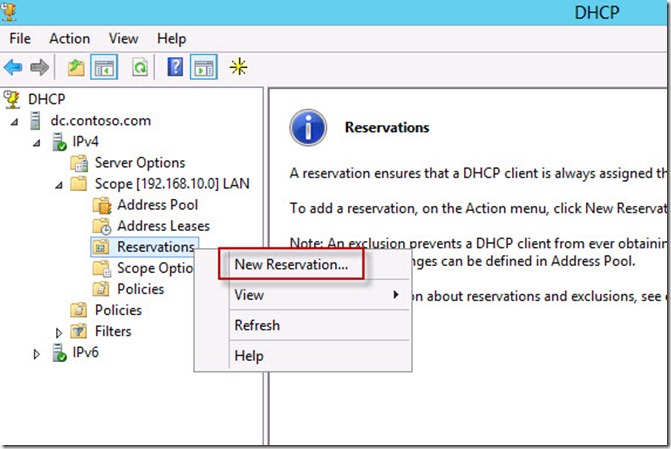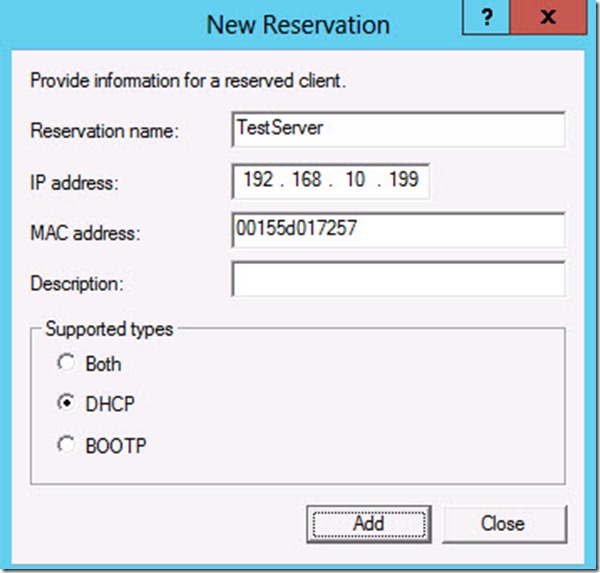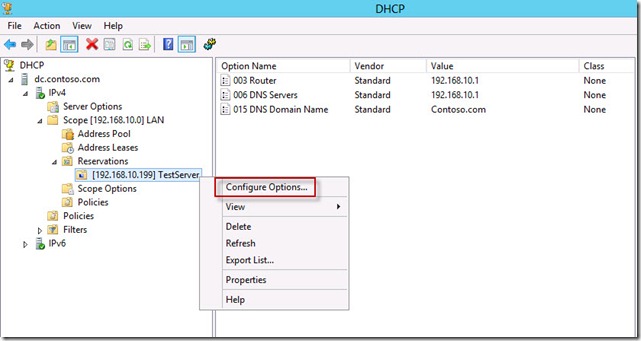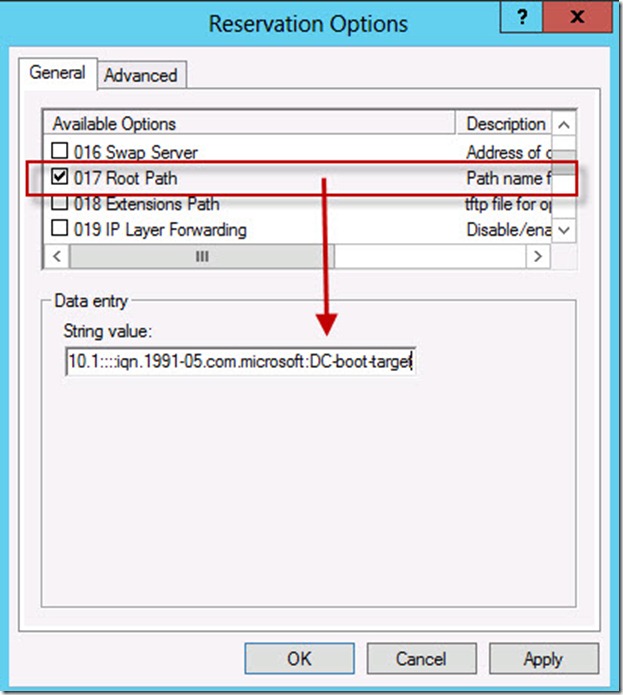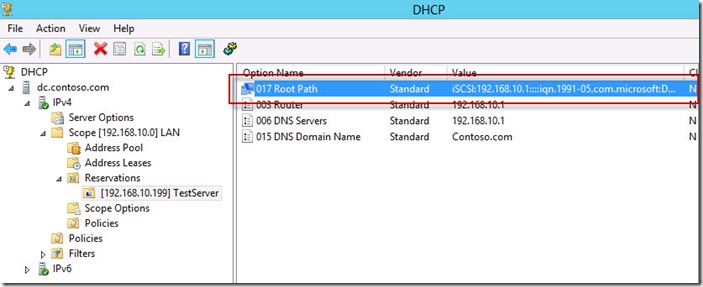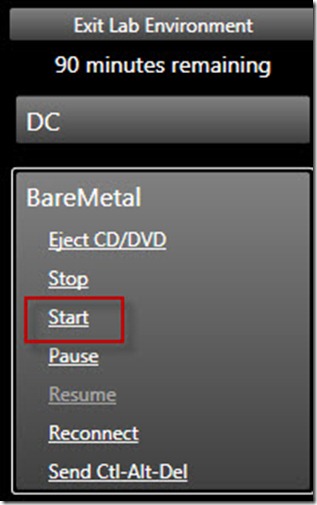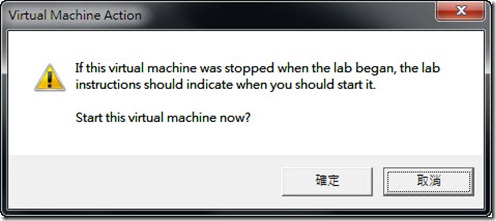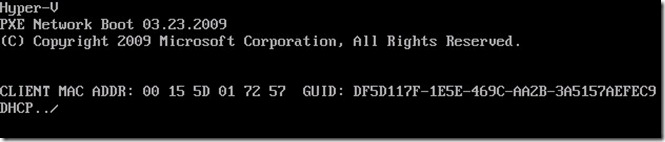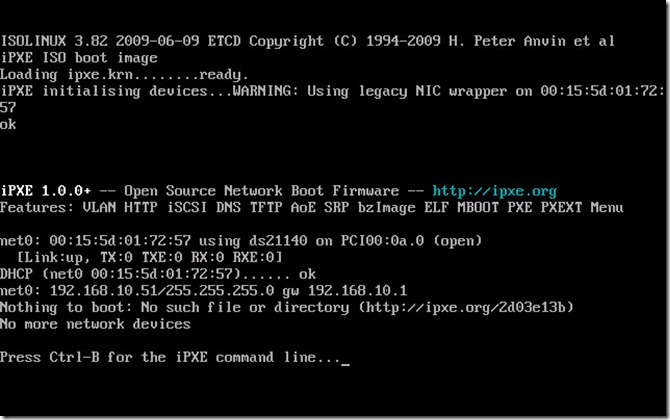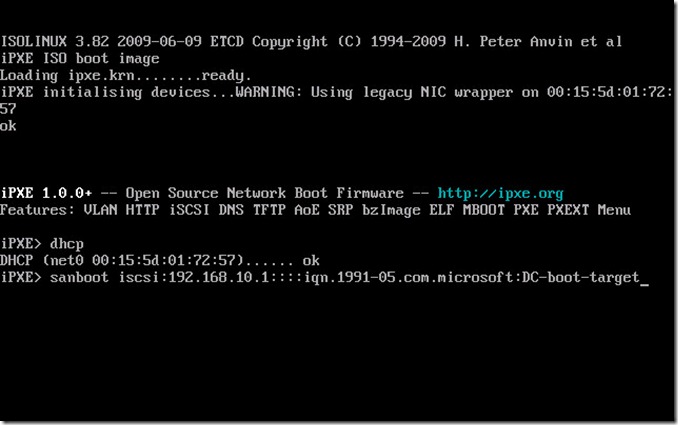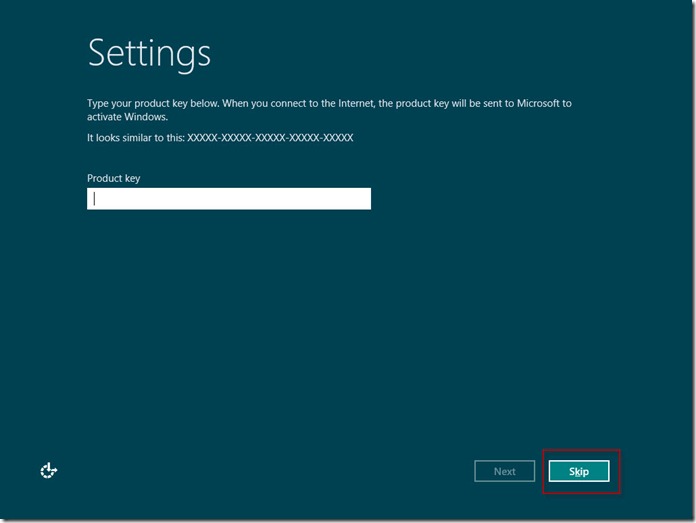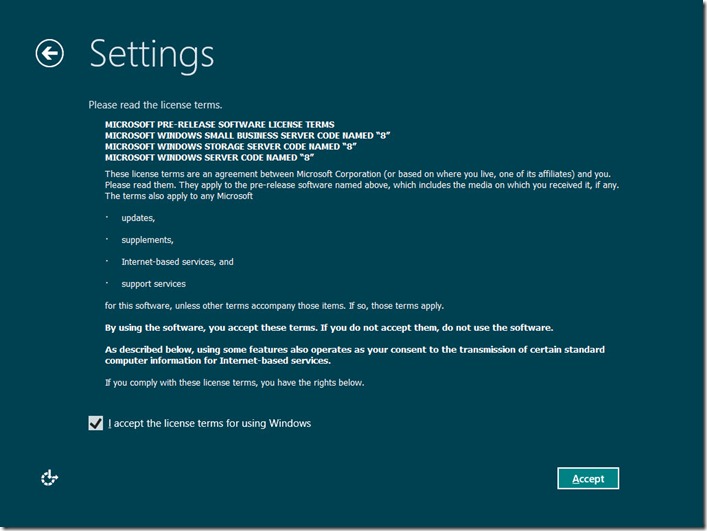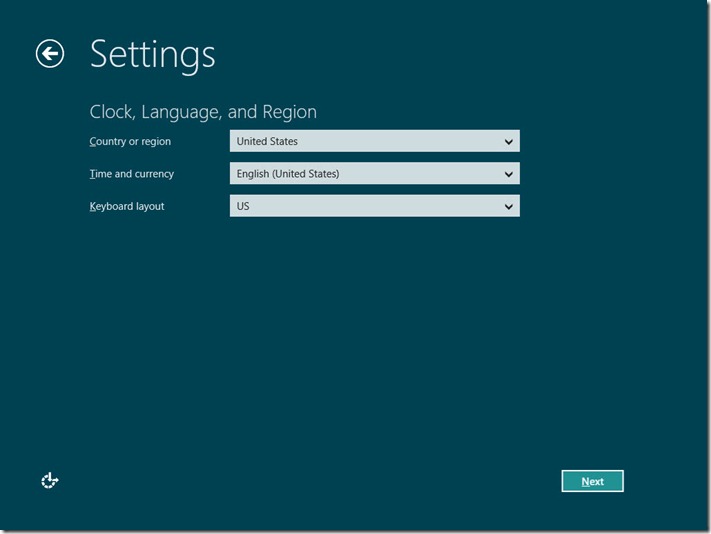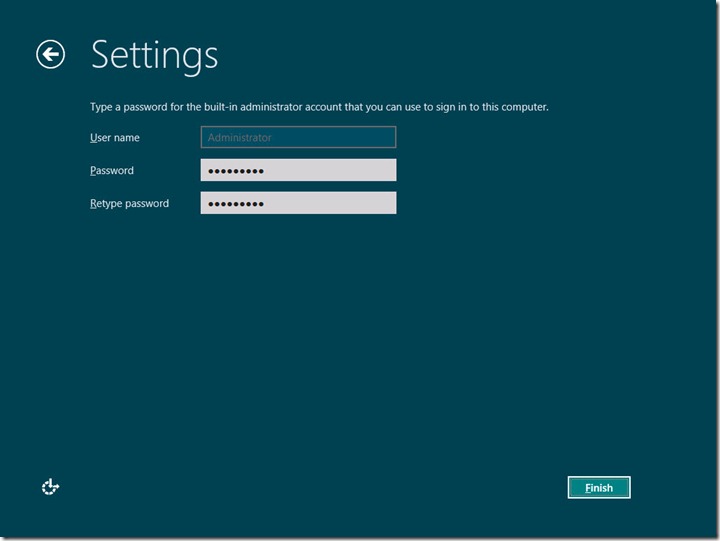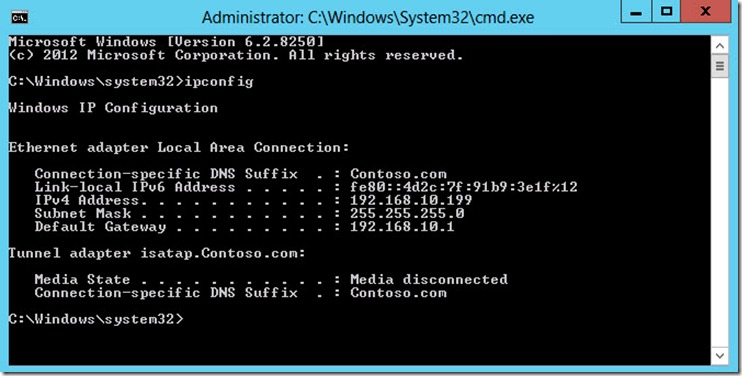Windows Server 2012 (Hyper-V 3) 好文分享之Introduction to iSCSI Diskless Boot Deployment
這次的操作是讓電腦不用使用硬碟,而是直接存取掛載iSCSI儲存設備上的虛擬硬碟開機使用,這裡參考Windows Server 2012 Virtual Labs:Introduction to iSCSI Diskless Boot Deployment,你可以開始自行操作看看。
Exercise 1: Configure the iSCSI Target
此部分設定iSCSI Target,並匯入掛載所要使用的虛擬硬碟,不過動作以PowerShell完成。
![]() Configure the iSCSI target
Configure the iSCSI target
DC的Server Manager點選【Add Roles and Features】。
一直按Next,在Server Roles檢查iSCSI Target Server是否安裝,狀態為File and Storage Servers (installed)。若是就可以按【Cancel】,結束視窗。
檢視在C:\vmstore目錄下是否有一個Dixed.vhd的映像檔案。
新增iSCSI Target,可以允許任何的iSCSI initiator連線使用,開啟PowerShell。
【New-IscsiServerTarget boot –InitiatorIds “IQN:*”】
Import iSCSI的虛擬磁碟,然後掛載虛擬磁碟,範例的虛擬磁碟名稱就是前面看到的虛擬磁碟名稱Fixed。
【Import-iscsivirtualdisk c:\vmstore\<insert vhd file name>.vhd】
【Add-IscsivirtualdiskTargetMapping boot c:\vmstore\<VHD file name>.vhd】
Import和Mapping完成後,那當然要檢查一下。
【Get-IscsiServerTarget】
其實若不想在PowerShell檢視,您可以到Server Manager的File and storage Services,iSCSI選單就可以看到。
你可以檢視到其虛擬磁碟的相關資訊。
Exercise 2: Configure DHCP
DHCP伺服器指派固定的IP位址給特定主機使用。
![]() Configure DHCP
Configure DHCP
Server Manager的Tools點選【DHCP】。
DHCP視窗開啟後,點選【IPv4】,可以看到Scope[192.168.10.0],不過是暫停的,所以按右鍵選單【Activate】啟用。
那接下來要幫特定的MAC保留IP位址,在Reservations按右鍵選單,點選【New Reservation】。
New Reservation視窗輸入Reservation name為【TestServer】,其實這個名稱你可以自訂,那接下來IP address輸入為【192.168.10.199】,那要設定指定的MAC Address,不過Windows Server 2012 Labs原文說明要你輸入00-00-01-23-45-67,其實BareMetal的MAC根本不是這個,所以要檢視真正的MAC,你可以去BareMetal開啟就可以看到,目前都是筆者下圖所輸入,Supported Types選擇【DHCP】,然後按【Add】,新增完畢後,按【Close】。
那你就會在Reservations看到一筆[192.168.10.199] Test Server,不過要做點設定,按右鍵選單,點選【Configure Options】。
Redervation Options的General點選【17 Root Path】,然後在String value輸入
【iSCSI:192.168.10.1::::iqn.1991-05.com.microsoft:DC-boot-target】
輸入完畢後,按【OK】。
如下圖所示,那DHCP伺服器部分就已經算是設定完成了。
Exercise 3: Boot the Diskless Server
前兩個步驟設定完成後,那接下來就是開啟測試是否成功。
![]() Boot the diskless server
Boot the diskless server
BareMetal點選【Start】,那這樣就可以開啟BareMetal伺服器,預設沒有啟動。
那BareMetal就會詢問是否確定開啟,按【確定】。若是你按了start多次後,還是無法開啟畫面的時候,其實不用擔心,其實已經開啟,你只要按【Reconnect】,這樣就看的到畫面。
若是畫面開起來不是一開始為DHCP正在索取IP位址的話,建議按【Send Ctl-Alt-Del】,如下圖畫面,你可以先按【Esc】,不然這個畫面會停留很久,前有說過若想要知道BareMetal的MAC,你可以在下圖的MAC ADDR。
畫面直到如下圖所示出現CTRL+B,那你就要趕快按【CTRL+B】,這樣才可以輸入指令,不然超過時間後,你就要重新啟動伺服器了。
按下CTRL+B後,出現iPXE>,那代表可以輸入指令了,首先輸入【dhcp】,DHCP狀態OK後,那再輸入
【sanboot iscsi:192.168.10.1::::iqn.1991-05.com.microsoft:DC-boot-target】
這樣就會從iSCSI Target Server抓取虛擬硬碟開機。
作業系統要你輸入授權序號,按【Skip】。
作業系統合約勾選【I accept the license terms for using Windows】,然後按【Accept】。
設定選擇語言和鍵盤,保留預設,按【Next】。
設定管理者密碼,Labs建議輸入【Passw0rd!】,你可以依需求設定自己所要的密碼,按【Finish】。
登入作業系統後,開啟命令提示字元,檢視IP位址和MAC Address是否和DHCP伺服器所保留的一樣。

部落格:http://www.dotblogs.com.tw/jerry710822
My MVP Profile
https://mvp.support.microsoft.com/profile/Jerry