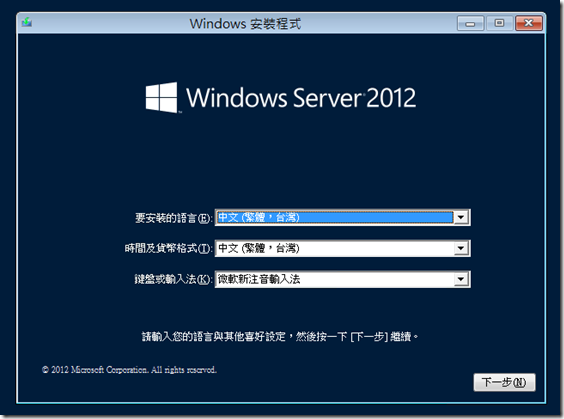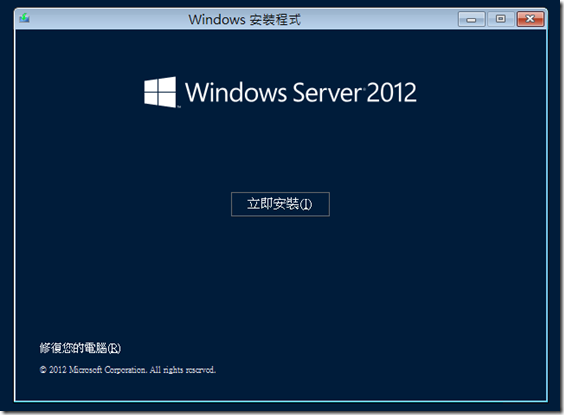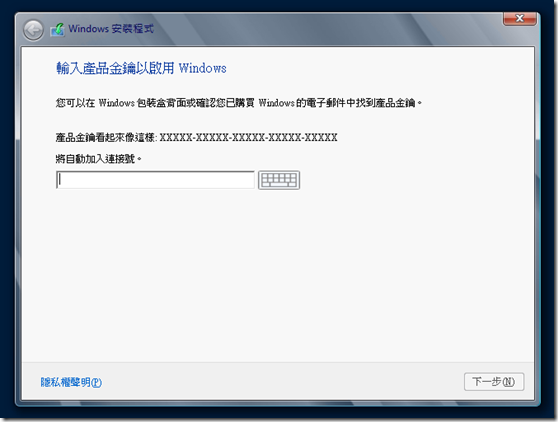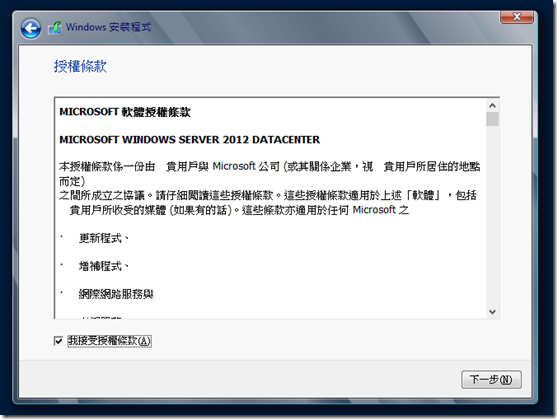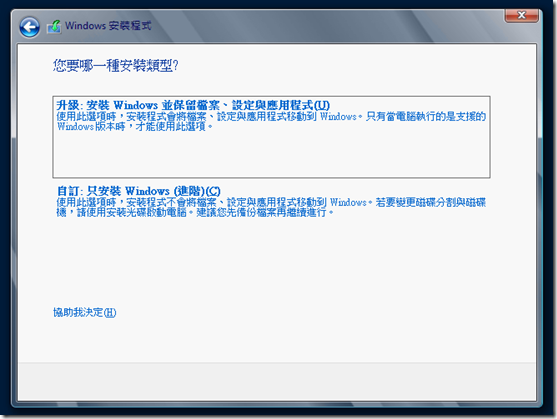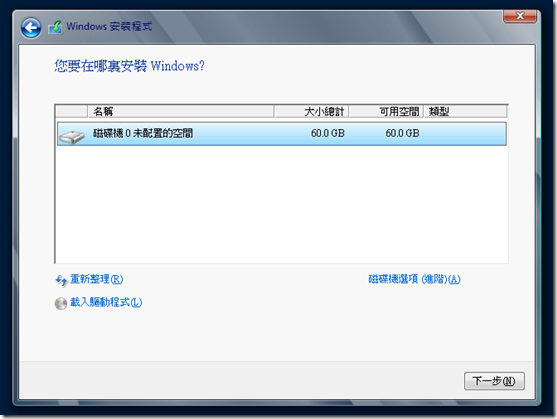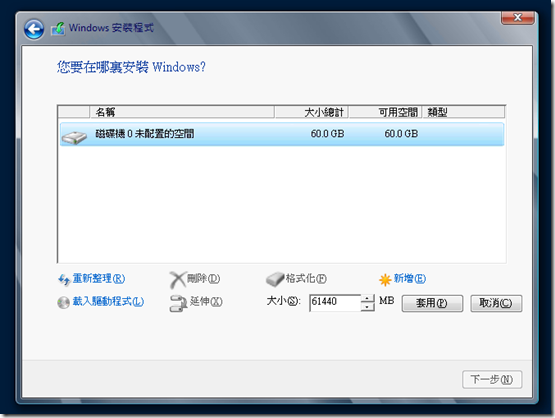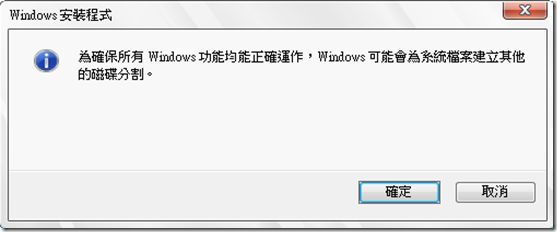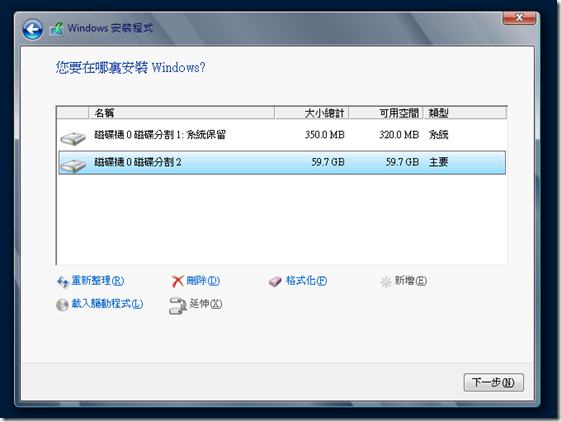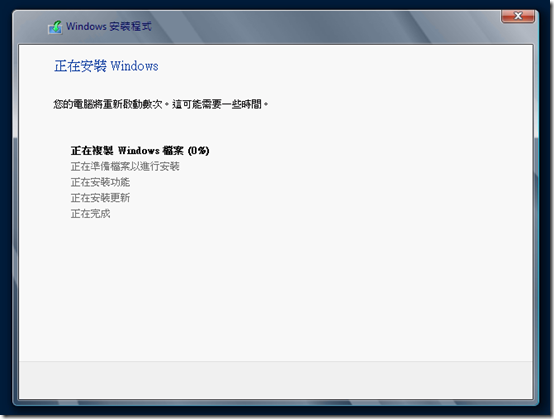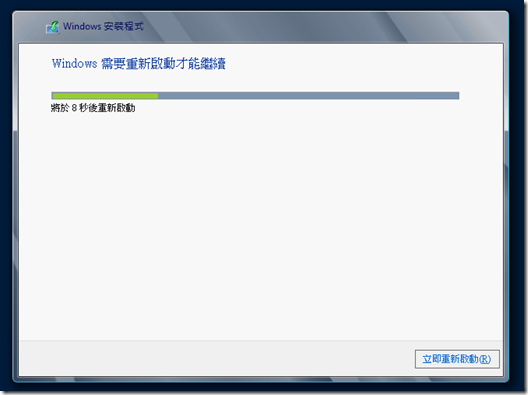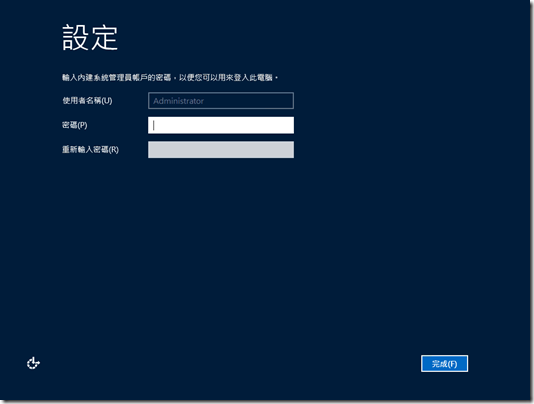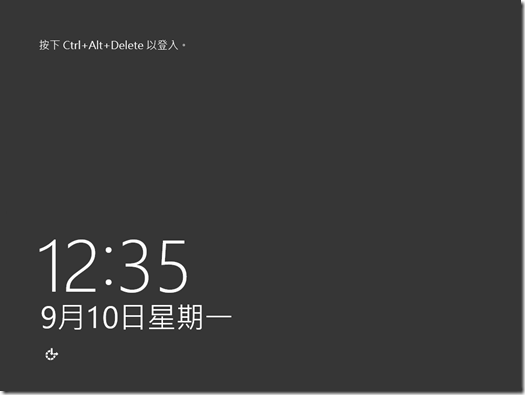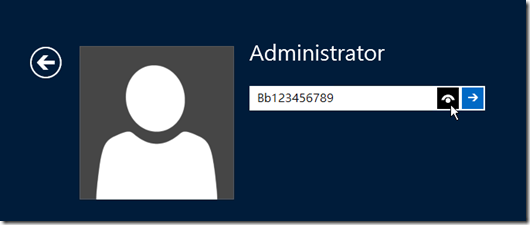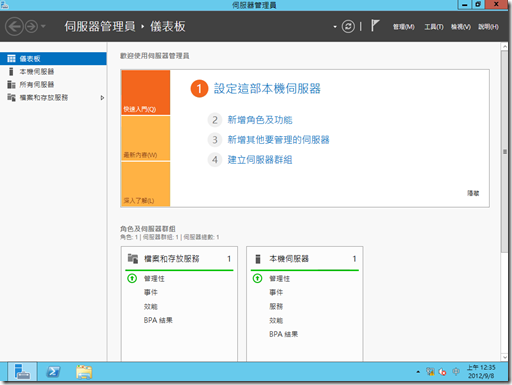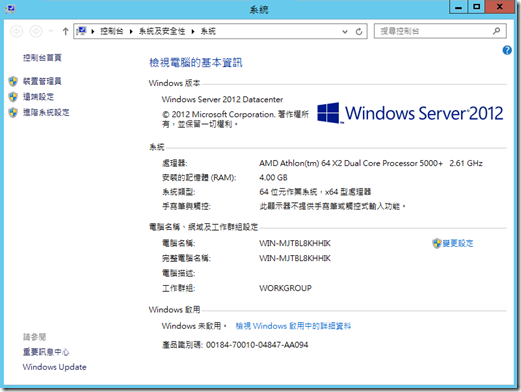Windows Server 2012作業系統安裝
Windows安裝作業系統的方式越來越簡單,只要會輸入授權序號和分割磁碟,這樣就可以輕鬆安裝作業系統。
|
Windows Server 2012系統需求 |
|
|
名稱 |
描述 |
|
處理器 |
1.4 GHz 64-bit |
|
記憶體 |
512MB |
|
硬碟空間 |
16GB |
|
網路 |
100/1000Mbps或更高 |
Step1: Windows Server 2012安裝畫面,選擇安裝語言、時區和輸入法,按【下一步】。
Step2: Windows Server 2012安裝程式,按【立即安裝】。
Step3: Windows Server 2012安裝程式會要求你輸入產品金鑰以啟用Windows Server,從Windows Server 2012開始,要先輸入授權金鑰才可以進行安裝,不然就無法繼續下一個步驟,輸入序號的時候,會自動加入連接號,輸入產品金鑰後,按【下一步】。
Ø Windows Server 2012 VL版本就不用先輸入授權金鑰就可以進行安裝。
Step4: 輸入產品金鑰後,選擇所要安裝的版本,有分Server Core和Server含GUI圖型介面兩種,這裡點選Windows Server 2012 (Server含GUI),然後按【下一步】。
Step5: Windows安裝程式授權條款,勾選【我接受授權條款】,按【下一步】。
Step6: 選擇哪一種安裝類型,目前是全新的機器,所以點選【自訂:只安裝Windows(進階)】。若是系統升級,則點選【升級:安裝Windows並保留檔案、設定與應用程式】。
Step7: Windows安裝程式選擇所要安裝的磁碟,下圖磁碟為未配置的空間,那代表該磁碟未分割格式化過,點選該磁碟,然後點選【磁碟機選項(進階)】。
Step8: 分割此磁碟的空間,預設是磁碟全部容量,這裡使用全部空間安裝,按【套用】。
Step9: Windows安裝程式會出現一個訊息,按【確定】。
Step10: Windows安裝程式將磁碟分割好後,可以自行按格式化或按【下一步】,這樣也會為磁碟做格式化。
Step11: Windows安裝程式就會開始安裝,安裝時間依硬體硬體等級不同而異。
Step12: 安裝完成後,Windows安裝程式就會自動重新啟動,或者按【立即重新啟動】
Step13: Windows Server 2012安裝完成後,第一次登入會要求設定系統管理員Administrator帳號的密碼,密碼需要輸入兩次,然後按【完成】。
Step14: 按【Ctrl+Alt+Delete】,然後輸入帳號密碼登入Windows Server 2012。
Step15: Windows Server 2012登入視窗輸入密碼,然後按向右藍色箭頭就可以登入。輸入密碼完成後,在未登入前,點選眼睛圖示,可以檢視所輸入的密碼是否正確。
Step16: 登入Windows Server 2012後,系統就會開啟伺服器管理員,如下圖所示。
Step17: 系統內容檢視相關資訊,若是登入後網路可以對外連線上網,Windows Server 2012就會自動啟用作業系統。以下表格可以較容易了解。
|
系統啟用狀態 |
||
|
IP設定 |
DNS設定 |
結果 |
|
無 |
無 |
未啟用 |
|
有 |
無 |
未啟用 |
|
無 |
有 |
未啟用 |
|
有 |
有 |
已啟用 |

部落格:http://www.dotblogs.com.tw/jerry710822
My MVP Profile
https://mvp.support.microsoft.com/profile/Jerry