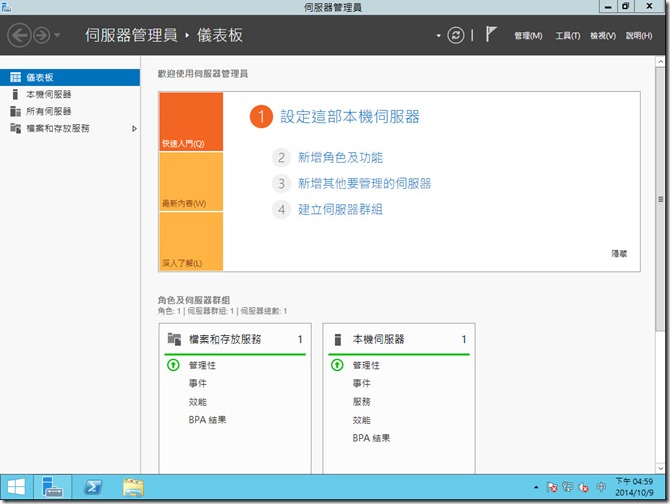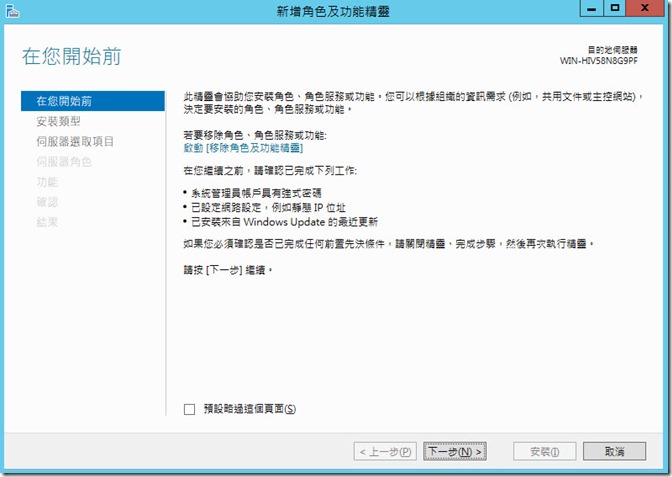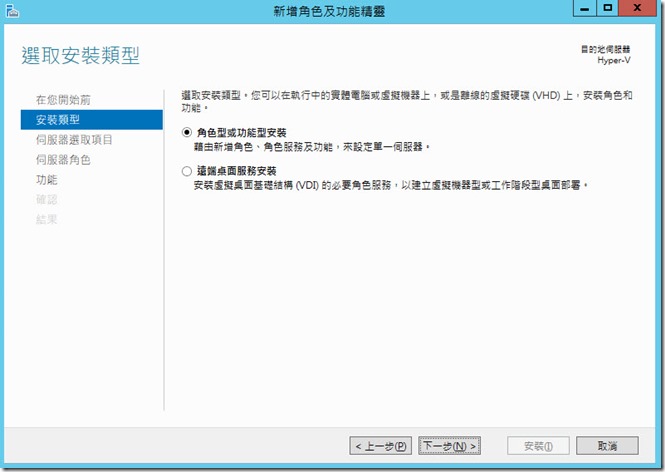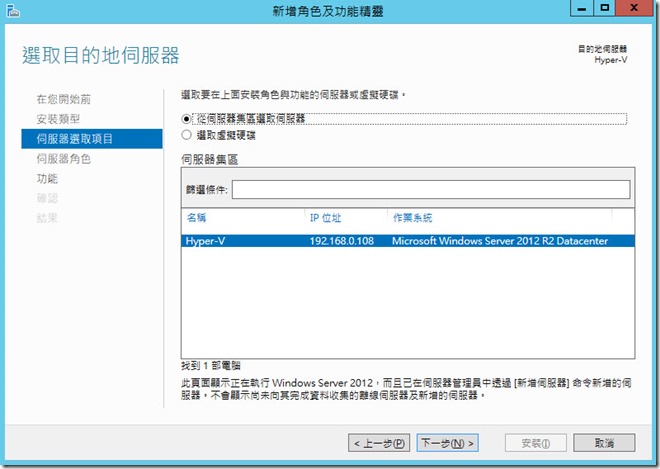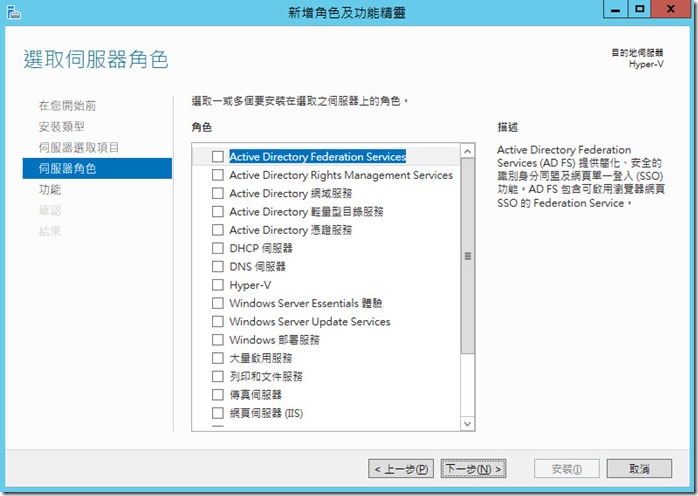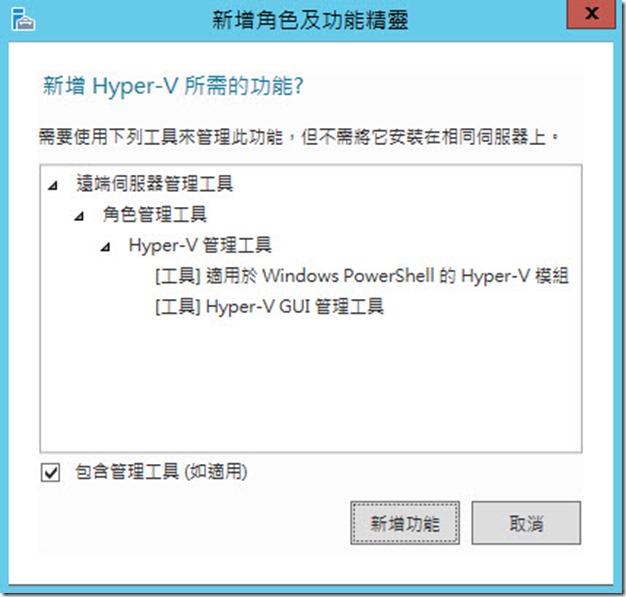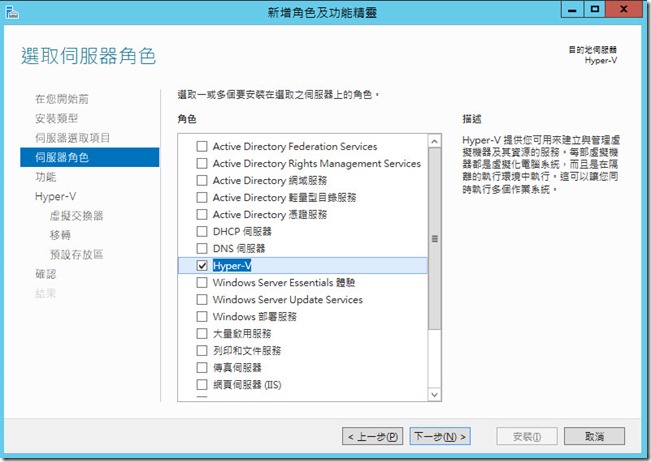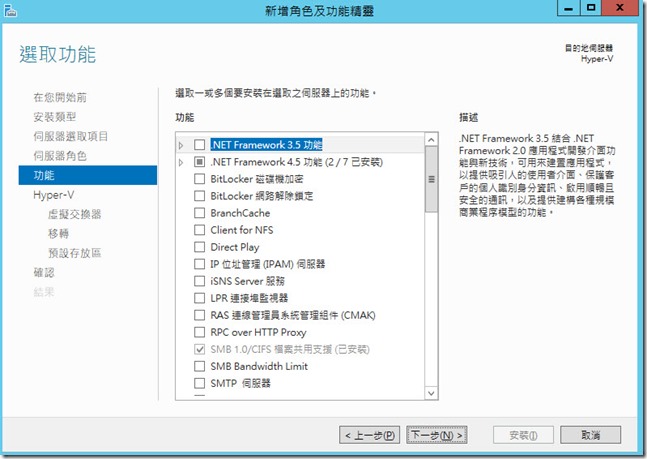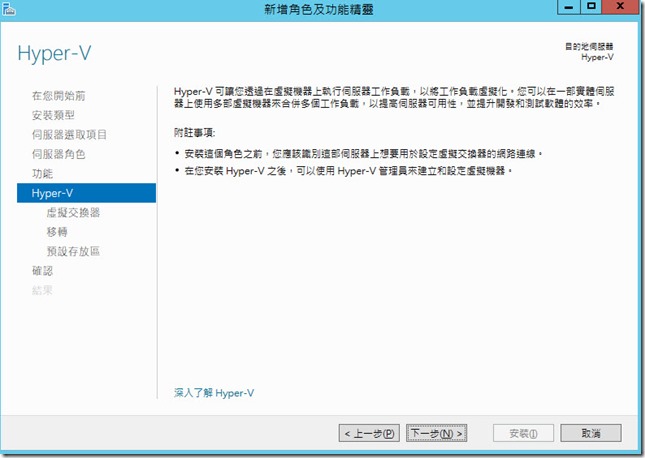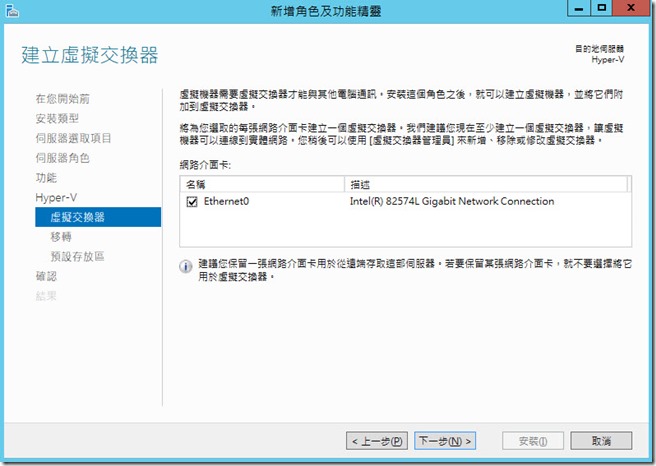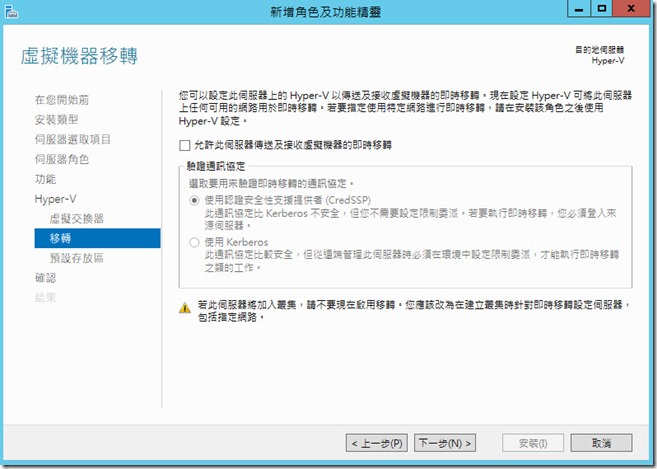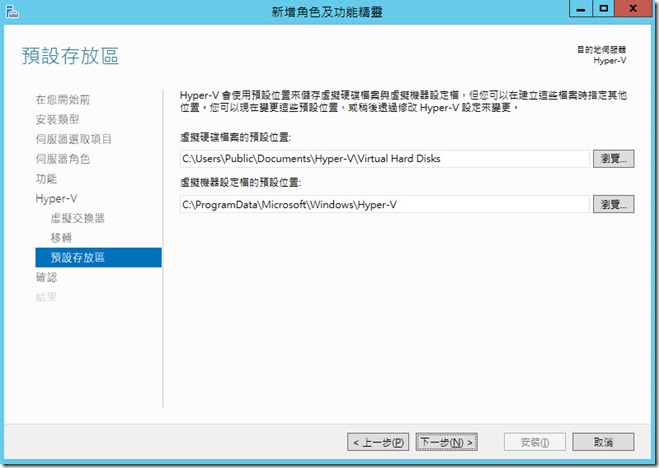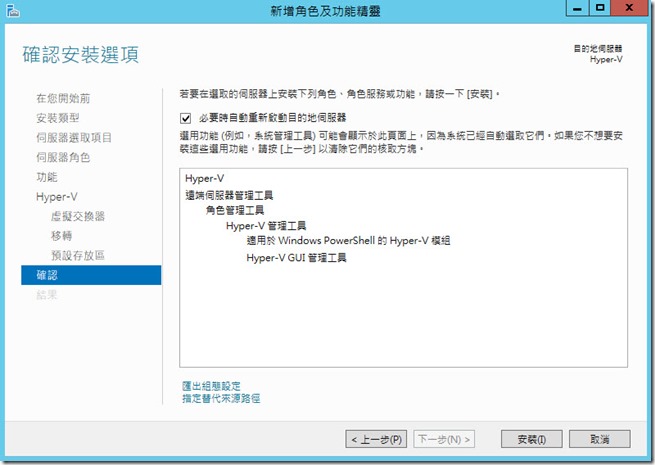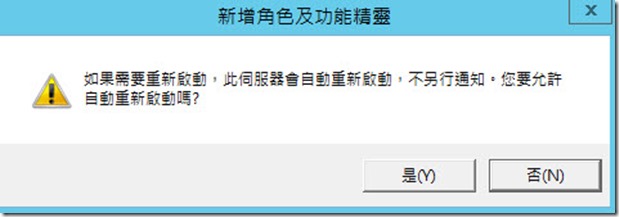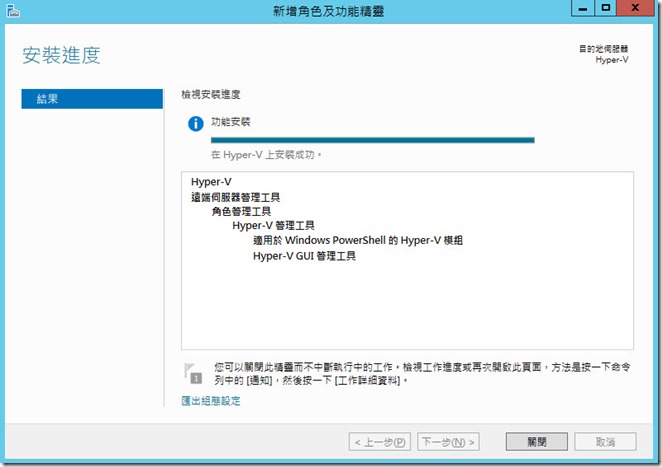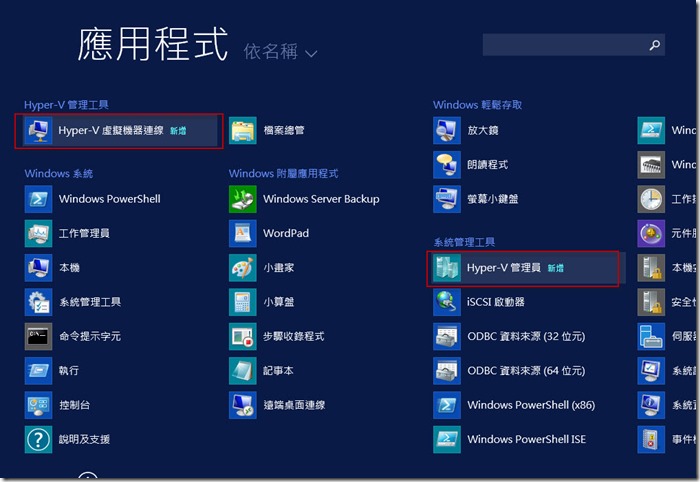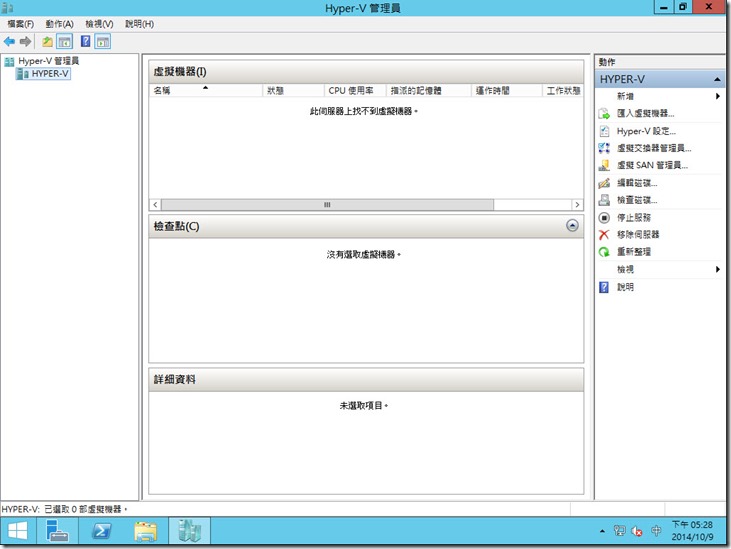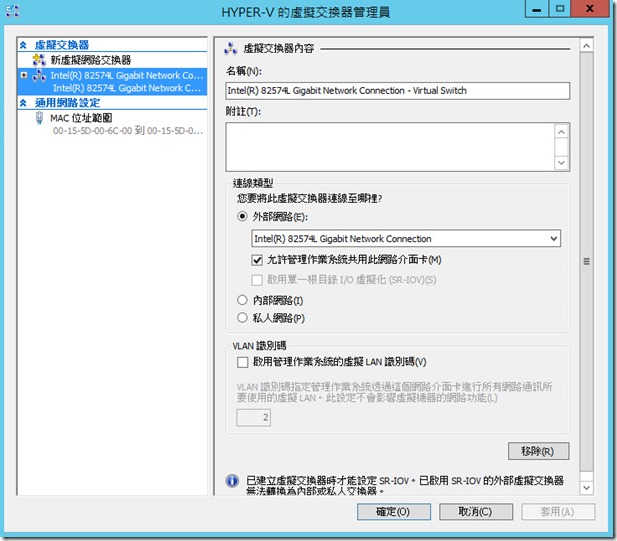Windows Server 2012 R2 Hyper-V GUI圖形介面安裝
先決條件檢查過後,就可以開始安裝Hyper-V功能,Hyper-V除了功能外,還包含Hyper-V GUI管理工具和PowerShell cmdlet的Hyper-V模組,Windows Server 2012 R2 Hyper-V安裝方式有GUI介面安裝和PowerShell安裝,兩種安裝內容差異在虛擬交換器,PowerShell安裝方式不會新增任何虛擬交換器,GUI安裝方式可以選擇是否直接建立虛擬交換器。
Step1: 伺服器管理員的管理選單,點選【新增角色及功能】。
Step2: 新增角色及功能精靈,在您開始前,按【下一步】。
Step3: 選擇安裝類型,點選【角色型或功能型安裝】,按【下一步】。
Step4: 選取目的地伺服器,點選【從伺服器集區選取伺服器】,按【下一步】。
Step5: 選取伺服器角色,在角色清單內勾選【Hyper-V】。
Ø 若是先決條件不符合就會發生錯誤訊息,無法安裝。
Step6: 新增角色及功能精靈詢問是否新增Hyper-V所需的功能,除了安裝Hyper-V功能外,還會安裝Hyper-V管理工具,按【新增功能】。
Step7: Hyper-V角色確實勾選後,按【下一步】。
Step8:選取功能,按【下一步】。
Step9: Hyper-V角色安裝歡迎畫面,按【下一步】。
Step10: 建立虛擬交換器,在網路介面卡清單內會顯示的只有Hyper-V主機內有接上網路線的網路介面卡,勾選至少一張當作虛擬機器對外網路,也可以不勾選,Hyper-V角色功能安裝完成後,再進行建立,按【下一步】。
Ø Hyper-V安裝時勾選網路介面卡,所建立的虛擬網路交換器名稱就會以網路介面卡名稱命名。
Step11: 虛擬機器移轉是否勾選允許此伺服器傳送及接收虛擬機器的即時移轉,預設未勾選,若是你的Hyper-V主機馬上就要加入叢集節點,就不要勾選,這裡暫不勾選,後面會做介紹,按【下一步】。
Ø Hyper-V功能安裝完成後立即要加入叢集的節點,建議不要勾選。
Step12: 預設存放區就是存放虛擬機器和虛擬硬碟的目錄,你可以修改路徑或是不修改,按【下一步】。
Step13: 確認安裝選項,也就是安裝前確認,確認無誤後,按【安裝】。由於Hyper-V角色功能安裝完成後,必需要重新開機才可以使用,所以建議勾選【必要時自動重新啟動目的地伺服器】。
Ø 勾選安裝完成自動重新啟動,就會出現訊息告訴你,若有需要重新開機就不會另行通知。
Step14: 若你沒有勾選必要時自動重新啟動目的地伺服器,那安裝完成後,如下圖所示,就必需要自行重新開機。
Step15: 主機重新開機後,在開始就會看到Hyper-V管理員和Hyper-V虛擬機器連線。
Step16: Hyper-V管理員開啟畫面如下圖所示,裡面不會有任何的虛擬機器。
Step17: Hyper-V管理員介面點選【虛擬交換器管理員】, Hyper-V角色安裝的時候建立虛擬交換器有勾選任何的網路介面卡,那虛擬交換器管理員內就會有所勾選的網路介面卡做虛擬交換器使用,注意一下新建立的虛擬交換器內容名稱,由於是Hyper-V角色功能安裝的時候選取網路介面卡,所以名稱上會有真實網路介面卡的名稱,若是使用PowerShell安裝Hyper-V或是安裝後再建立虛擬交換器,名稱上都不會有任何實體網路卡的名稱。

部落格:http://www.dotblogs.com.tw/jerry710822
My MVP Profile
https://mvp.support.microsoft.com/profile/Jerry