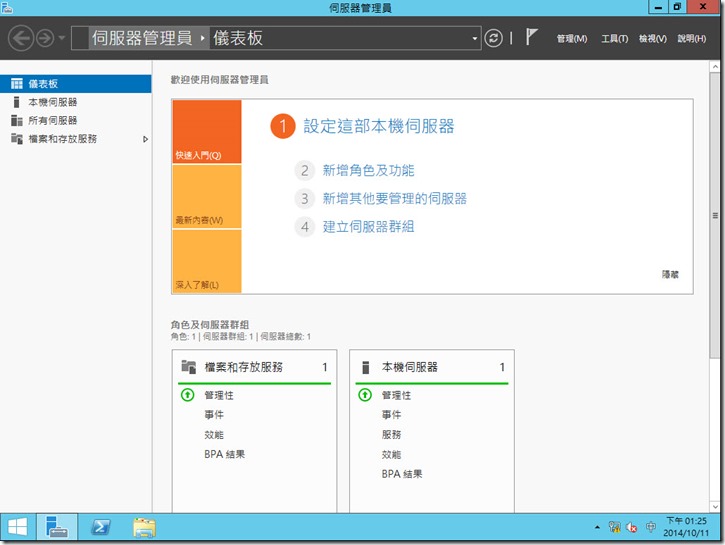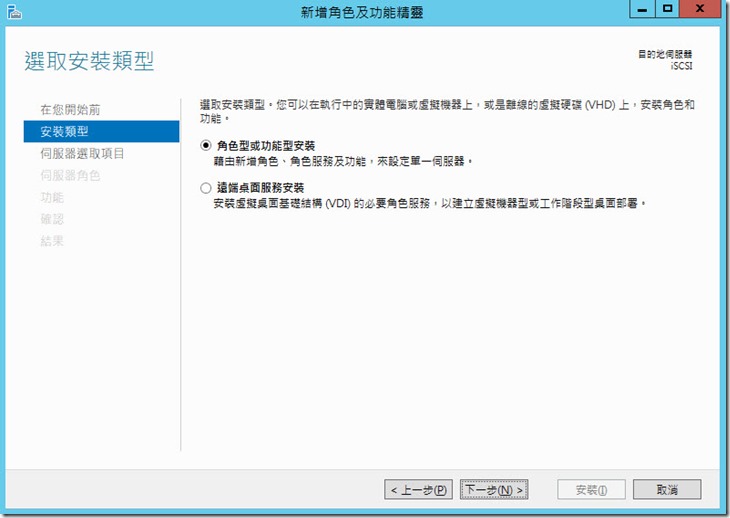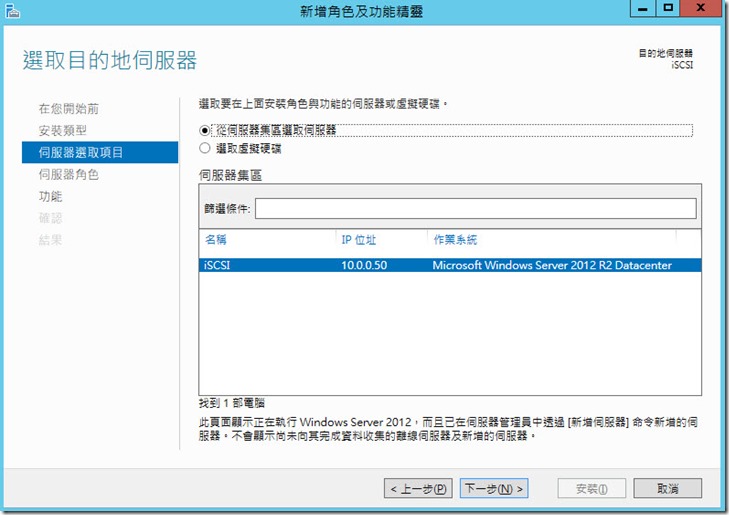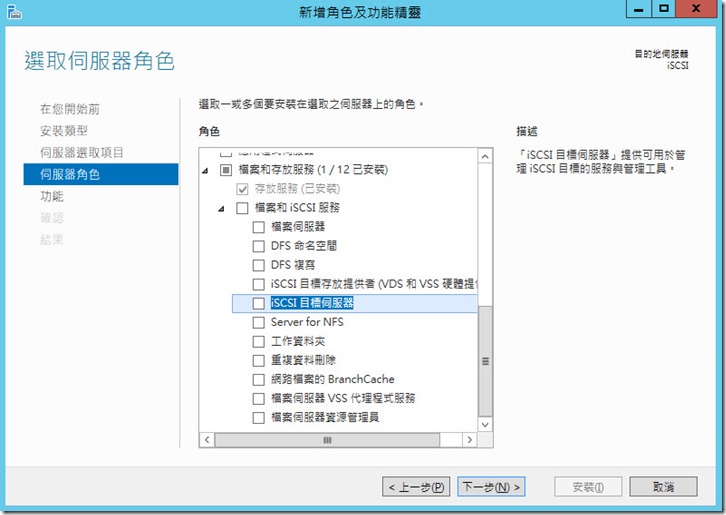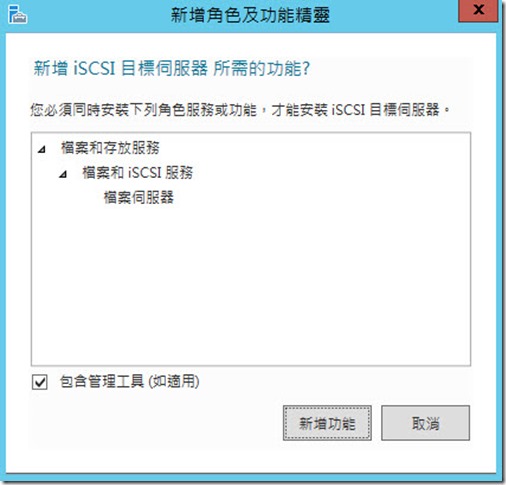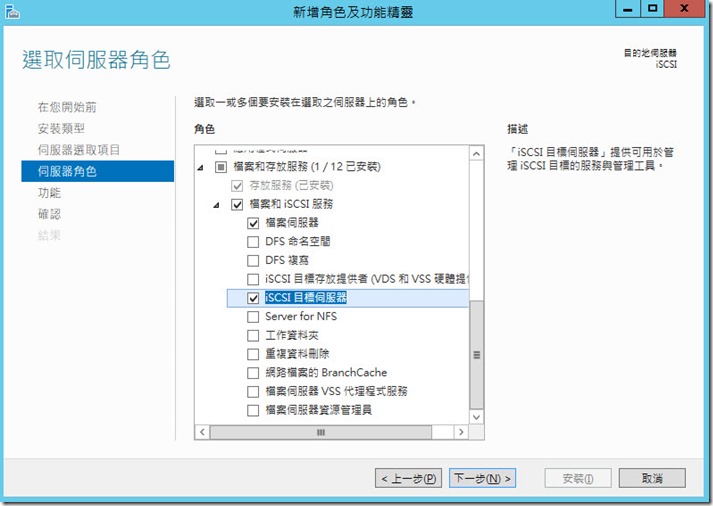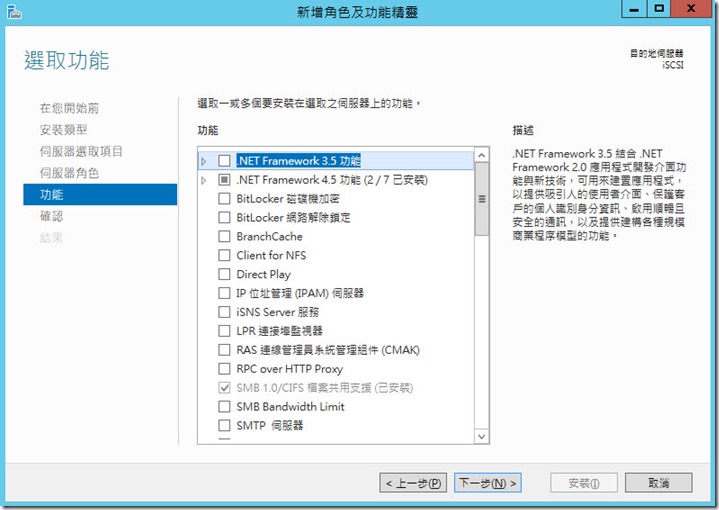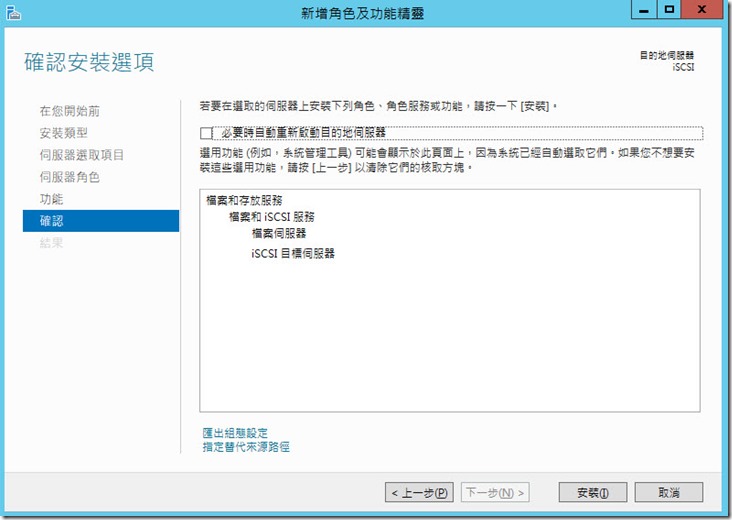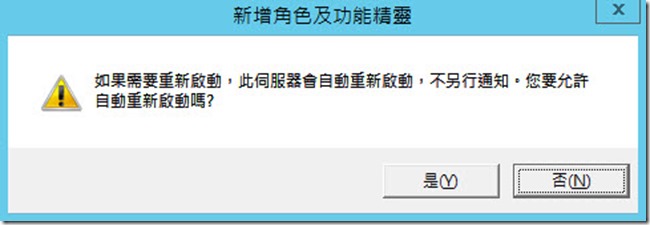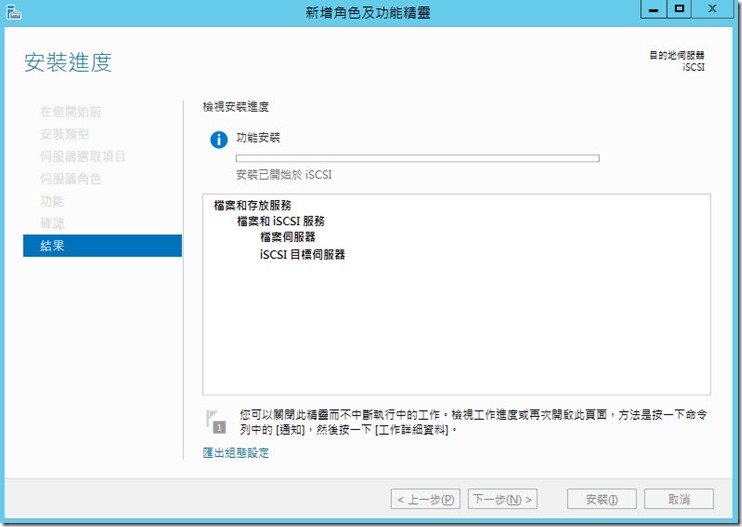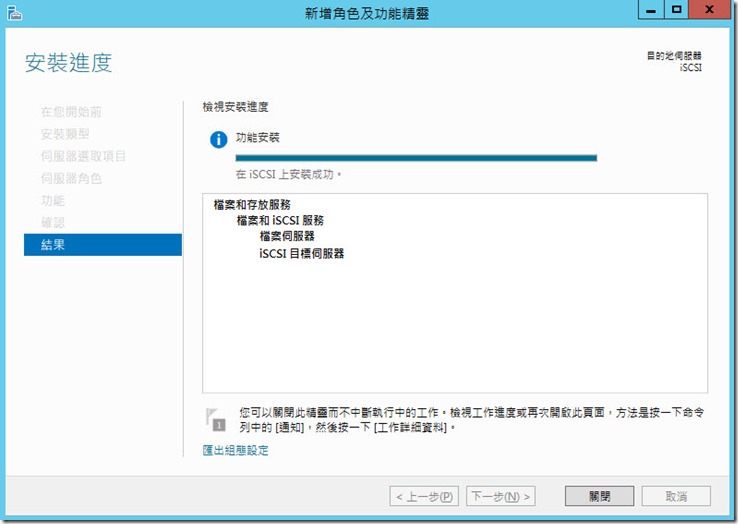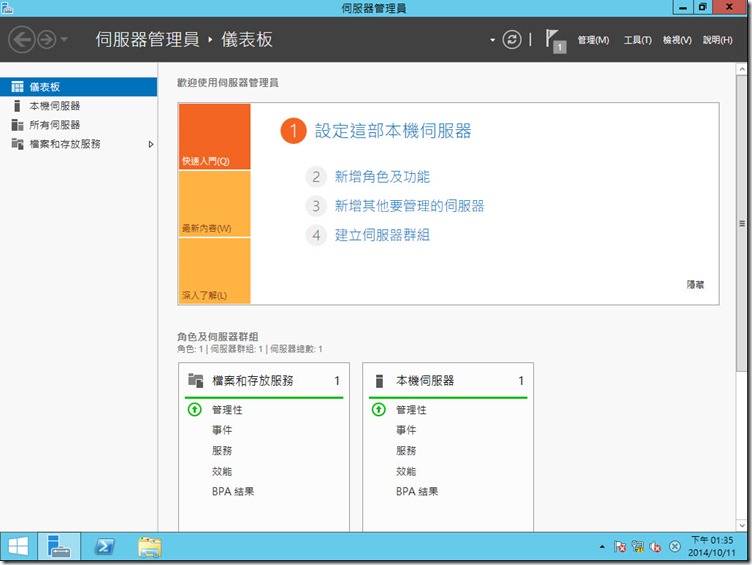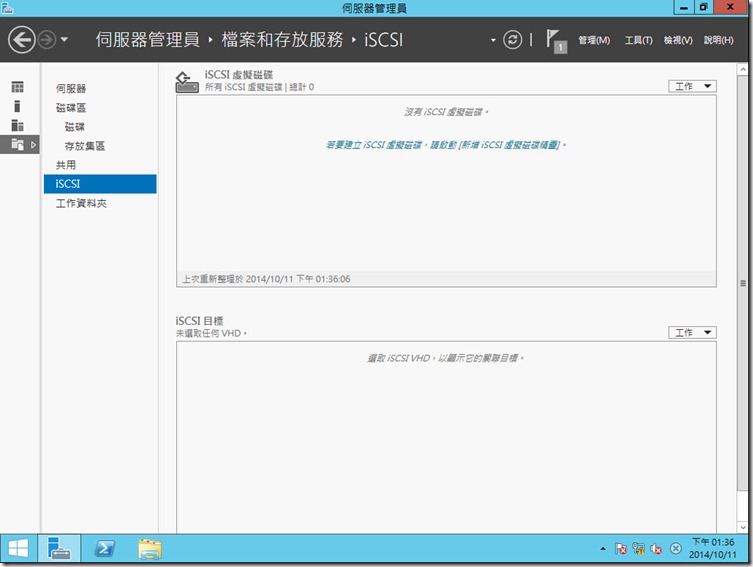Windows Server 2012 R2 新增iSCSI目標伺服器功能
在 Windows Server 2012 R2作業系統中,iSCSI 軟體目標(iSCSI Target Server)是以檔案和存放服務角色下的內建功能提供。以往伺服器版本預設沒有或是要另行安裝。下表眾多伺服器作業系統是否有iSCSI Target Server。
|
版本 |
是否有iSCSI Target Server |
|
Windows Server 2008 |
無 |
|
Windows Storage Server 2008 |
另行安裝iSCSI Target 3.2 |
|
Windows Server 2008 R2 |
另行安裝iSCSI Target 3.3 |
|
Windows Server 2012 |
內建iSCSI Target Server |
|
Windows Server 2012 R2 |
內建iSCSI Target Server |
Step1: 伺服器管理員的管理,點選【新增角色及功能】,或者在視窗內點選【新增角色及功能】
Step2: 新增角色及功能精靈,在您開始前,按【下一步】。
Step3: 選擇安裝類型,點選【角色型或功能安裝】,按【下一步】。
Step4: 選去目的地伺服器,點選【從伺服器集區選取伺服器】,伺服器集區內,選取當作iSCSI目標伺服器的主機名稱,選擇完成後,按【下一步】。
Step5: 選取伺服器角色,由於iSCSI目標伺服器是屬於檔案和存放服務,所以在角色選單內,將檔案和存放服務展開,在檔案和iSCSI服務內勾選【iSCSI目標伺服器】,按【下一步】。
Step6: 新增角色及功能精靈會詢問是否要新增iSCSI目標伺服器所需的功能,按【新增功能】。
Step7: 選取伺服器角色的iSCSI目標伺服器確實勾選後,按【下一步】。
Step8: 選取功能部分,無須選取,按【下一步】。
Step9: 確認安裝選項,有摘要資訊,確認後,按【安裝】。若是遇到角色功能安裝後需要重新開機,可以勾選必要時自動重新啟動目的地伺服器,這樣就不用在電腦前面等待角色功能安裝完成後,再進行重新開機,不過不是每個角色功能都需要重新開機。
Ø 若你有勾選,就會出現一個警告訊息,告訴你角色功能若是需要重新開機,那就會自動重新開機,不另行通知。
Step10: 新增角色及功能精靈就會開始安裝iSCSI目標伺服器所有功能,如下圖所示,按【關閉】,這樣就會在背景執行,不建議點選。
Step11: iSCSI目標伺服器安裝完成,按【關閉】,結束新增角色及功能精靈。
Step12: 如下圖所示,結束新增角色及功能精靈後,回到伺服器管理員視窗,那要怎樣開啟iSCSI目標伺服器視窗,點選左邊選單【檔案和存放服務】。
Step13: 檔案和存放服務選單內,就可以看到名稱iSCSI,那就是iSCSI目標伺服器。

部落格:http://www.dotblogs.com.tw/jerry710822
My MVP Profile
https://mvp.support.microsoft.com/profile/Jerry