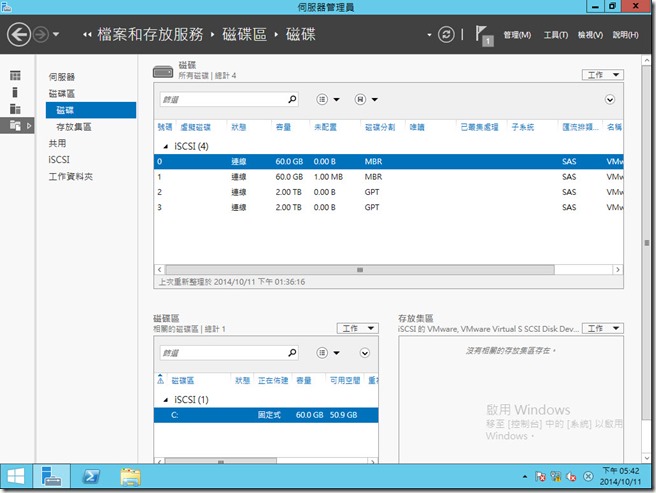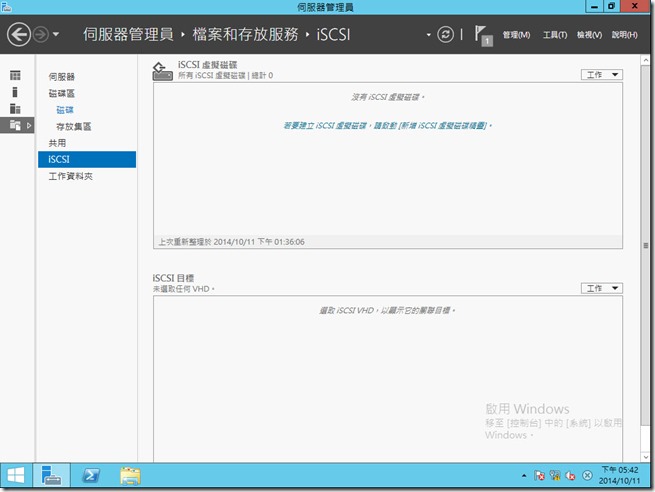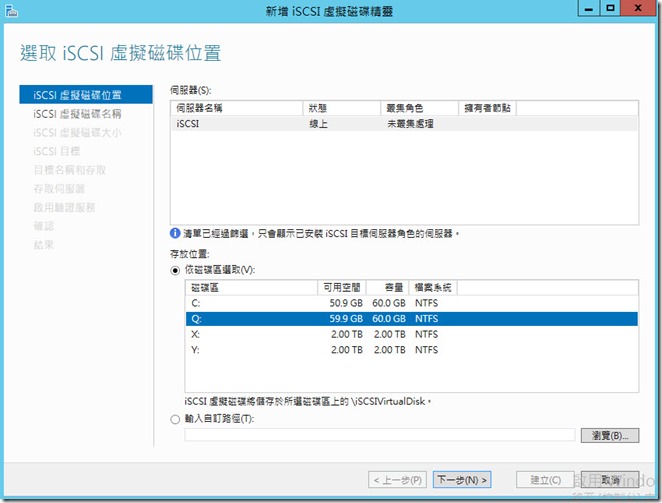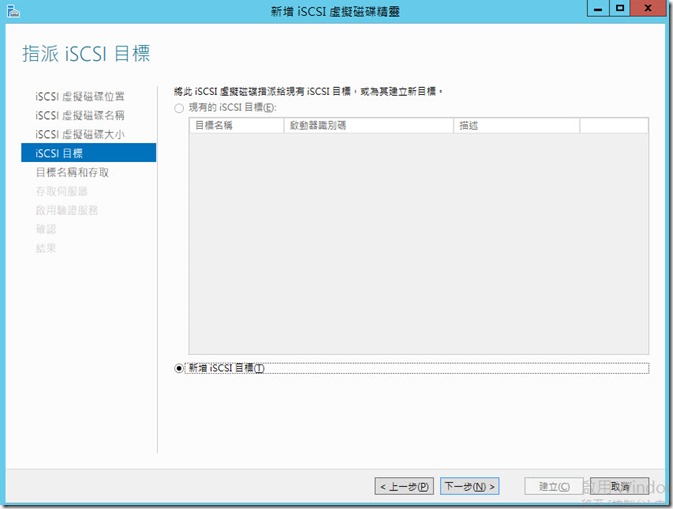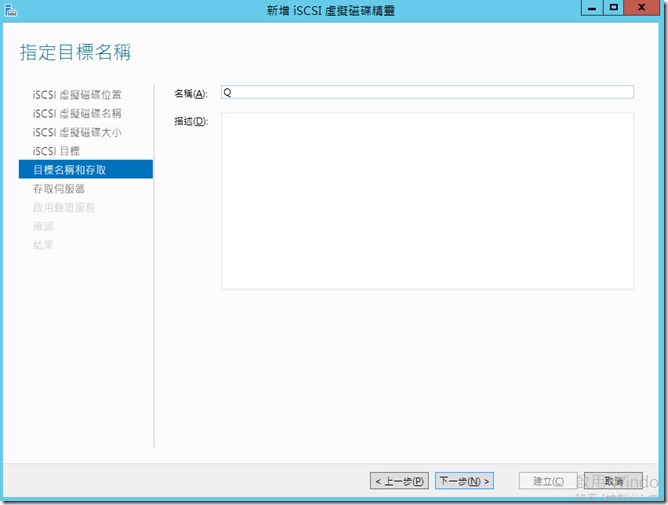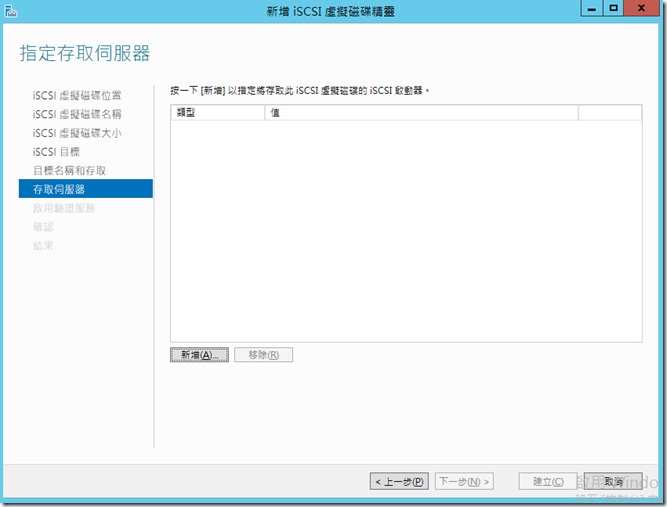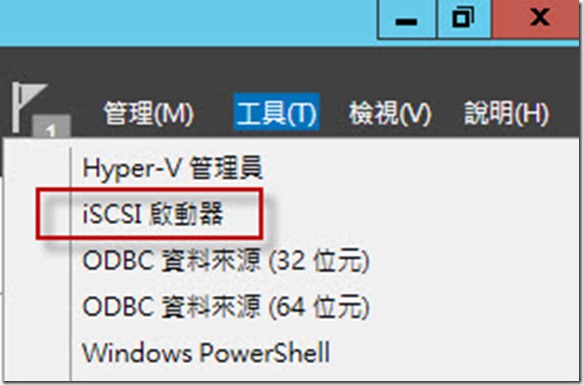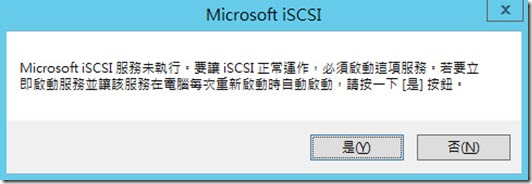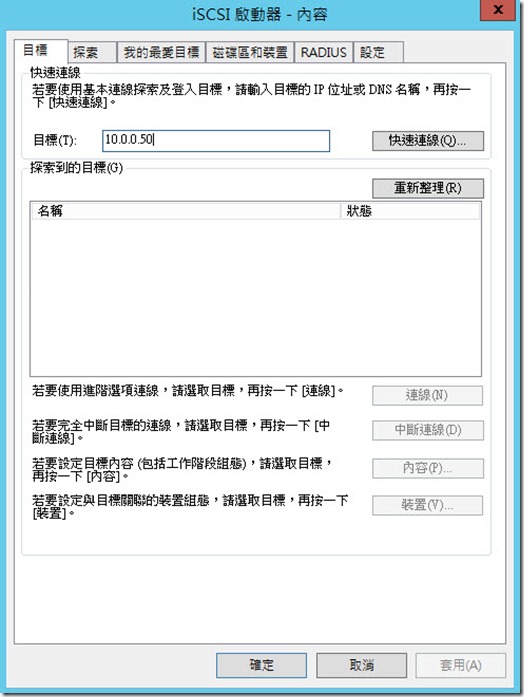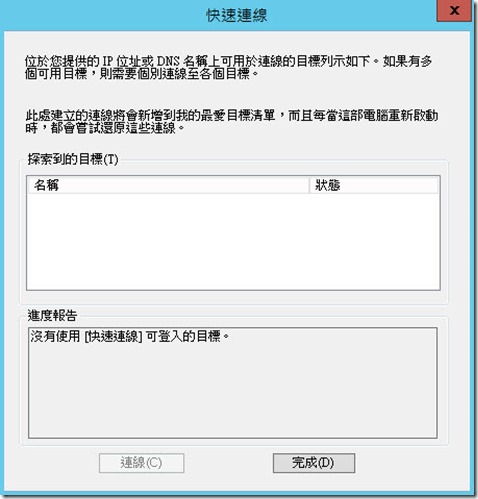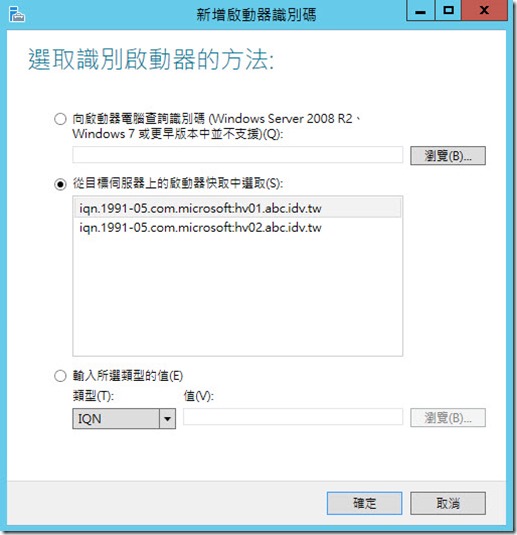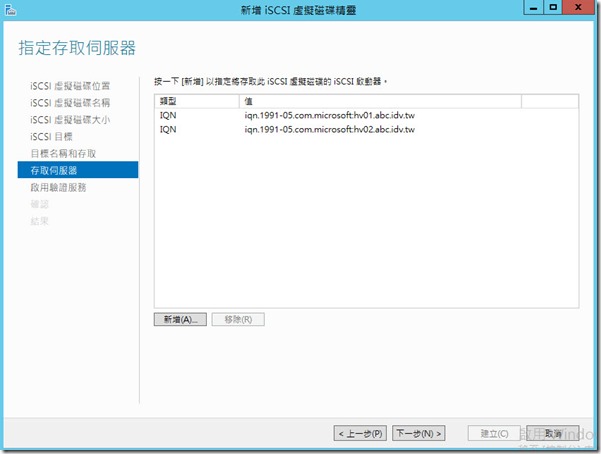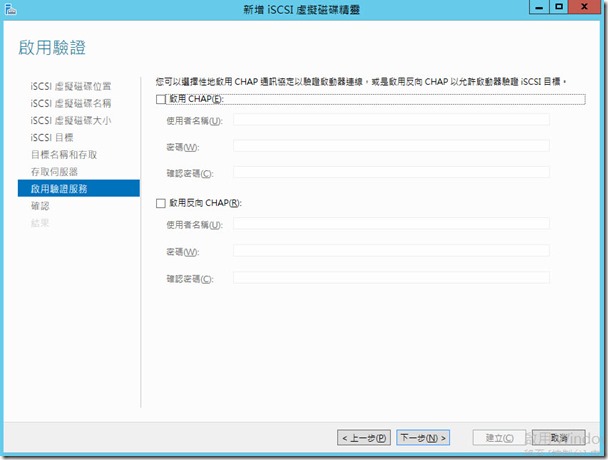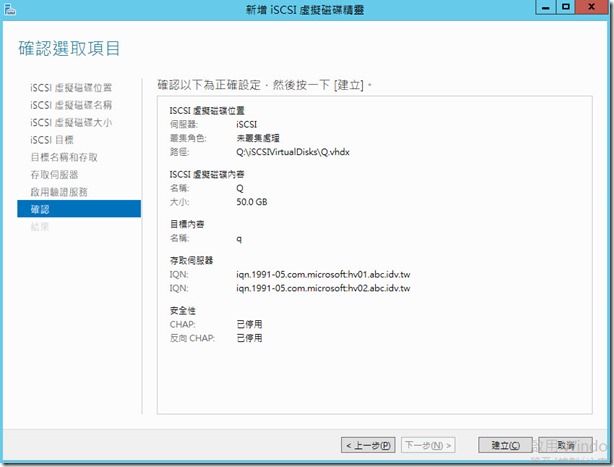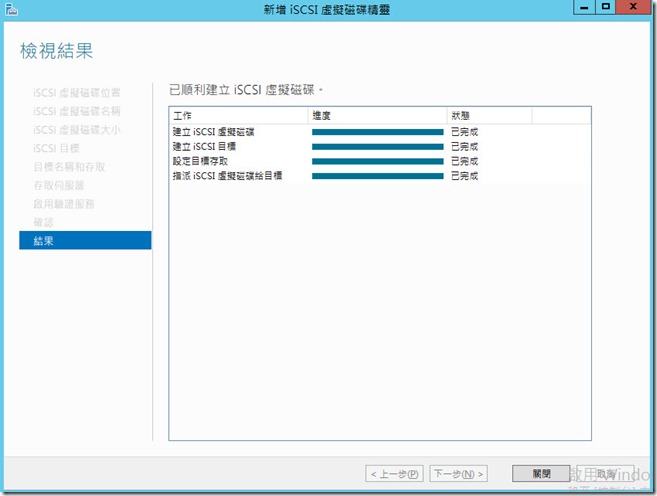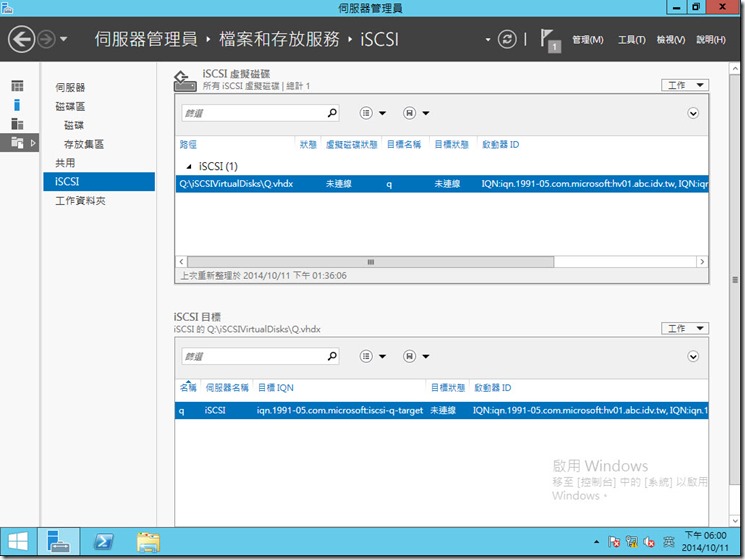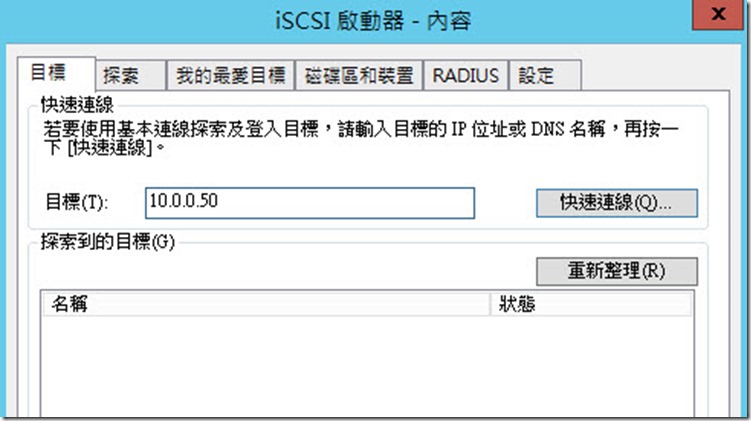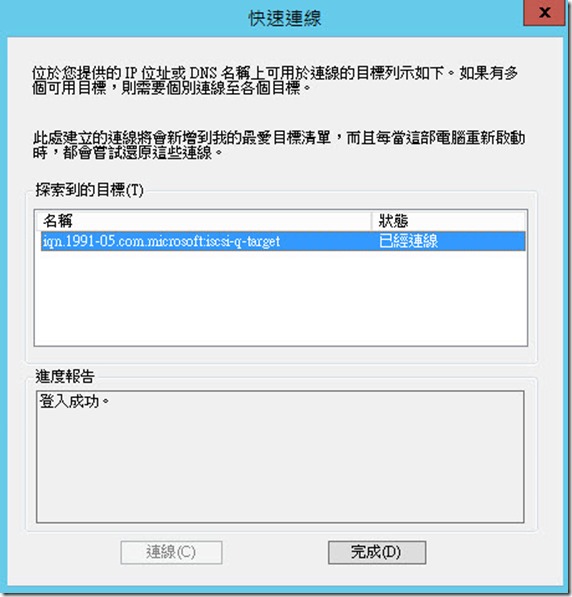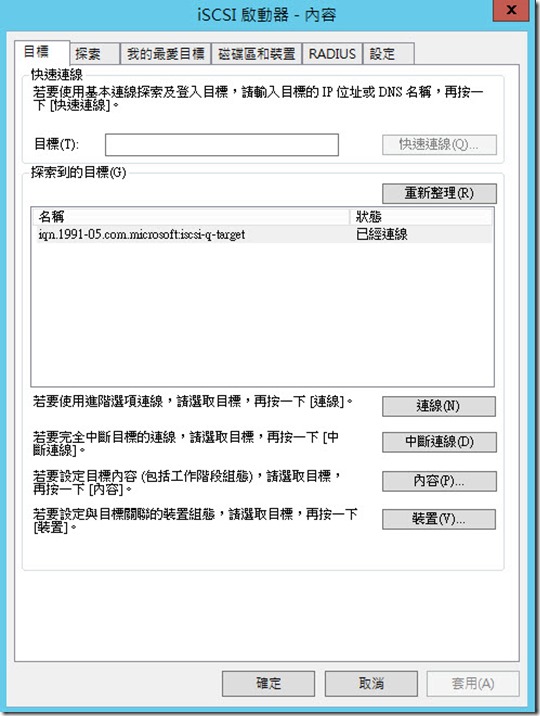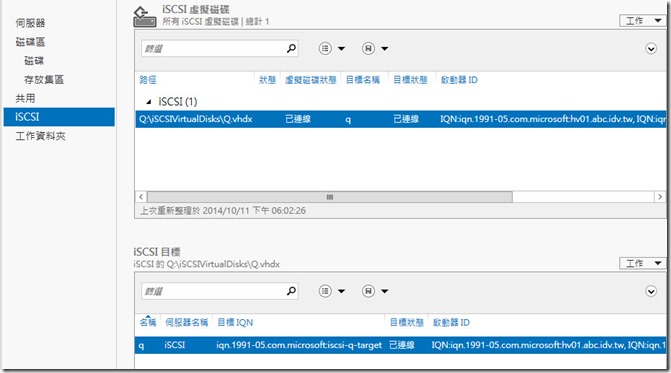Windows Server 2012 R2 新增iSCSI目標和連線
iSCSI目標伺服器功能新增成功後,接下就是iSCSI目標伺服器新增iSCSI目標和接受iSCSI啟動器連線。以下會介紹iSCSI目標伺服器如何新增一個新的實體磁碟、新增iSCSI目標,iSCSI啟動器連線iSCSI目標
|
PowerShell |
說明 |
|
Get-IscsiServerTarget |
檢視iSCSI目標連線 |
|
New-IscsiServerTarget |
新增iSCSI目標連線 |
|
Remove-IscsiServerTarget |
移除iSCSI目標連線 |
|
Set-IscsiServerTarget |
設定iSCSI目標連線 |
以下模擬當iSCSI儲存設備加入一個實體磁碟的時候,如何使用PowerShell設定該磁碟設定,若是你沒有要掛載新的實體磁碟,這些步驟就不用操作。Get-Disk會列出未連線的新磁碟,offine就是還沒有連線使用的磁碟,記住前面的Number,以下操作皆會使用到。初始化磁碟,有MBR和GPT兩種,MBR有開機功能,GPT沒有,但是GPT可以超過2TB上限,所以建議使用GPT。
Step1: 建立iSCSI目標前,先檢視此伺服器是否有除了系統磁碟以外的儲存空間,也就是說第二顆硬碟或外接儲存設備,不建議和作業系統是同一顆硬碟,這樣效能會較不佳。
Step2: 檔案和存放服務的iSCSI,建立iSCSI目標和虛擬磁碟,預設一台全新的iSCSI目標伺服器是不會有任何的iSCSI目標和iSCSI虛擬磁碟,如下圖所示,建立虛擬磁碟前一定要有iSCSI目標,在iSCSI虛擬磁碟點選【若要建立iSCSI虛擬硬碟,請啟動[新增iSCSI虛擬磁碟精靈]】。
Step3: 新增iSCSI虛擬磁碟精靈選取iSCSI虛擬磁碟位置,伺服器部分目前沒有叢集處理,所以只會有目前這一台iSCSI伺服器,存放位置部分會顯示該iSCSI伺服器內所有的磁碟,若你沒有其他的磁碟區可用,你也可以將虛擬硬碟存放到輸入自訂路徑,就是將虛擬硬碟放到分享資料夾目錄內,不過這裡選擇範例的Z磁碟區,然後按【下一步】。
Ø 當作iSCSI存放磁碟區,預設該磁碟區都會建立iSCSIVirtualDisks目錄名稱,以往Microsoft iSCSI Software Target不會建立此目錄名稱。
Ø 輸入自訂路徑是Windows Server 2012 R2的iSCSI目標伺服器的新功能,之前釋出的Microsoft iSCSI Software Target 3.3是不支援的。
Step4: 指定iSCSI虛擬磁碟大小,預設單位為GB,輸入的大小不可以超過可用空間大小,輸入50GB的容量大小,按【下一步】。
Step5: 指派iSCSI目標,由於是全新的iSCSI目標伺服器,所以現有的iSCSI目標不會有任何的iSCSI目標可以選擇,所以點選【新增iSCSI目標】,按【下一步】。
Step6: 指定目標名稱,輸入一個新的iSCSI目標名稱及描述,描述可以不輸入,注意名稱內不可以有底線,輸入完成後,按【下一步】。
Step7: 指定存取伺服器,指定將存取此iSCSI虛擬磁碟的iSCSI啟動器,也就是說指定可以存取此iSCSI目標內所有虛擬磁碟的啟動器,按【新增】。不過你在沒有將任何iSCSI啟動器連線到iSCSI目標,那就沒有任何iSCSI啟動器可以新增,所以新增iSCSI虛擬磁碟精靈先到這一步驟,先將要加入此iSCSI目標的iSCSI啟動器都加入。
Step8: iSCSI啟動器主機的iSCSI啟動器可以在伺服器管理員的工具,點選【iSCSI啟動器】。
Step9: 開啟iSCSI啟動器視窗前,由於Microsoft iSCSI服務未執行,也就是預設不會在作業系統開機登入後執行服務,若是長期都需要使用iSCSI啟動器,那就必須按【是】,若只執行一次,下次重新開機就不使用,那就按【否】。
Step10: iSCSI啟動器內容如下圖所示,目標選單內有提供快速連線方式,目標方框內輸入iSCSI目標的IP位址,然後按【快速連線】。
快速連線視窗會告訴你沒有使用[快速連線]可登入的目標,按【完成】,因為iSCSI目標沒有將所要加入的iSCSI啟動器選取,所以當然沒有連線的iSCSI目標。接下來就可以回到iSCSI目標伺服器。
Ø Hyper-V容錯移轉叢集內節點的iSCSI啟動器都必須要執行相同動作。
Step11: 新增啟動器識別碼選取識別啟動器的方法,方法有向啟動器電腦查詢識別碼、從目標伺服器上的啟動器快取中選取和輸入所選類型的值三種,較常使用的就是從目標伺服器上的啟動器快取中選取,使用的類型是IQN,所有iSCSI啟動器連線到iSCSI目標的IQN都會出現在清單內,將所要允許iSCSI啟動器連線的IQN選取,不過清單內有多個IQN的話,只能一次選取一個,按【確定】後,再進來選取第二個IQN。
當要單獨加入第二組IQN的時候,記得也要輸入原本已有的IQN,不然輸入第二組IQN後,第一組就會清除,被第二組取代,所以加入的方式和加入兩組IQN的方式一樣,保留原本再加上原本的,所以若覺得很麻煩,還有另一種方式,就是開放iSCSI目標允許所有的iSCSI啟動器的連線要求。GUI方式就在新增啟動器識別碼的選取識別器啟動器方法,輸入所選類型的值,輸入【*】,按【確定】。
Step13: 指定存取伺服器內就可以看到所選取的iSCSI啟動器的IQN,若沒有要再選取,按【下一步】。
Step14: 啟動驗證可以使用CHAP通訊協定以驗證啟動器連線,此不設定,按【下一步】。
Step15: 確認選取項目,檢視新增iSCSI目標和虛擬磁碟的相關設定,確認無誤後,按【建立】。
Step16: 新增iSCSI虛擬磁碟精靈檢視結果看到已順利建立iSCSI目標和虛擬磁碟,如下圖所示,如果有任何工作狀態不是已完成,檢視相關錯誤。
Step17: 回到檔案和存放服務的iSCSI目標伺服器可以檢視iSCSI虛擬磁碟內有一個剛剛建立好的虛擬磁碟,iSCSI目標有一個剛剛建立好的目標,不過狀態都是未連線,那代表iSCSI還沒有正確連線成功。
Step18: 回到iSCSI啟動器內容的目標輸入iSCSI目標的IP位址後,按【快速連線】。
快速連線的視窗就會告訴你正確連線上iSCSI目標,那也是因為iSCSI目標有將該啟動器選取,按【完成】。
Step19: 檢視iSCSI啟動器的目標選單,探索到的目標狀態為已經連線。
Ø 若是Connect-IscsiTarget完成後,沒有Register-IscsiSession註冊連線資訊,那下次iSCSI啟動器重新開機後,就無法連線,iSCSI啟動器狀態為未使用中,所以從New-IscsiTargetPortal步驟做到Register-IscsiSession為止,這樣才可以永久連線。
Step20: 再回到iSCSI目標伺服器,將畫面重新整理,你就會看到目標狀態為已連線。

部落格:http://www.dotblogs.com.tw/jerry710822
My MVP Profile
https://mvp.support.microsoft.com/profile/Jerry