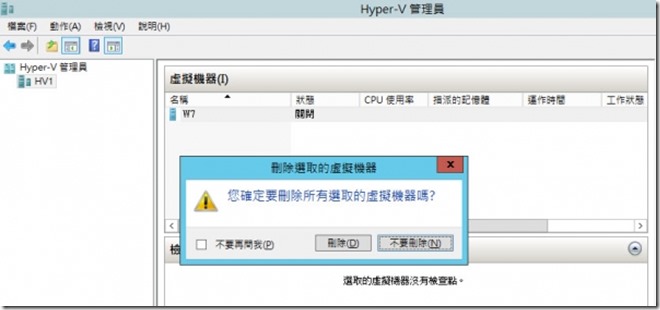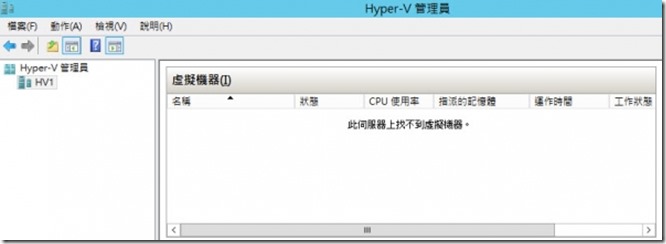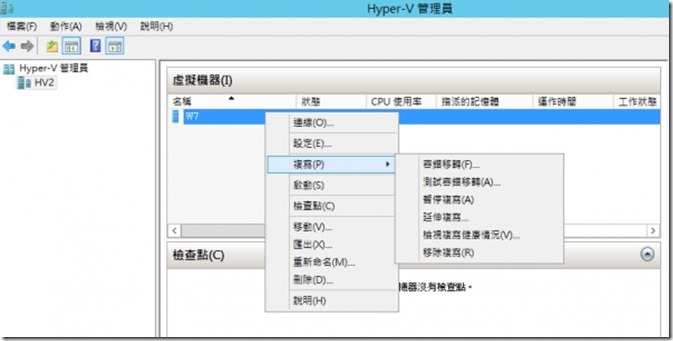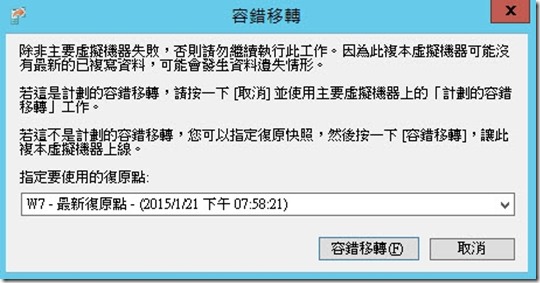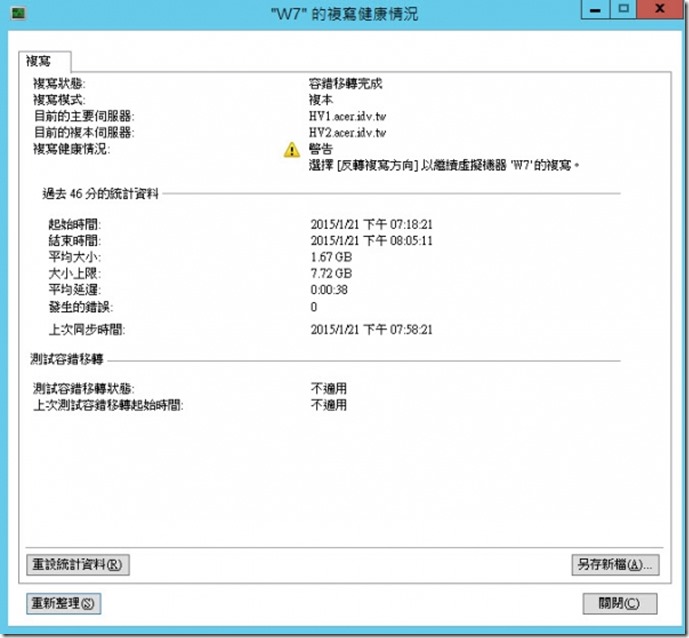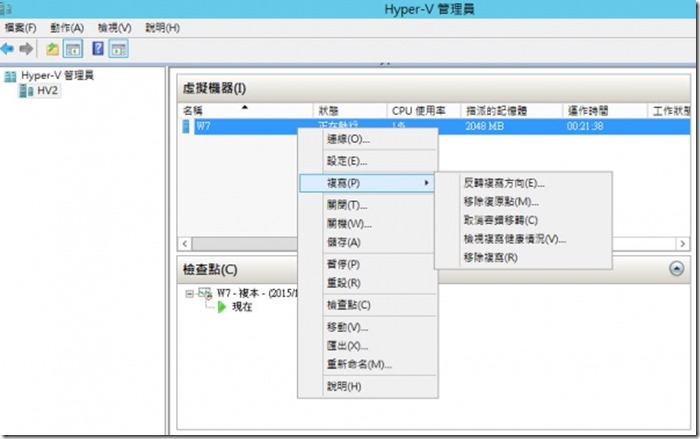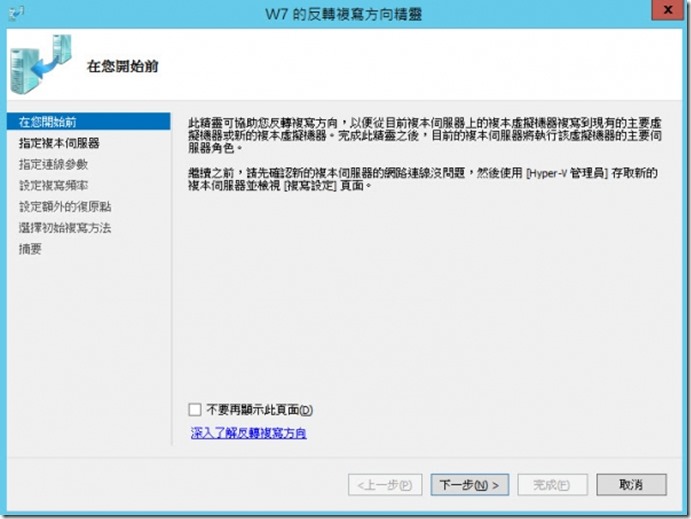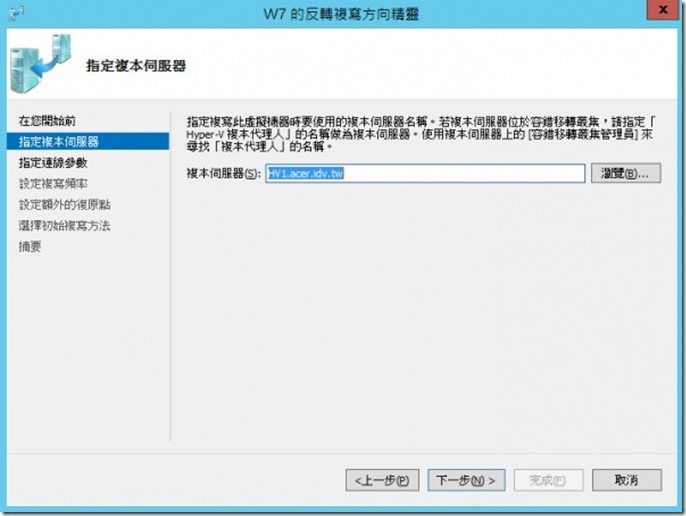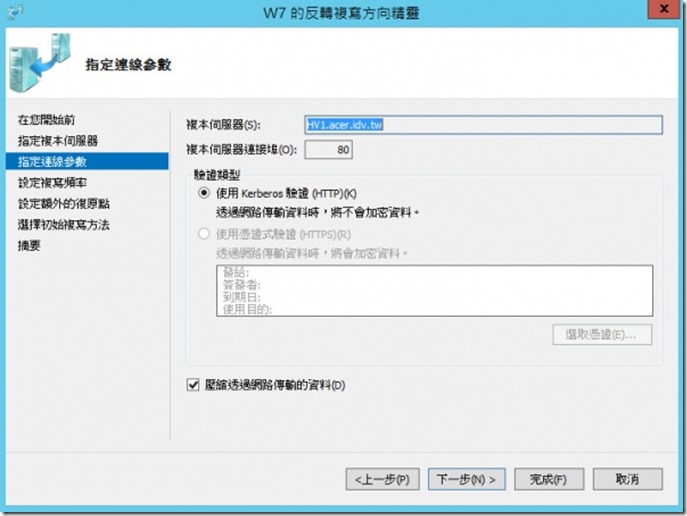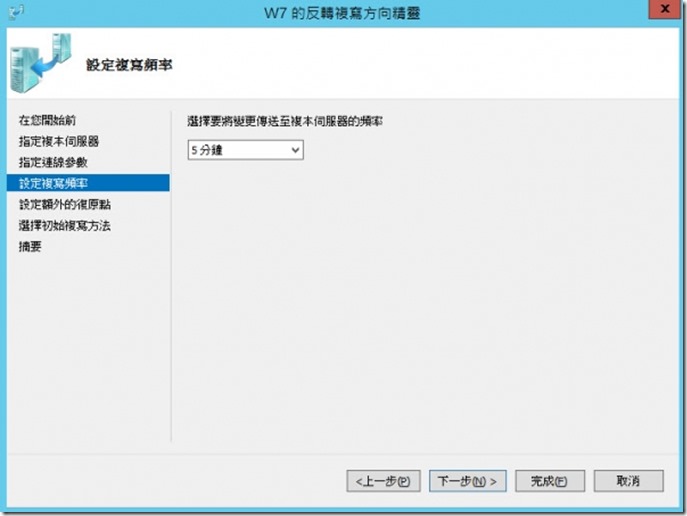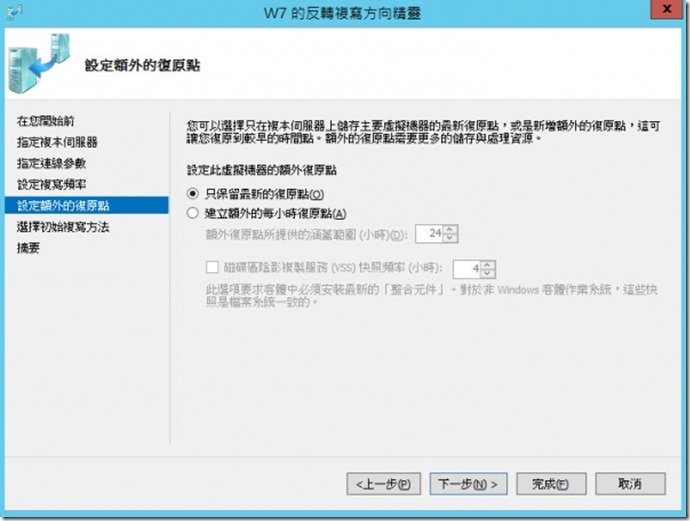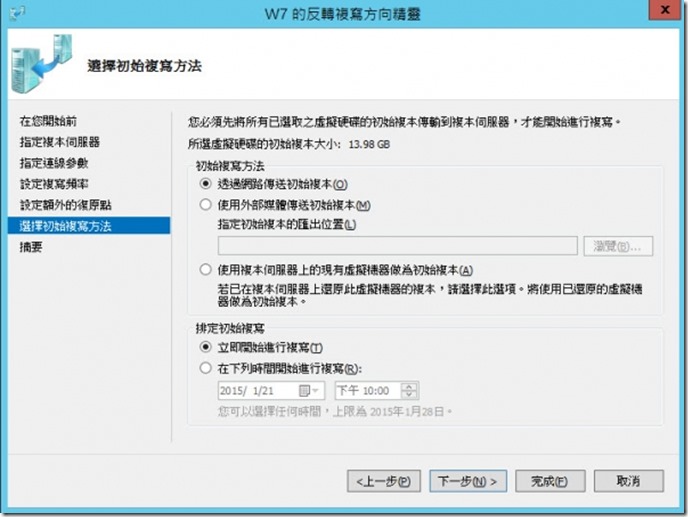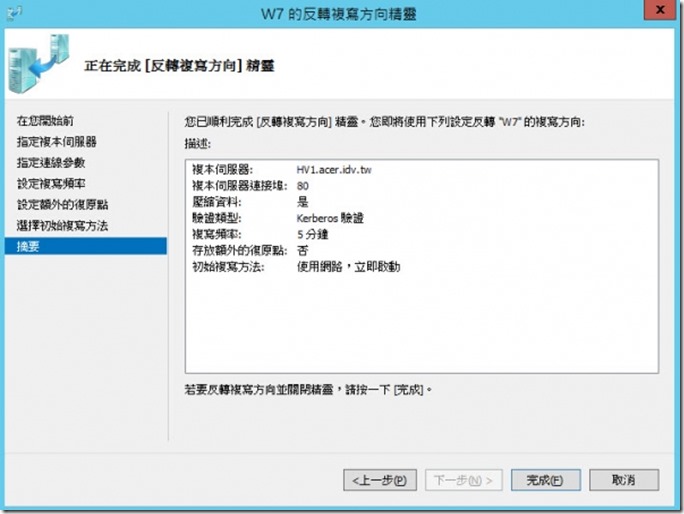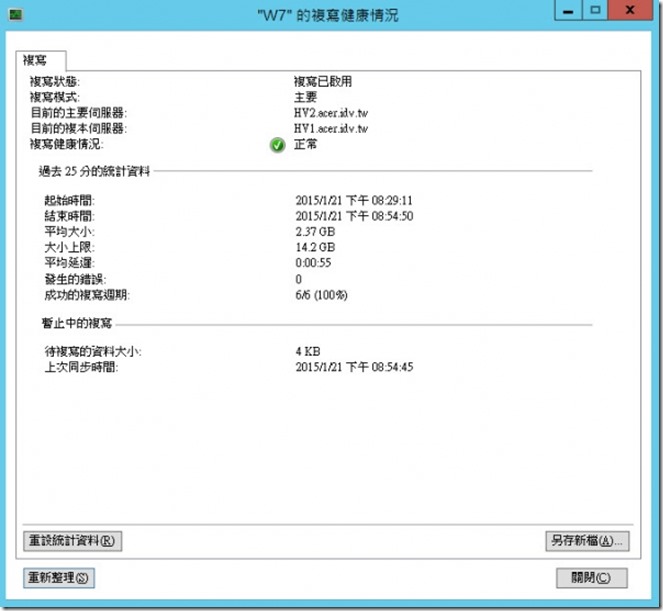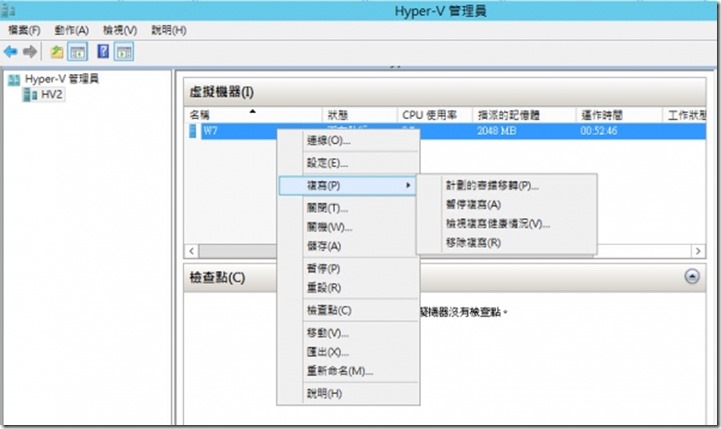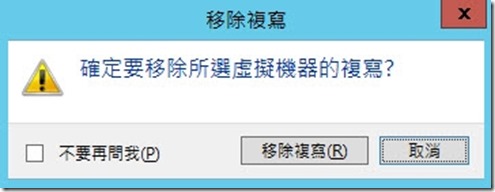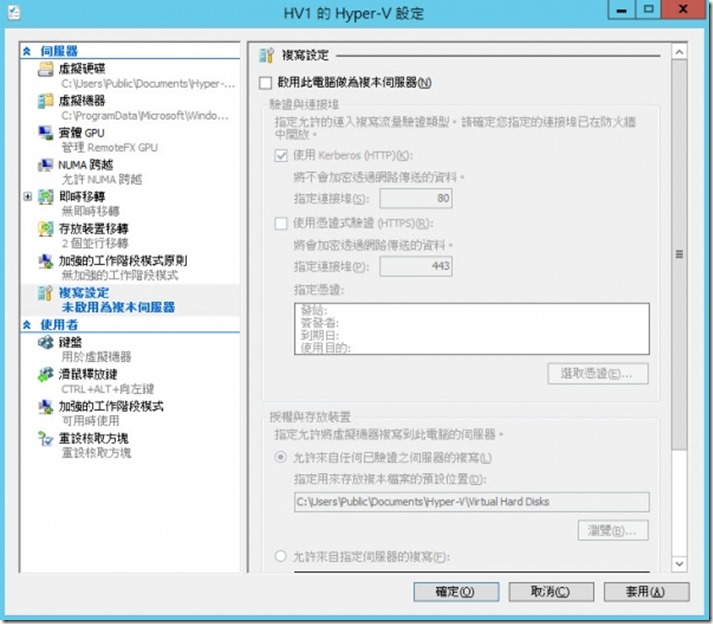Windows Server 2012 R2 Hyper-V複本(Hyper-V Replica)[8]
容錯移轉
前面講述的都是正常環境下的測試,這樣當真正災難發生的時候,可能還是不懂如何容錯移轉,所以舉一個實際案例介紹,情境就是主要伺服器的虛擬機器被刪除或是毀損無法使用的時候,讓複本伺服器的虛擬機器可以取代主要伺服器的虛擬機器運作服務。
| 容錯移轉前 | 容錯移轉後 | |
| 主要伺服器 | HV1 | HV2 |
| 複本伺服器 | HV2 | HV1 |
Step1: 首先模擬真正先刪除主要伺服器的虛擬機器,先將虛擬機器關機,狀態為關閉的時候,按右鍵將虛擬機器刪除,Hyper-V管理員會出現是否刪除虛擬機器的訊息,按【刪除】。
Step2: 確認主要伺服器的虛擬機器是否刪除,如下圖所示。
Step3: 在複本伺服器的虛擬機器按右鍵選單複寫,點選【容錯移轉】。
Step4: 容錯移轉視窗指定要使用的復原點,下拉選單內至少會有一個還原點,最多可以有4個還原點,按【容錯移轉】。視窗內有說明除非主要伺服器的虛擬機器有問題,不然不建議此動作,這樣會造成資料的時間差,不然平常只是想測試災難時是否可以正常容錯移轉,請選擇使用計畫的容錯移轉。
Step5: 檢視複本伺服器虛擬機器的複本狀態顯示容錯移轉完成。不這樣容錯移轉還沒結束。
Step6: 檢視虛擬機器的複寫健康情況是警告,所以要執行反轉複寫方向,這樣主要伺服器才會變成複本伺服器,複本伺服器變成主要伺服器,讓複寫功能繼續運作。
Step7: 點選複本伺服器的虛擬機器按右鍵選單複寫,選擇【反轉複寫方向】。
Step8: 反轉複寫方向精靈,在開您開始前,按【下一步】。
Step9: 指定複本伺服器,由於原本主要伺服器的虛擬機器故障後,原本複本伺服器的虛擬機器接手,所以原本複本伺服器就接手成為主要伺服器,所以這時原本主要伺服器就變成複本伺服器,這裡複本伺服器就輸入HV2的名稱,按【下一步】。
Step10: 指定連線參數保持原本設定,按【下一步】。
Step11: 這些點大約每 30秒-5-15 分鐘更新一次,取決於每個複寫作業所需的時間。
Step12: 設定復原歷程記錄保持原本設定,按【下一步】。
Step13: 選擇初始複寫方法保持原本設定,按【下一步】。
Step14: 反轉複寫方向精靈完成摘要,檢視完成後,按【完成】。
Step15: 反轉複寫方向就會開始動作,時間非常的短暫,畫面消失後,就代表完成反轉複寫方向。
Step16: 這時容錯移轉就代表全部完成,檢視HV2主機的複寫健康狀況,你就會看到HV2為目前的主要伺服器,HV1為複本伺服器。
移除複寫及功能
知道怎樣啟用複寫,那當然要知道如何取消,若遇到虛擬機器不想使用要刪除的時候,就會需要先停止複寫,再進行刪除虛擬機器。
Step1: 點選主要伺服器的虛擬機器按右鍵選單複寫,選擇【移除複寫】。
Step2: Hyper-V就會詢問你是否確定要移除所選虛擬機器的複寫,按【移除複寫】。
Step3: 移除複寫後,再次檢視虛擬機器的複寫狀態,就會看到複寫狀態是未啟用,原本複本伺服器的虛擬機器還會保留著,不會因此刪除。
Step4: 若確定永遠不使用複寫功能,建議該主機的Hyper-V設定停用此電腦作為複本伺服器的功能。

部落格:http://www.dotblogs.com.tw/jerry710822
My MVP Profile
https://mvp.support.microsoft.com/profile/Jerry