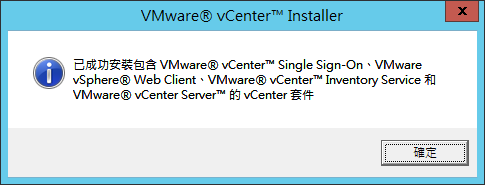準備好資料庫後,繼續其他的設定及安裝vCenter Server,此次安裝的版本完整名稱為"VMware vCenter Server 5.5 Update 3b"。
vCenter Server主要有三個子功能:
- vCenter Single Sign-On:單一登入服務,讓所有相關的服務都能與vCenter做註冊,使得整個管理系統能相互合作,更便於管理。
- vSphere Web Client:網頁版的vSphere Client,只要有瀏覽器就能管理虛擬化環境。
- vCenter Inventory Service:vCenter的目錄服務,建立屬於vCenter自有的目錄服務,方便管理,類似Windows AD。
- vCenter Server:vCenter核心,也是此篇的主角。
在安裝vCenter Server之前,必須先在SQL Server建立一個專用的資料庫及專用的帳號,並賦予權限,請勿使用sa作為Center Server操作SQL Server帳號,接下來就開工囉!
第一步:登入SQL Server後,新建一個使用者帳號,採用SQL Server驗證,帳號名可按習慣或喜好任意命名,這裡就參考官方KB命名為"VCENTER-VCDB-USER",並取消"強制執行密碼原則"。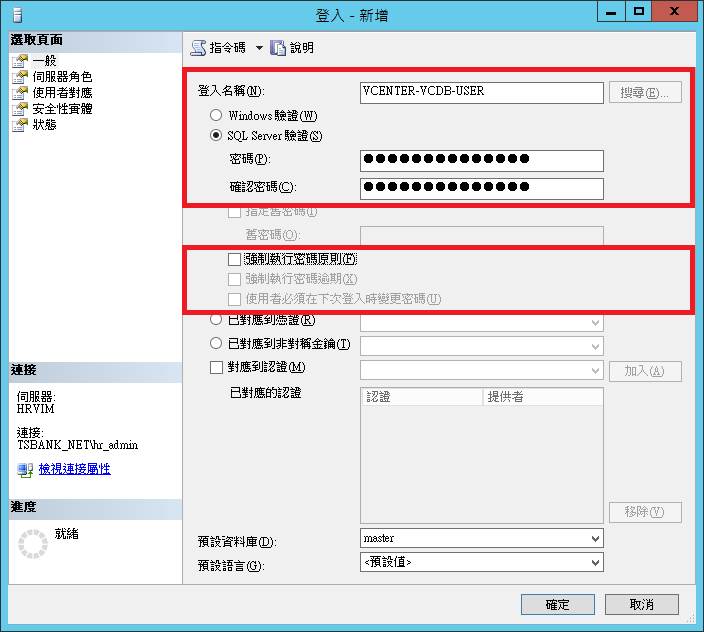
第二步:選擇左側"伺服器腳色",勾選"public",然後按下"確定",確認帳號新增完成。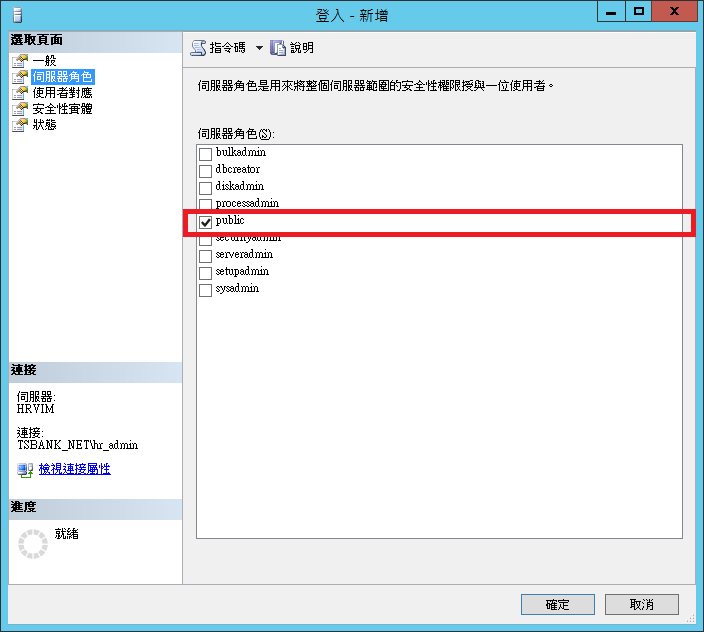
第三步:新增一個資料庫,名稱可以憑喜好命名,在此同樣參考官方KB命名為"VCENTER-VCDB"。
第四步:點選左側"選項",調整"復原模式",預設為"完整",為避免log檔太龐大,且vCenter所存放的資料也很難使用log檔做復原,所以調整為"簡單"模式即可,調整完按下"確定"完成新增資料庫。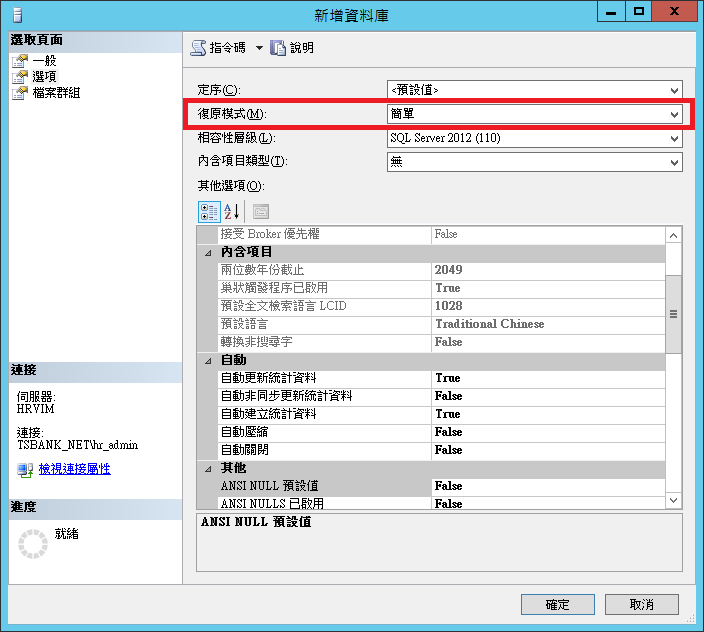
第五步:進入剛剛新增使用者的屬性頁面,調整"預設資料庫"為剛剛新增的資料庫,此篇為"VCENTER-VCDB"。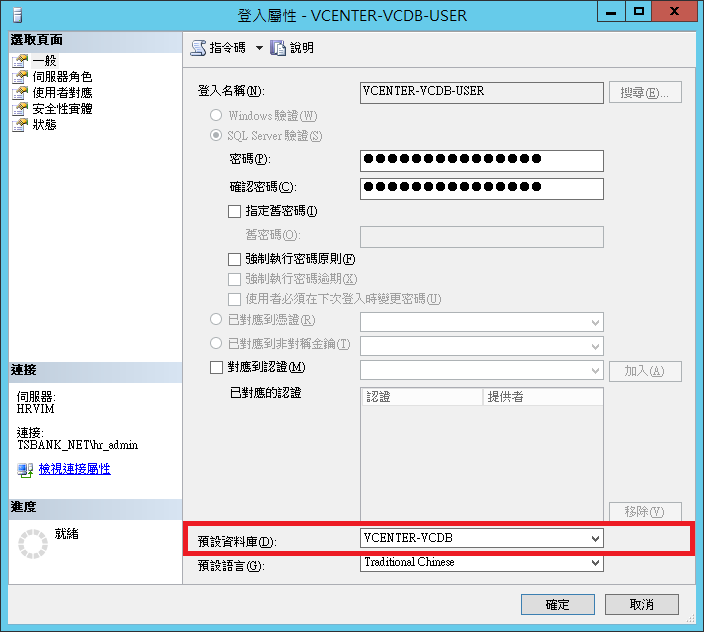
第六步:點選右側"使用者對應",將"msdb"、"VCENTER-VCDB"的"資料庫角色成員資格對象"中"public"、"db_owner"都勾選起來,確保vCenter操作SQL Server時有足夠權限。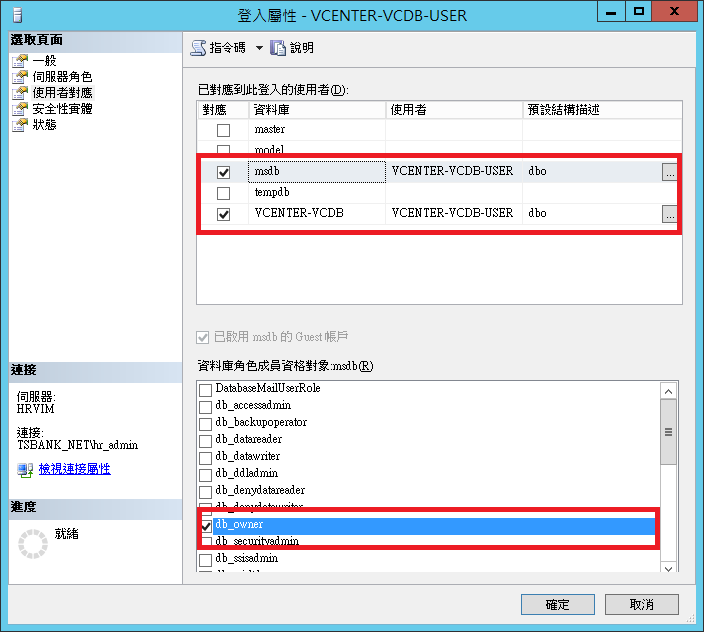
第七步:選擇頁籤"系統資料來源名稱",新增一個系統資料來源。
第八步:選擇"SQL Server Native CLient 11.0",SQL Server 2012為11.0,SQL Server 2014為12.0,以此類推。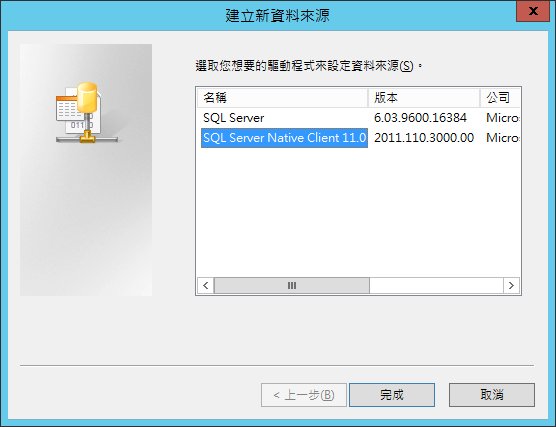
第九步:名稱填寫剛剛我們新建的資料庫名稱"VCENTER-VCDB",描述則可按實際需求填寫,伺服器的部分則選擇(或填寫)該資料庫伺服器的FQDN、DNS或IP。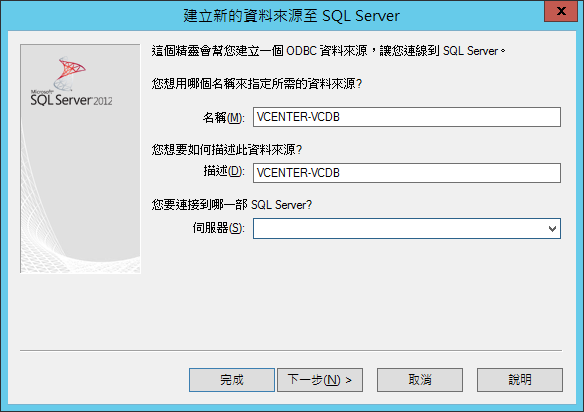
第十步:選擇"由使用者所輸入的登入識別碼及密碼進行SQL Server帳戶驗證",並輸入登入識別碼(本篇新建的使用者名稱)及密碼。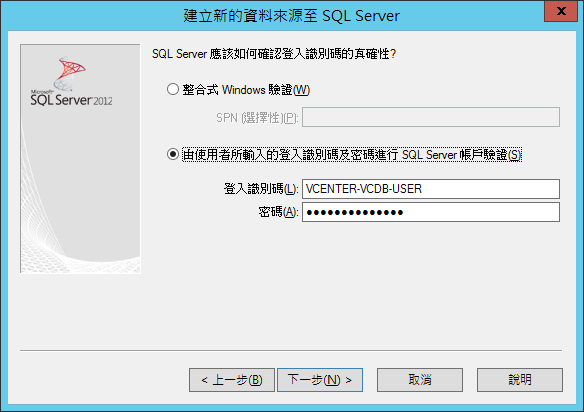
第十一步:直接下一步、下一步。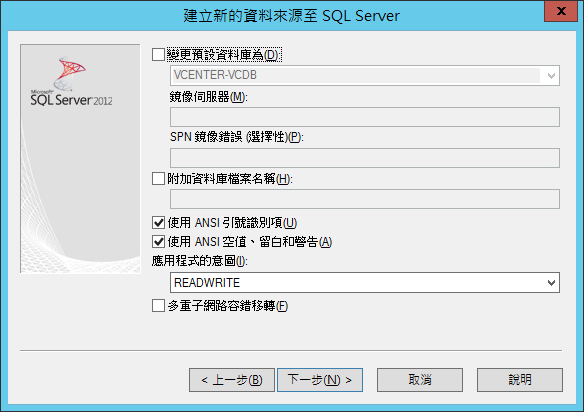
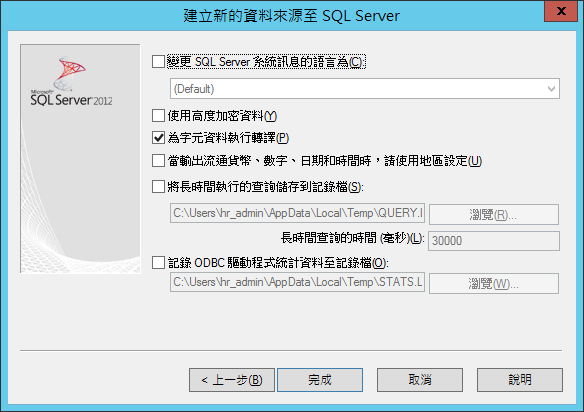
第十二步:到此為止ODBS資料來源已經全部設定完成,可按下"測試資料來源"來確認設定是否成功,並按下"確定"。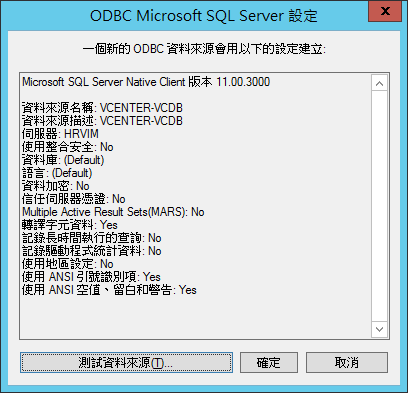
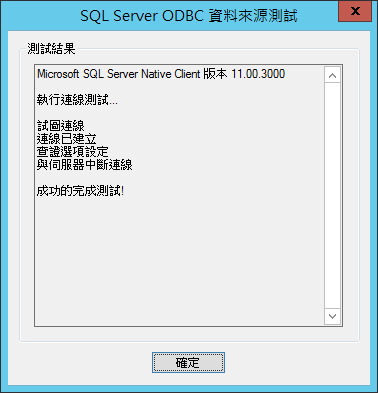
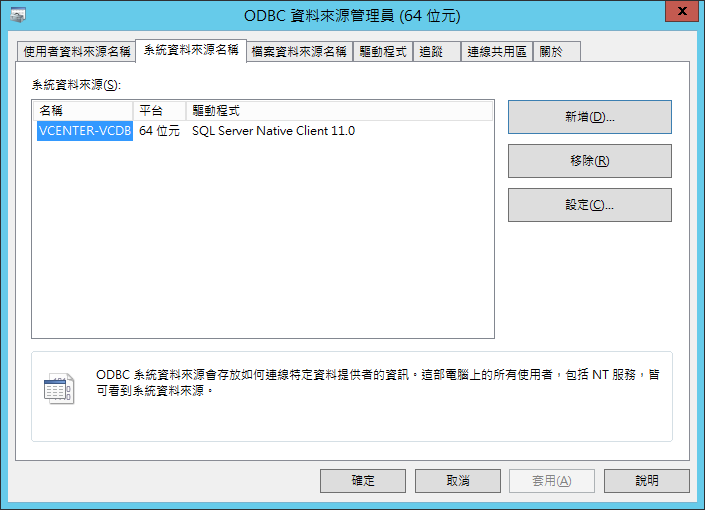
第十三步:正式開始安裝VMware vCenter 5.5 U3b,執行安裝包內的執行檔,主要的安裝方式有兩種"簡單安裝"及"自訂安裝",若您管理的虛擬主機非常的多,就建議採用自訂安裝,將不同的服務分散安裝在不同的伺服器上,增加整體vCenter的效能,若管理的虛擬主機數量不多,則建議採用簡單安裝,將所有服務安裝在一台伺服器上,較好管理,在此,我們採用"簡單安裝"。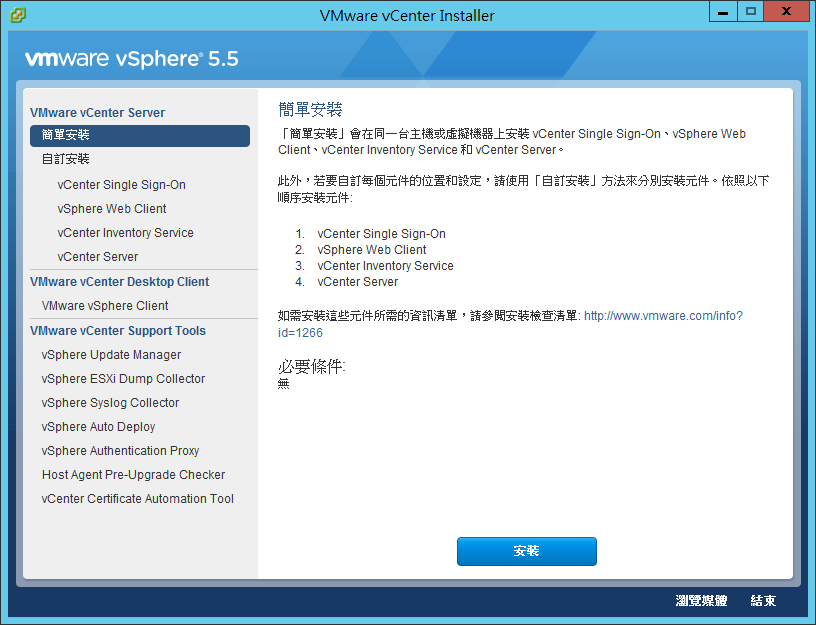
第十四步:首先安裝的是vCenter Single Sign-On,下一步、下一步、下一步。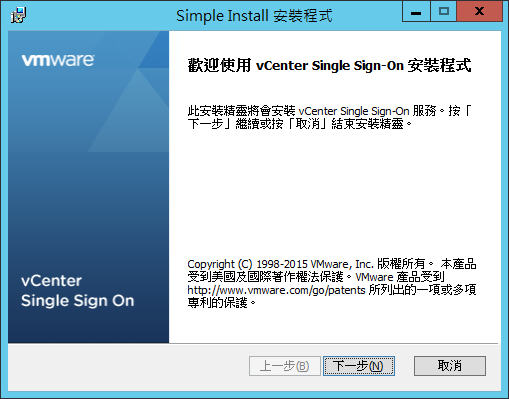
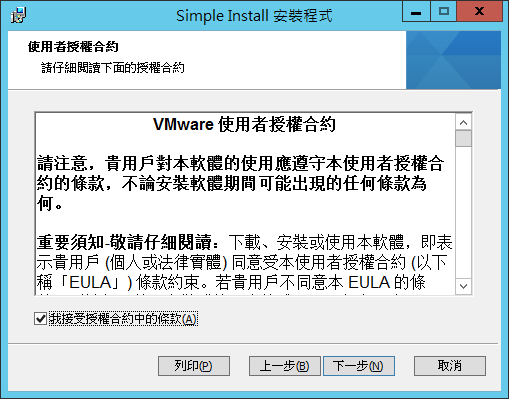
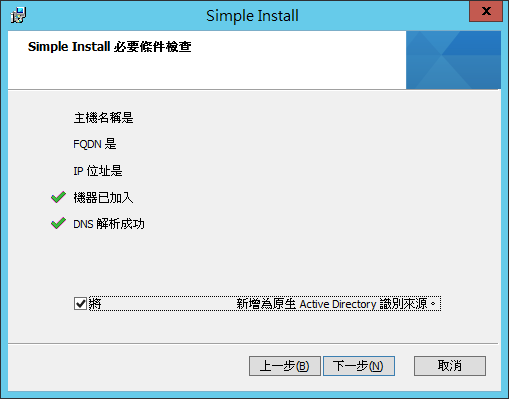
第十五步:輸入預設網域管理員帳號(Administrator@vsphere.local)的密碼。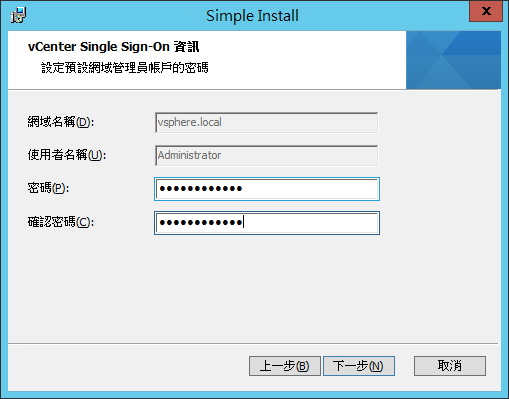
第十六步:為站台取一個名稱或使用預設值。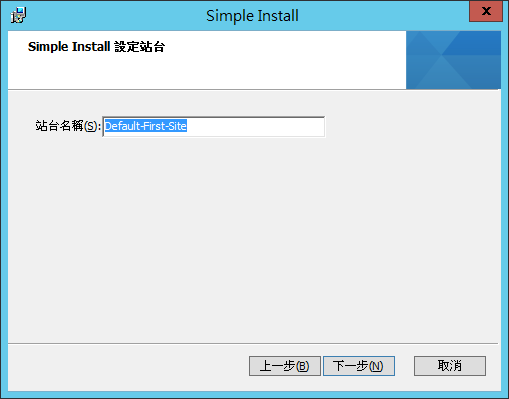
第十七步:設定HTTPS連接埠,預設為7444,不可為443,因為443 port已經被其他服務給佔用,若指定443 port,未來將會有問題。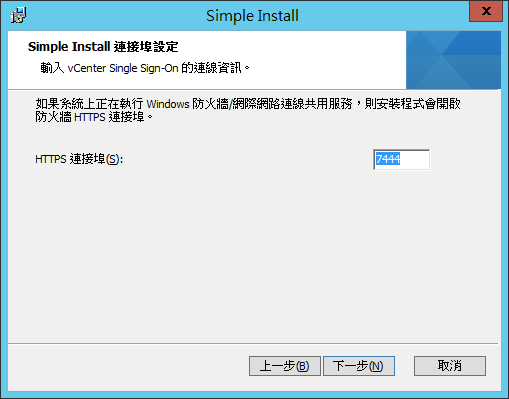
第十八步:設定安裝目錄,並確認安裝資訊。
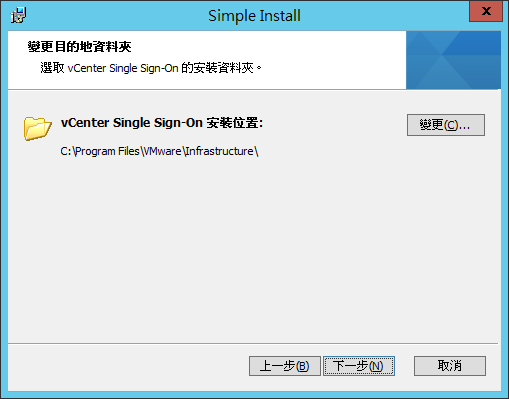
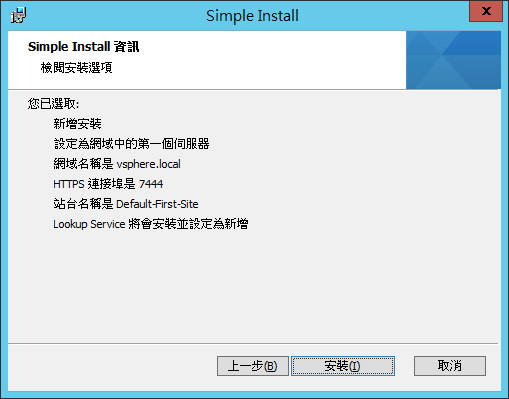
第十九步:等待安裝程續完成。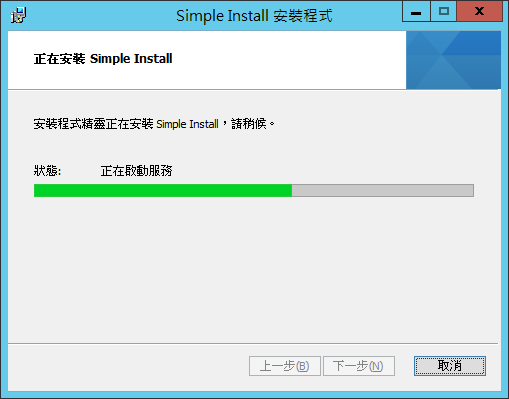
Note:在安裝過程中,常會出現下面這個對話框,請務必選擇"否(N)",不然安裝程序會被終止。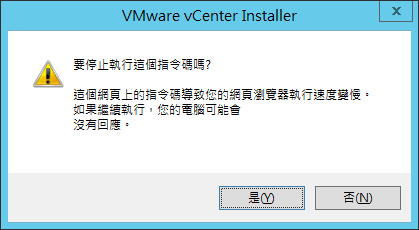
Note:在安裝過程中,也常會出現這個對話框,這個階段建議先接受這個預設的SSL SHA1憑證,等系統完備後再行修改即可。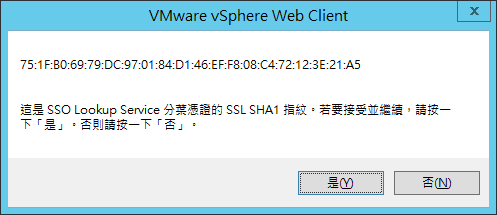
第二十步:系統會自動帶入VMware vSphere Web Client安裝程續,我們只要按下一步,並等待程序完成即可。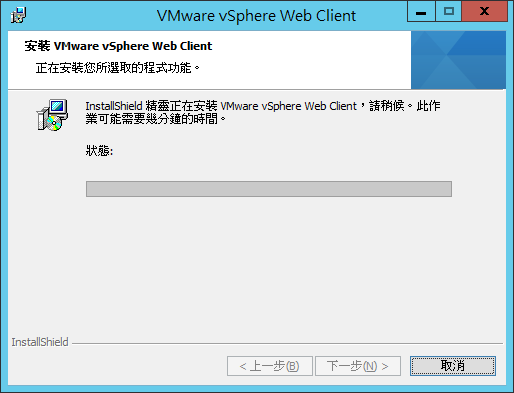
第二十一步:接著系統會自動安裝VMware vCenter Inventory Service,一樣繼續按著下一步,直到程序結束。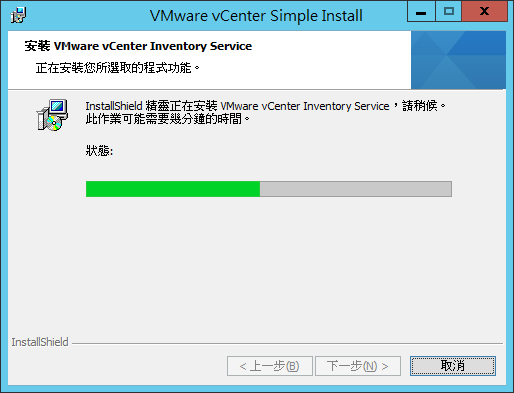
第二十二步:最後一個安裝的服務就是vCenter Server了,於安裝畫面中輸入授權金鑰,或直接按下一步以評估模式安裝。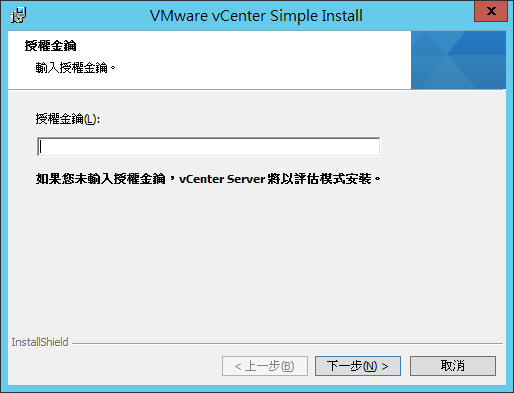
第二十三步:在此,我們選擇"使用現有的受支援資料庫",並選擇先前已經設定完成的ODBC資料來源名稱。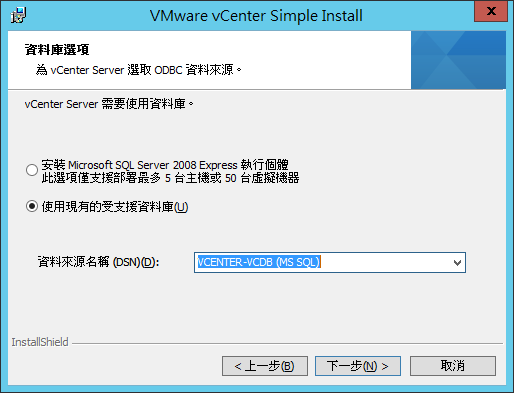
第二十四步:輸入我們替這個資料庫(ODBC資料來源)所設定擁有權限的帳號及密碼。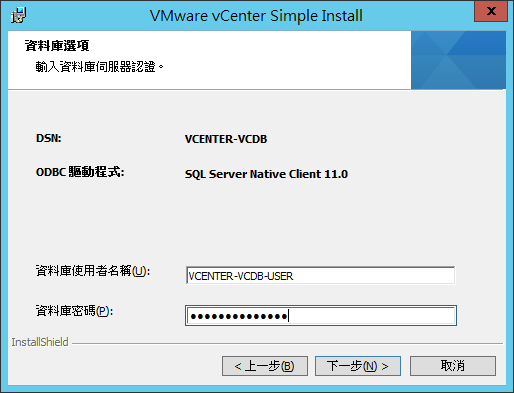
Note:若出現這個畫面,請確認"第六步"的權限設定中,msdb是否有勾選"db_owner"。
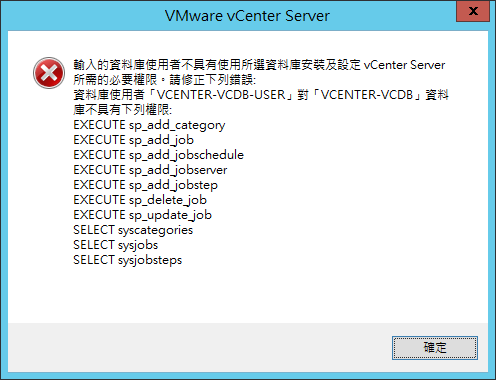
Note:若出現這個畫面,請先啟動SQL Server Agent服務,以系統帳號執行即可。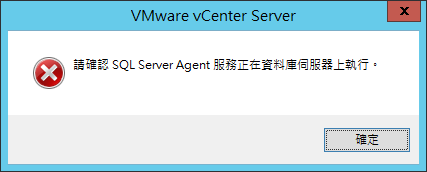
第二十五步:點選"使用Windows本機系統帳戶",並確認"完整網域名稱"(FQDN)是否為該伺服器的完整名稱。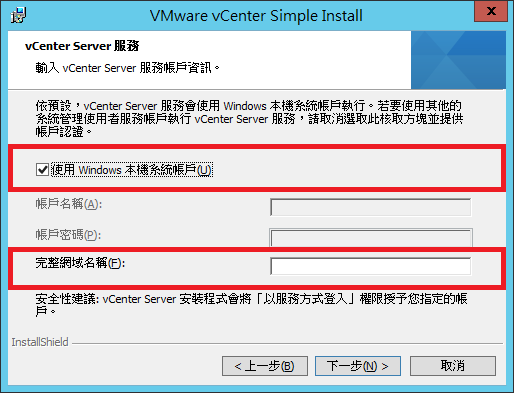
第二十六步:確認各個服務所使用的連接埠,可自行調整,但不建議,調整前建議先看一下官方KB,以免發生衝突。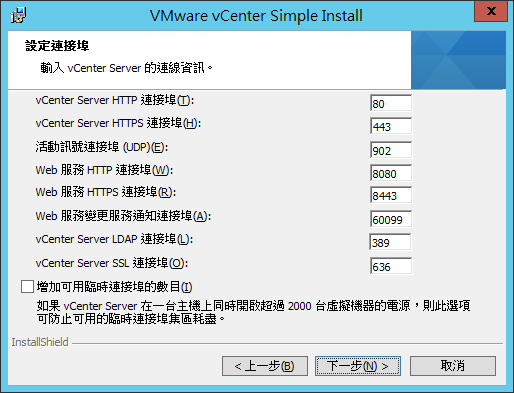
第二十七步:依據實際的需求,選擇不同的目錄大小。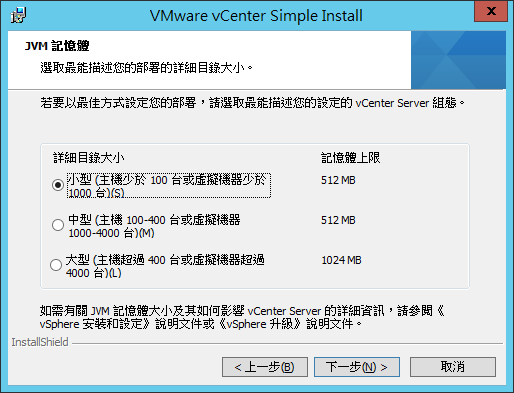
第二十八步:安裝、等待、完成。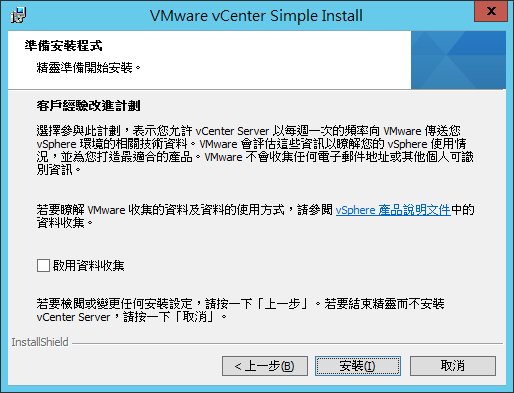
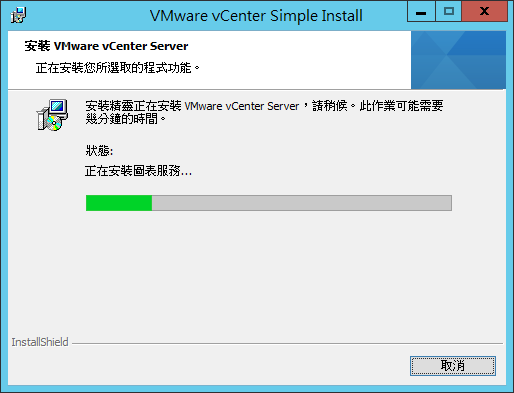
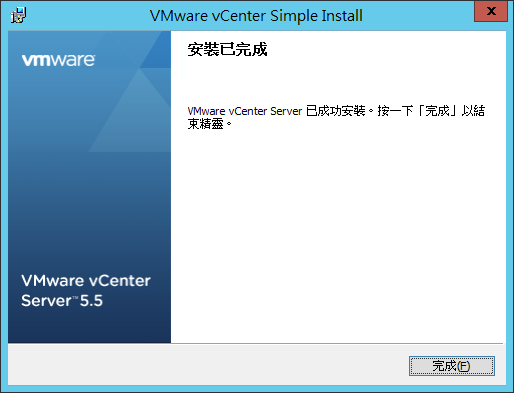
第二十九步:完成。