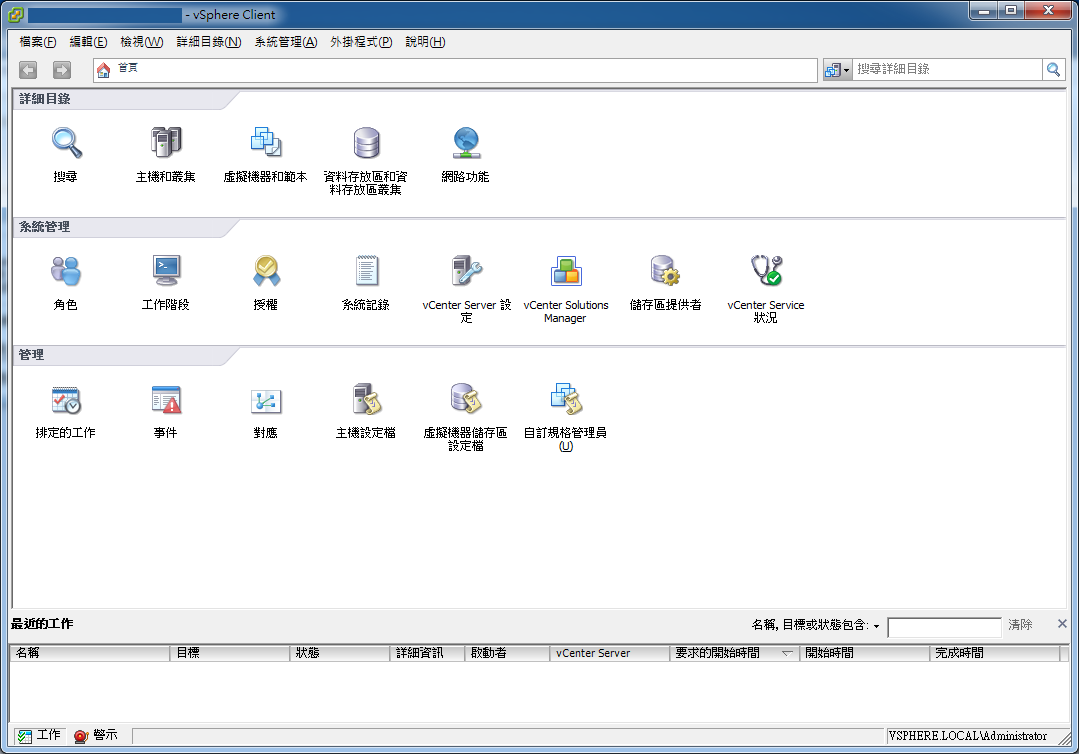vCenter Server安裝完成後,我們接著要來使用vSphere Web Client及安裝vSphere Client,日後才能順利的操作整個虛擬化系統。
若是跟著整個系列文章安裝,目前我們將擁有三個與本篇相當有關係的服務:vCenter Server、vSphere Web Client Service、vCenter Single Sign-On,vCenter Server是整個虛擬化系統的中樞,而vCenter Single Sign-On則提供各種周邊服務的統一登入功能,兩者相輔相成。
VMware為我們準備了兩種方式來管理整個虛擬化系統,一個是傳統的vSphere Client,另一個是已經力推很久但很多工程師還是不太愛用但又不得不用的vSphere Web Client,為何這麼說呢?因為vSphere Client是直接安裝在電腦上,使用者經驗與一般軟體相似,使用者介面反應也快;vSphere Web Client的原罪也不在於其Web Base,而是大量的Flash,而Flash的問題大家也都知道,就不多所著墨了。但是,在許多的情況底下,我們仍然需要依賴vSphere Web Client,舉凡包括管理vCenter Single Sign-On、新的虛擬機版本、進階的vMotion、使用vSphere Data Protection、vDS更詳細的管理及設定...等,所以建議不論是vSphere Web Client還是vSphere Client都要熟悉,於佈署時,採用vSphere Web Client,可以使用到全面的功能;而平常管理時,可以使用vSphere Client,講求熟悉度以及反應快速,以下就開始介紹如何設定vSphere Web Client與安裝vSphere Client囉!
第一步:開啟瀏覽器連線到你的vSphere Web Client主機,如果是跟著系列文章一路安裝,那vSphere Web Client的Host Name就與vCenter Server是一樣的,例如:http://host name/ or http://ip/,因為我們沒有安裝SSL憑證(應該說是沒有安裝受信任的SSL憑證,系統會使用自己本身簽發的SSL憑證),所以多數的瀏覽器都會顯示警告,這個部分就先不理會,繼續瀏覽此網站。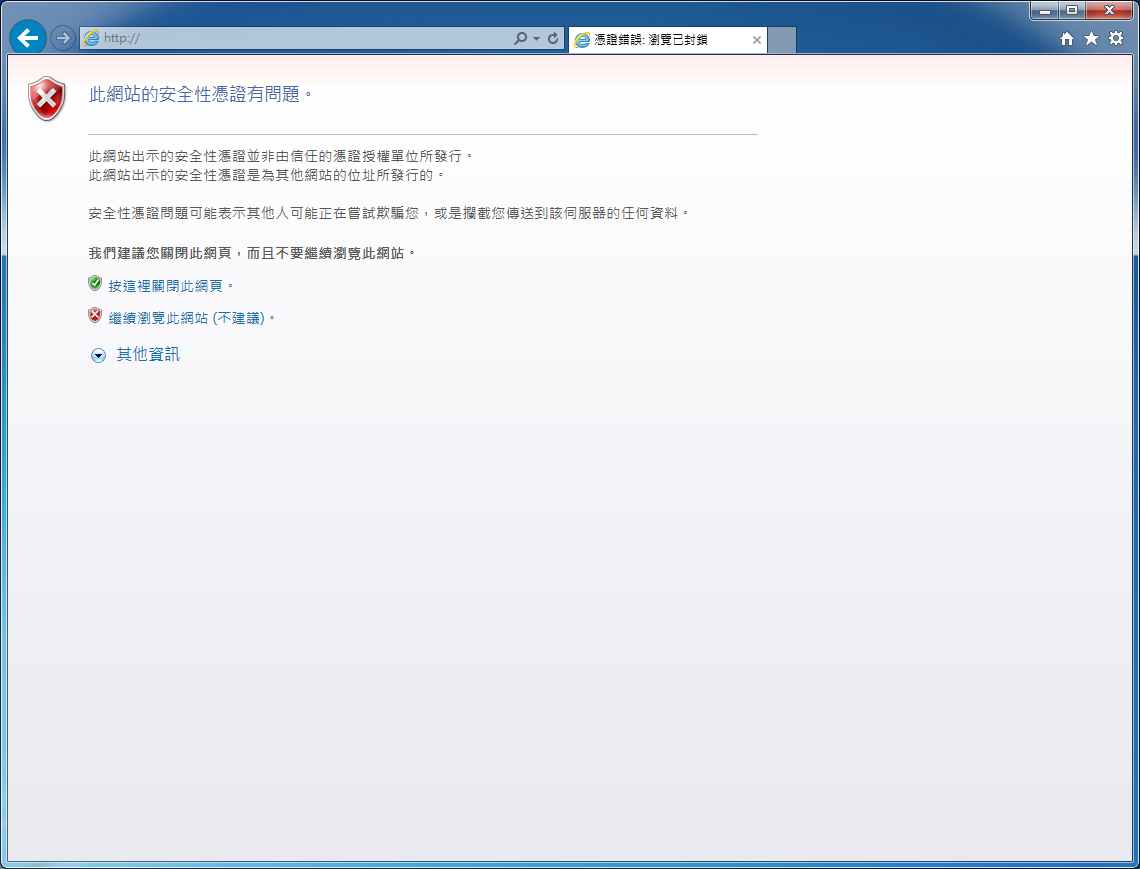
第二步:進入網站後,系統會自動將使用者從HTTP導至HTTPS,在預設的情況下,vSphere Web Client全程都會在HTTPS模式下運作。接著我們點選下圖紅框處的連結真正連結到vSphere Web Client。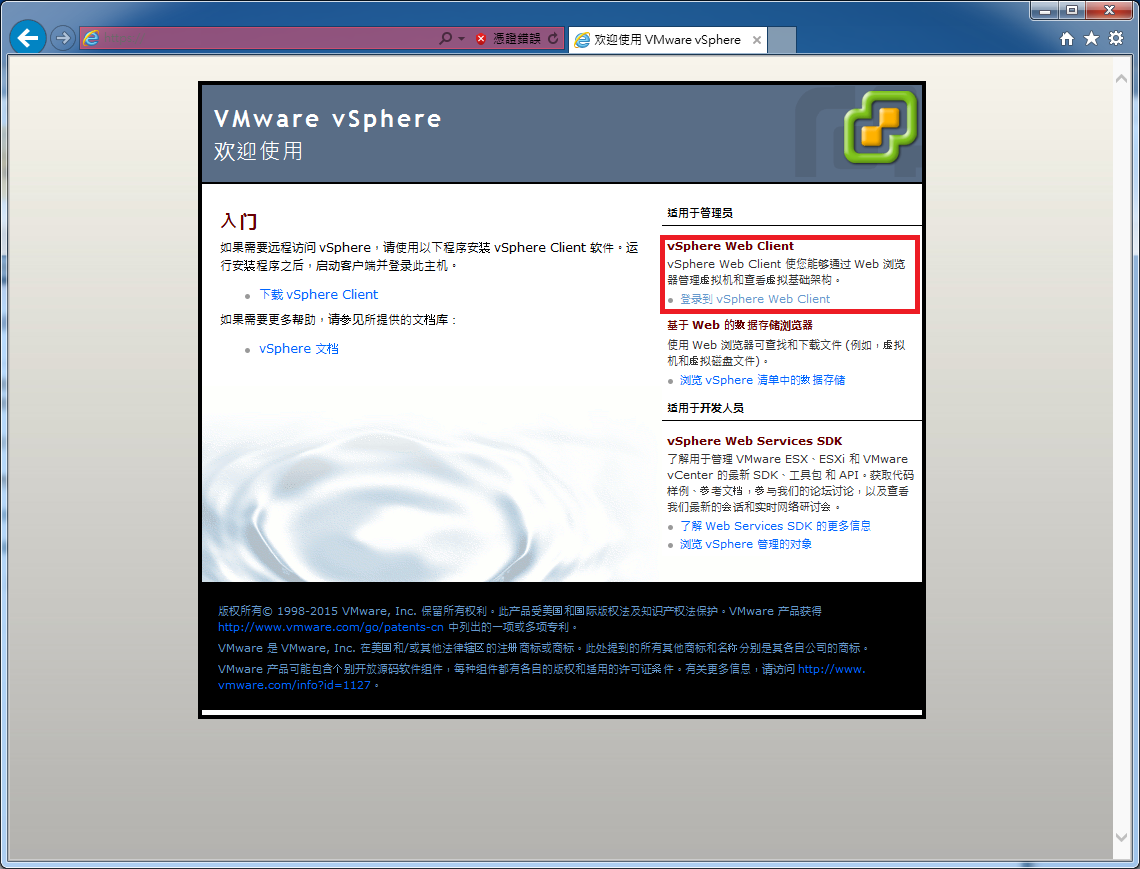
第三步:連到vSphere Web Client,在還沒有安裝SSL憑證之前,我們都會一直收到瀏覽器的警告,請直接繼續瀏覽網站,這邊會發現,vSphere Web Client預設的HTTPS通訊埠為9443,與一般443不同。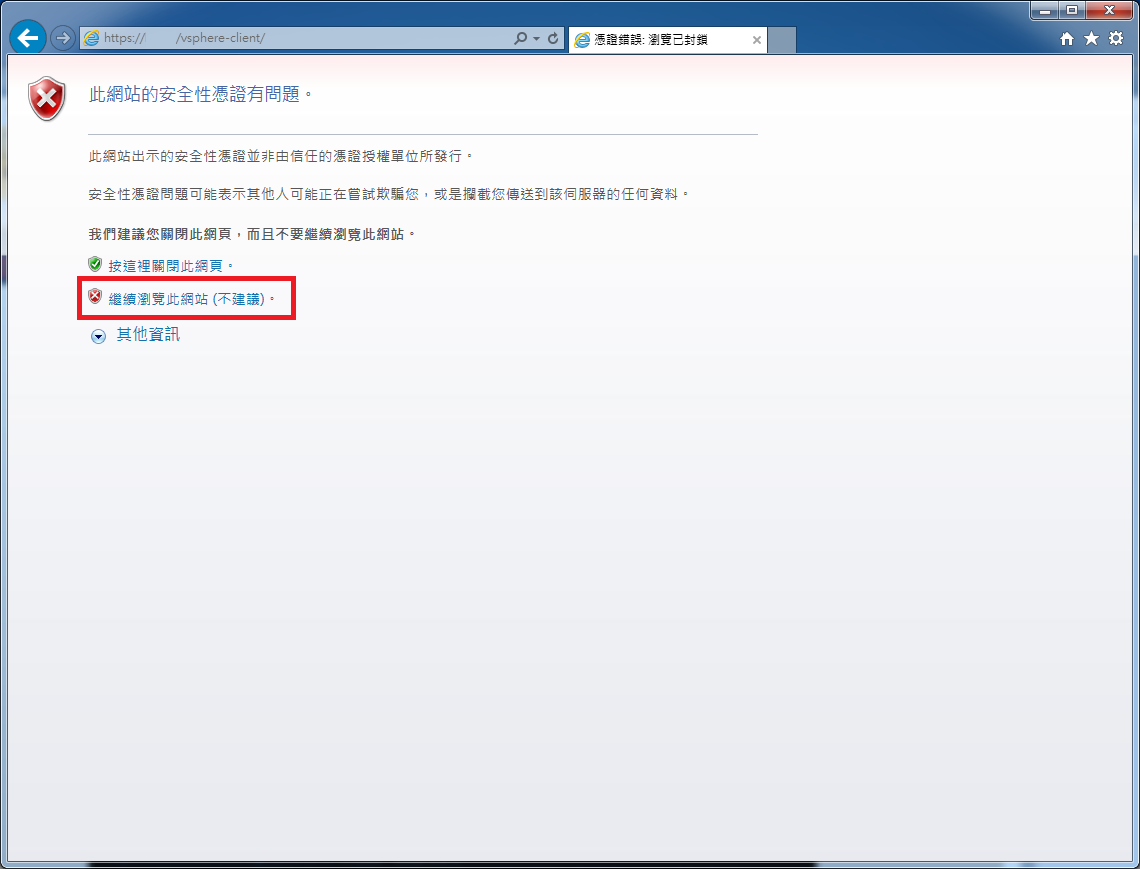
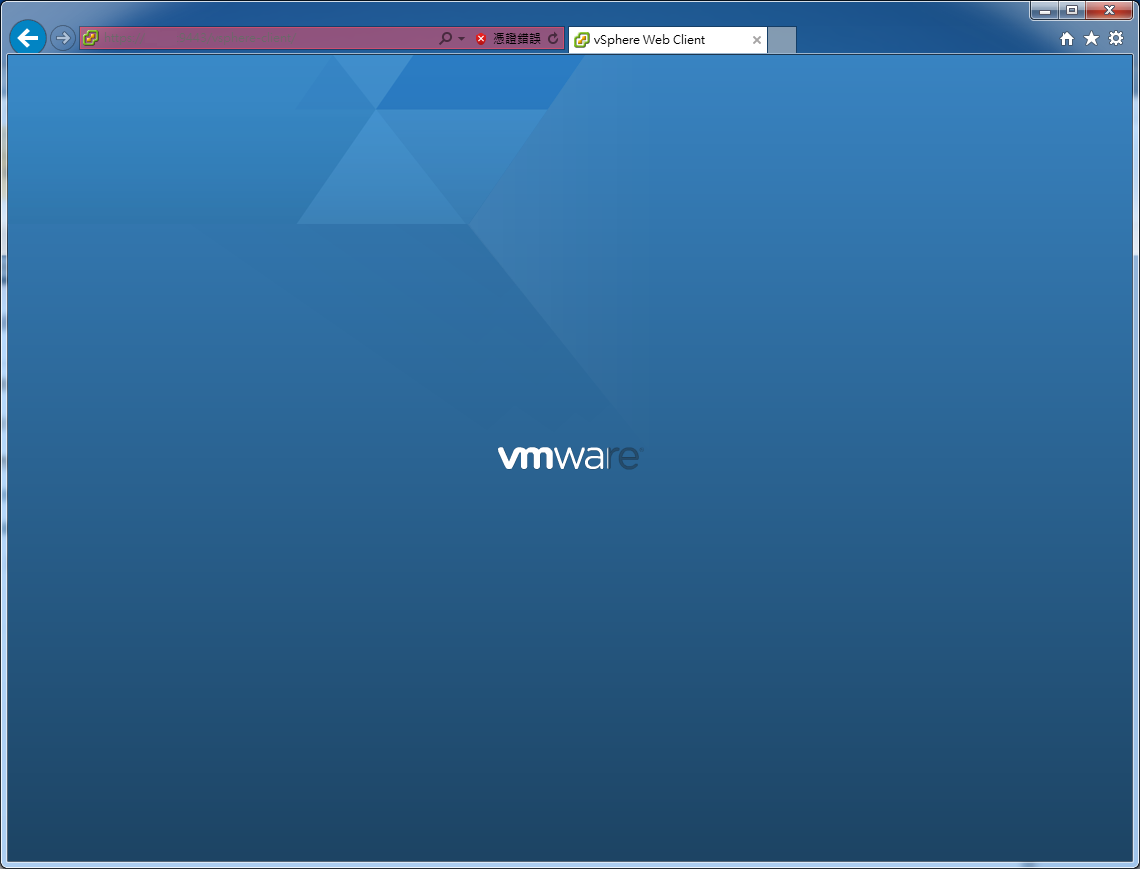
第四步:第一次連到vSphere Web Client登入頁面時,你會發現下面有一個下載連結"下載用戶端整合外掛程式",這個外掛程式雖然不一定要安裝,但安裝後對於介面的流暢度、功能會更加分,甚至會跑出一些安裝前沒法使用的功能。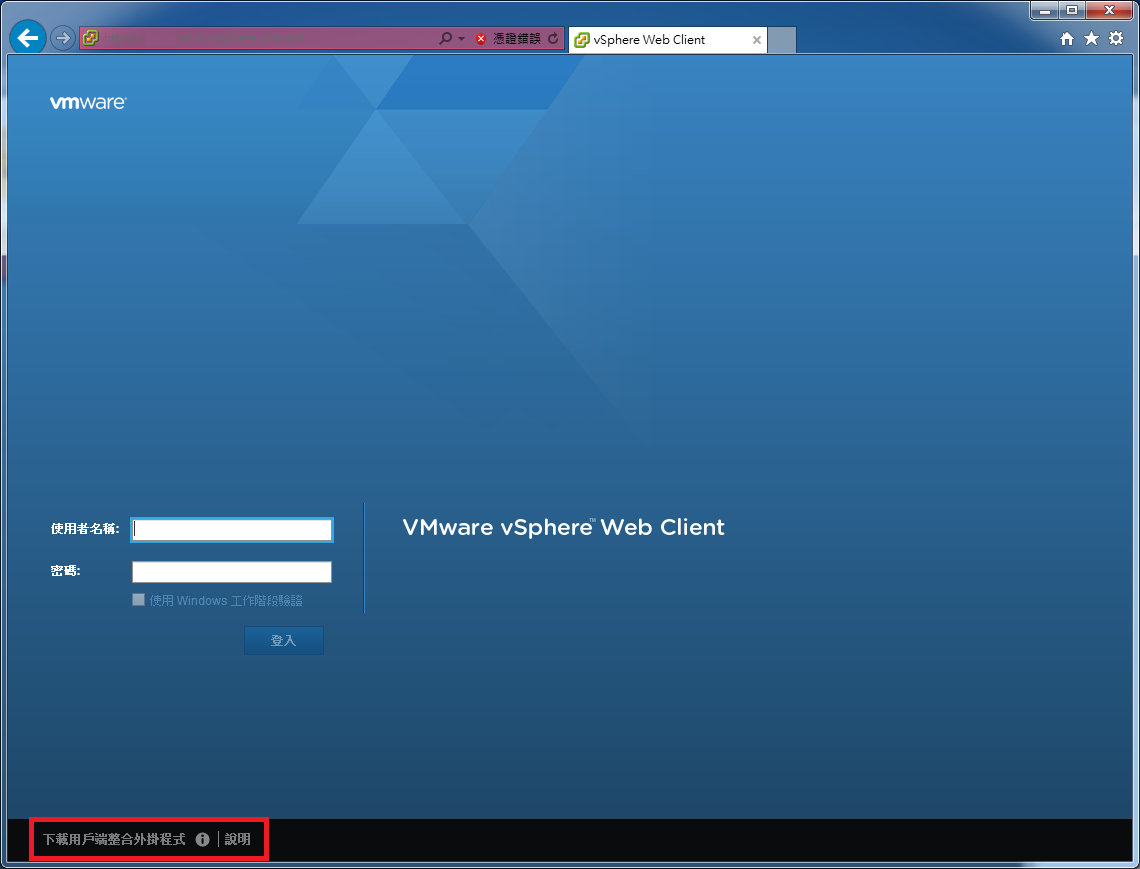
第五步:安裝"用戶端整合外掛程式",一共六個按鈕,基本上就是一直按"Next"直到完成,與一般軟體安裝無異,在此僅貼上圖片,不另做說明。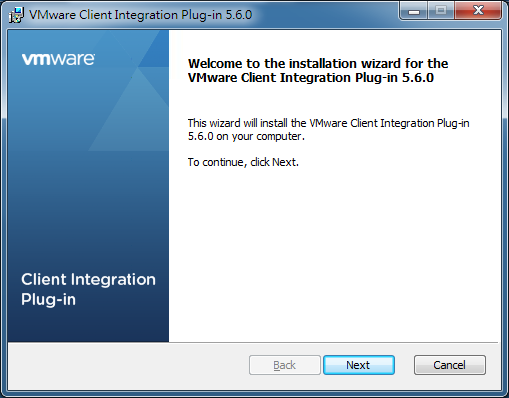
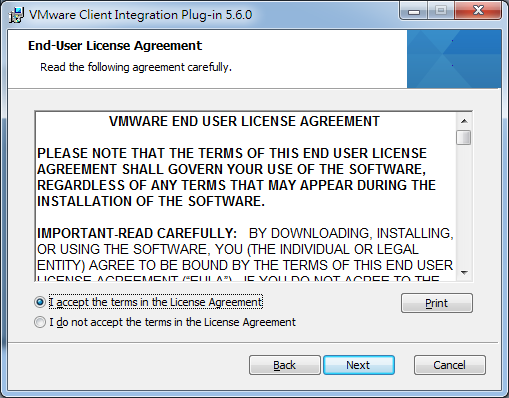
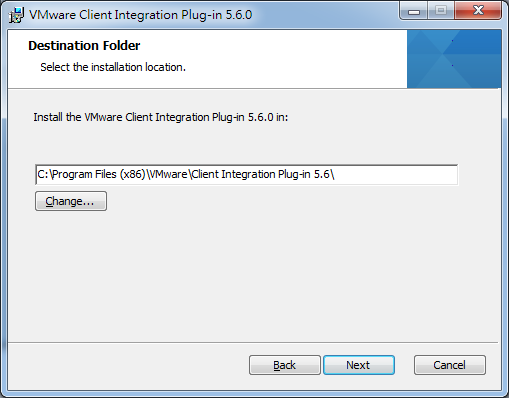
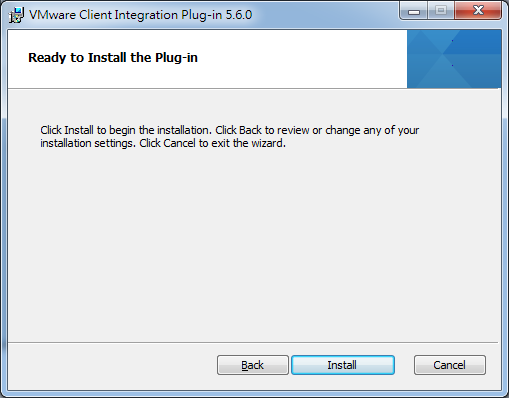
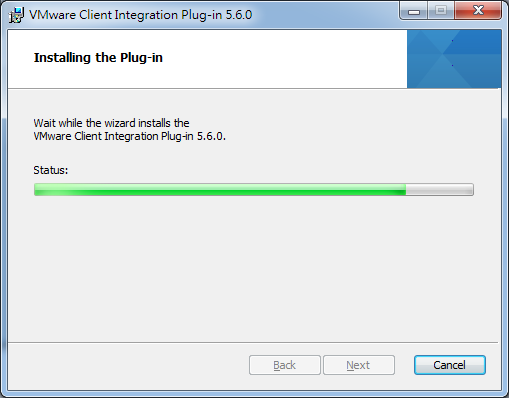
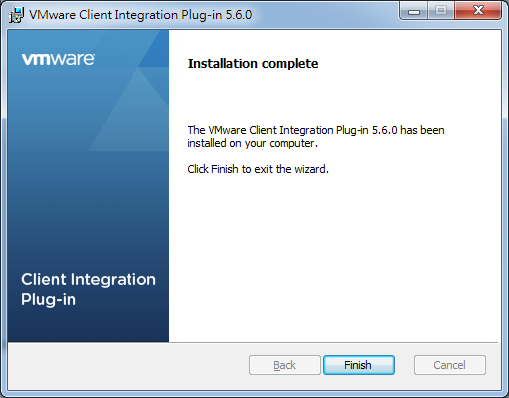
第六步:安裝完成"用戶端外掛程式"後在連到vSphere Web Client,系統會彈出下圖這個視窗,請"允許",讓"用戶端外掛程式"與vSphere Web Client仍正常運作。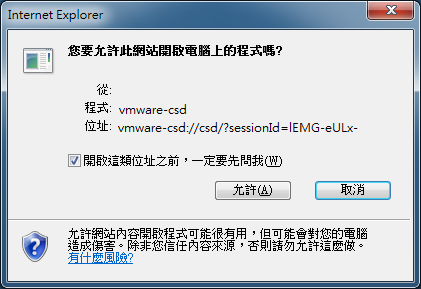
第七步:目前為止我們已經完成vSphere Web Client的設定,請使用我們在安裝vCenter Server時所設定的帳號登入。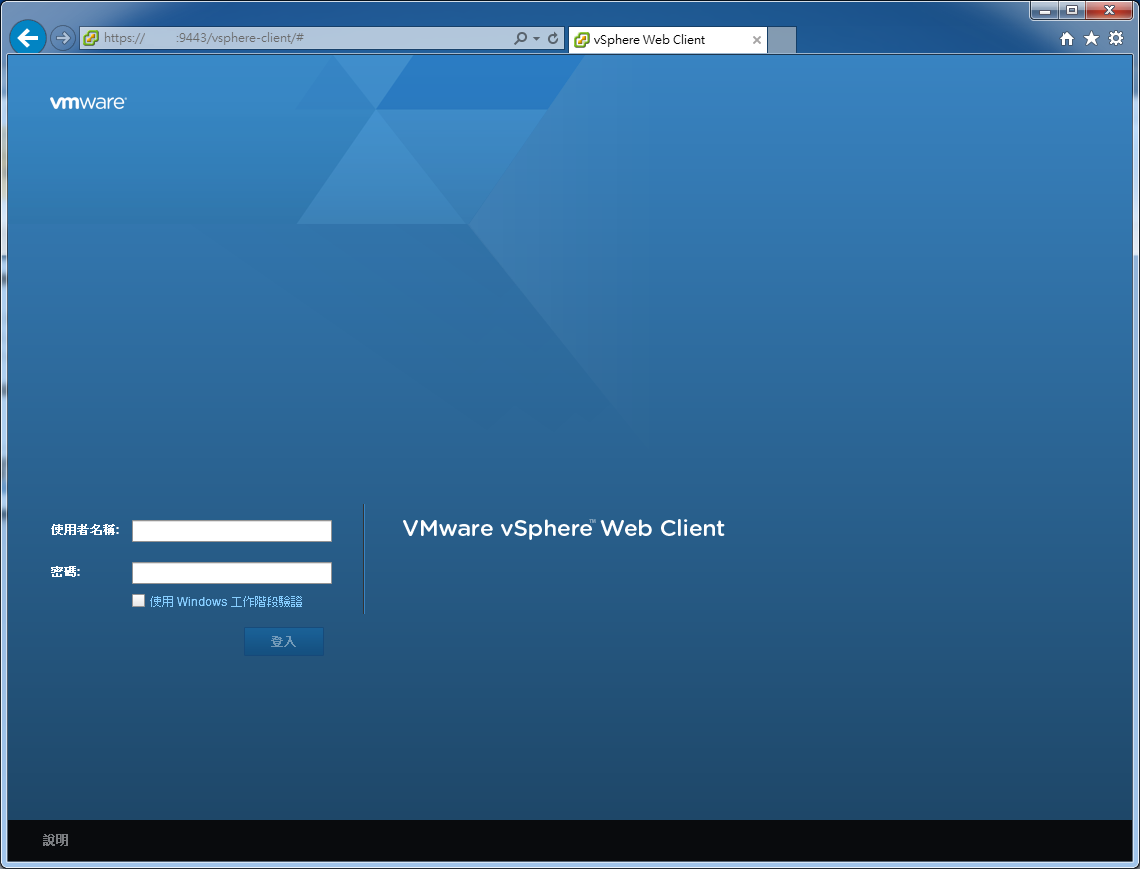
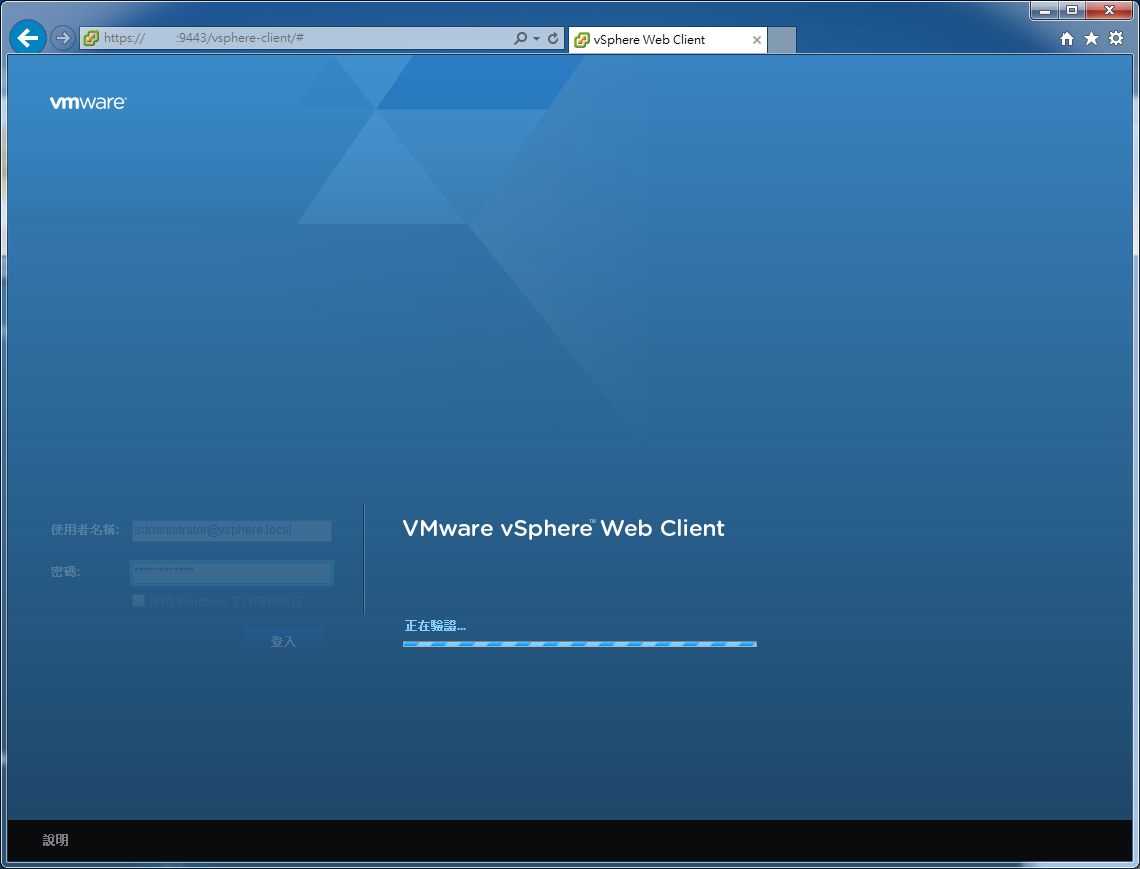
第八步:登入後,可以看到vSphere Web Client首頁大致分為四個區域:導覽器、內容區域、搜尋及全域資訊,詳細功能我們將在日後設定系統時一併說明。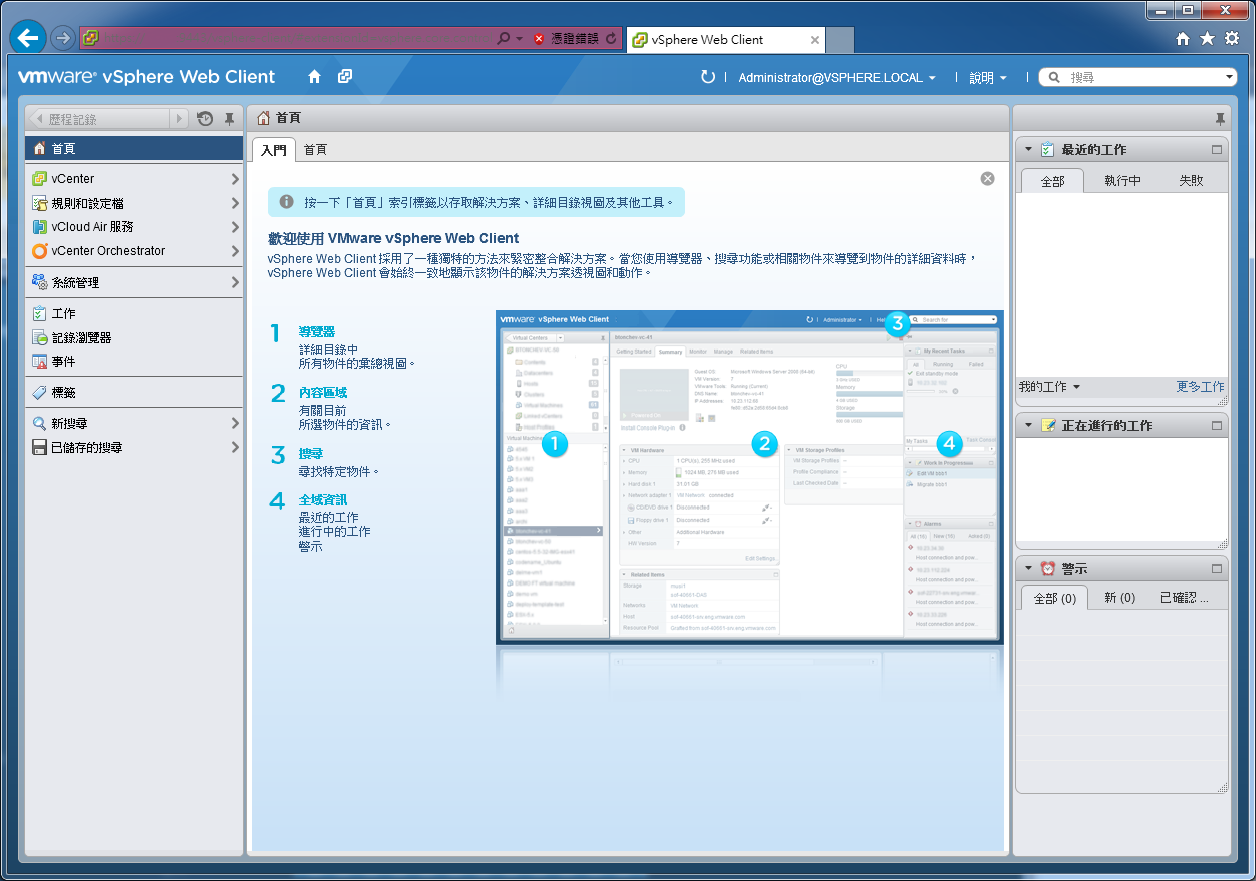
第九步:在第二步時,我們順利連到vCenter Server的首頁,在此我們可以下載vSphere Client的安裝檔,所在位置如下圖紅框處。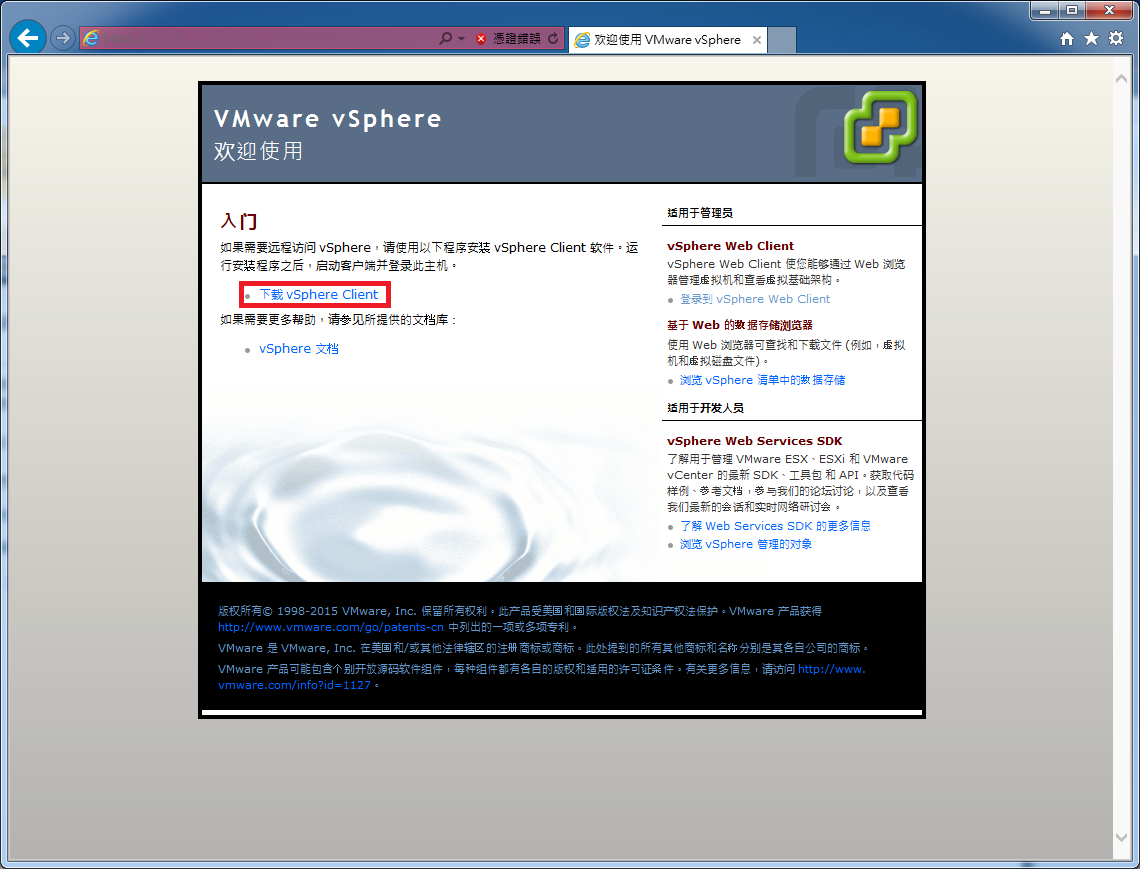
第十步:下載後直接執行安裝檔,也是如一般軟體的安裝模式,不斷的下一步、下一步、下一步,直到安裝完成,在此一樣貼出畫面,不多做文字解釋。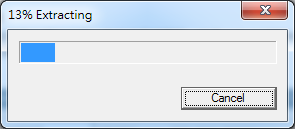
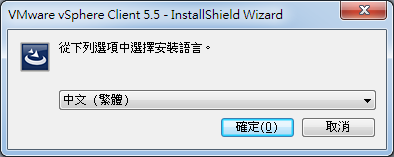
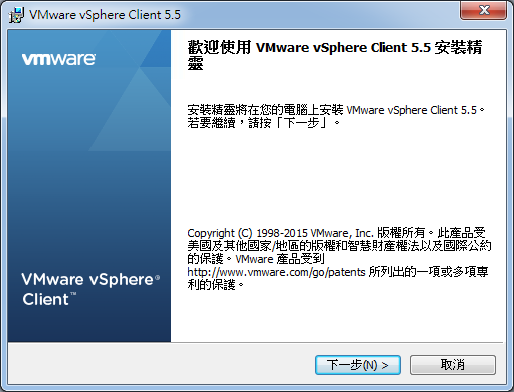
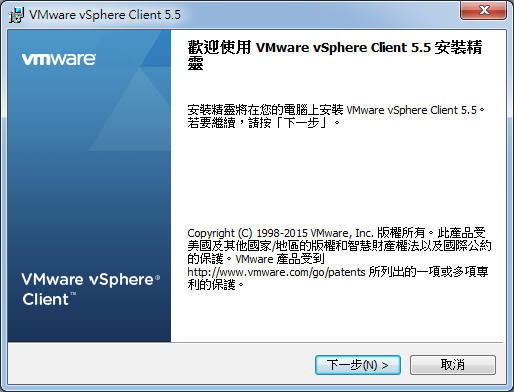
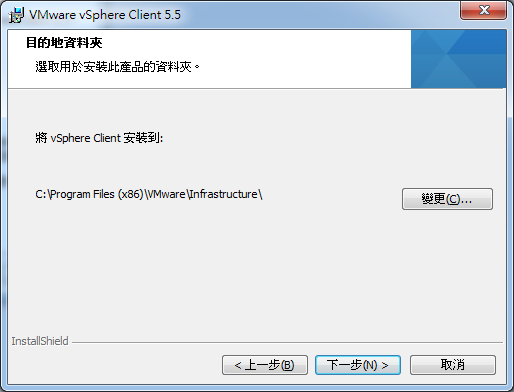
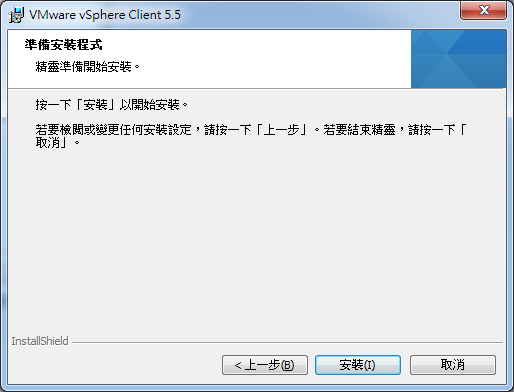
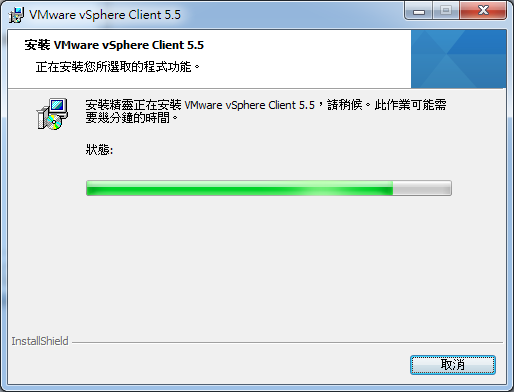
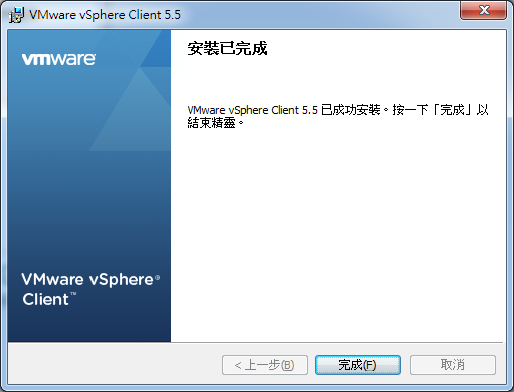
第十一步:安裝完成後,會在桌面上發現一個Icon,名為"VMware vSphere Client"。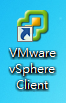
第十二步:執行"VMware vSphere Client"後會出現下圖的視窗。"IP位置/名稱":填寫Domain Name、SQDN、Host Name或IP位置皆可;"使用者名稱":填入使用者帳號;"密碼":填入密碼。"使用Windows工作階段認證":即採用目前Windows登入帳號作為驗證,通常是在AD環境,不過建議還是使用傳統帳號/密碼的方式,以防系統容易被其他人登入使用。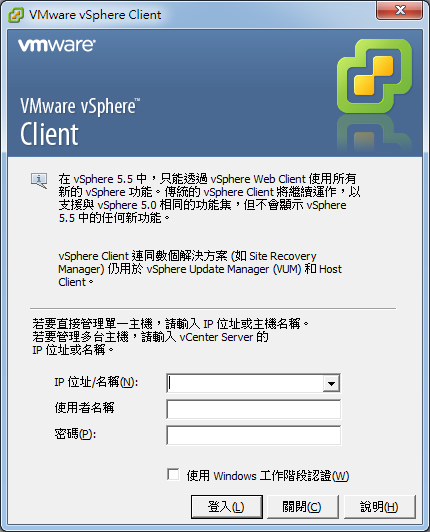
第十三步:每次登入時都會顯示這個畫面,原因為vCenter Server的SSL憑證是自己本身簽署的,並沒有受信任,不過並不影響功能,目前我們先"略過"。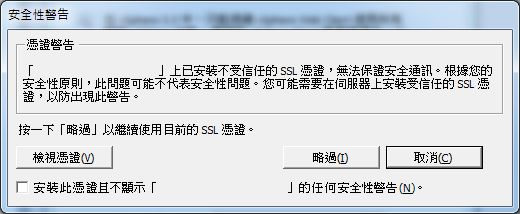
第十四步:登入vSphere Client後,我們就可以看到vSphere Client的三個主要功能分類:詳細目錄、系統管理及管理(vCenter Server)。