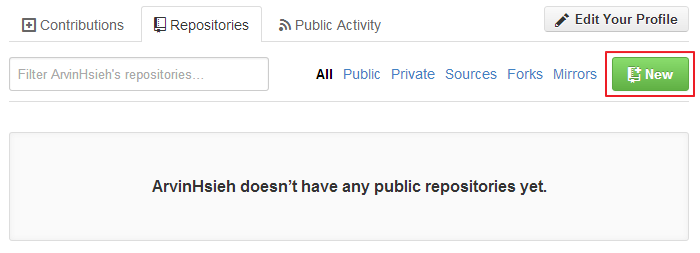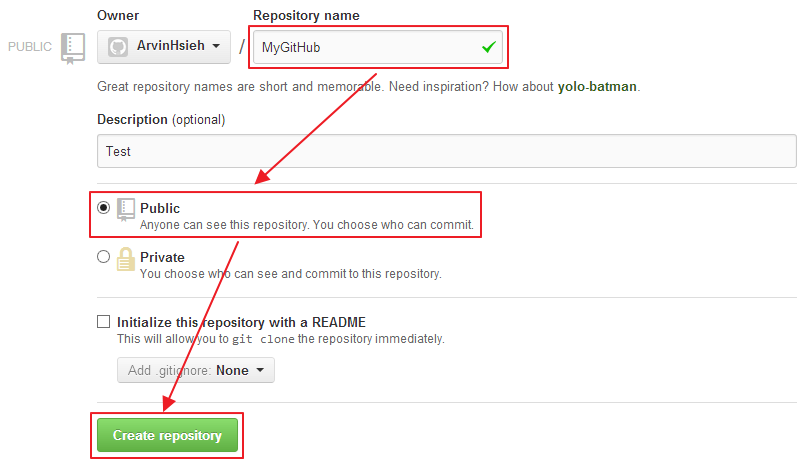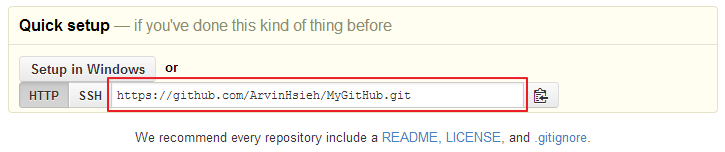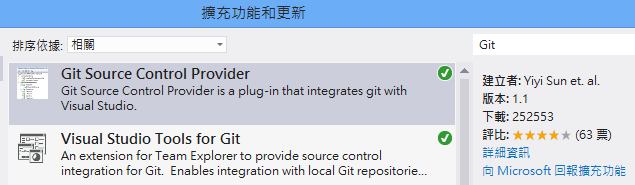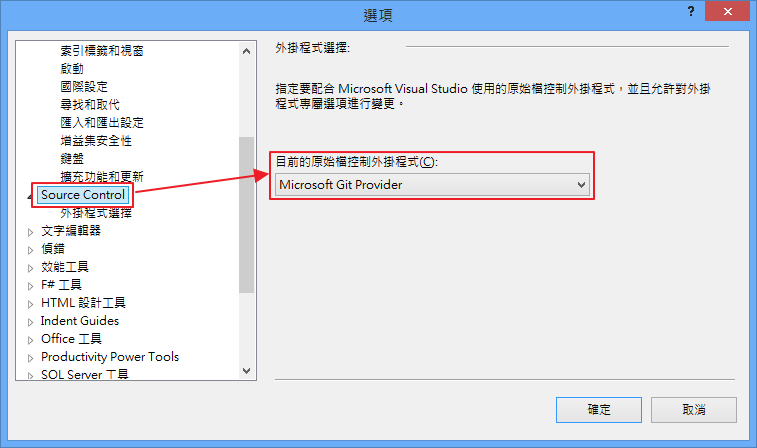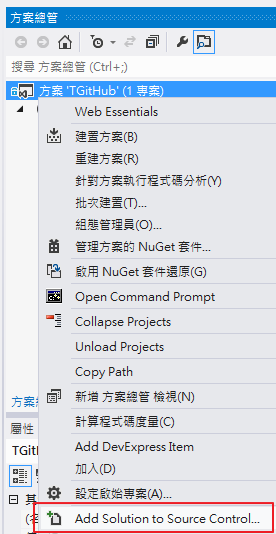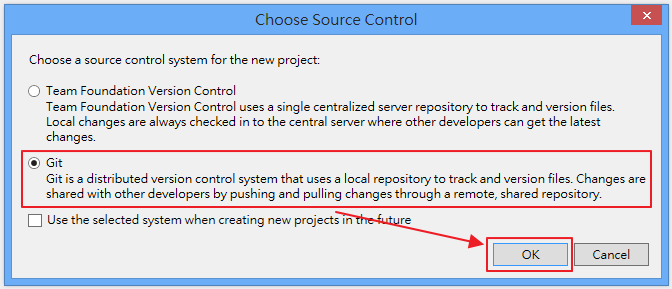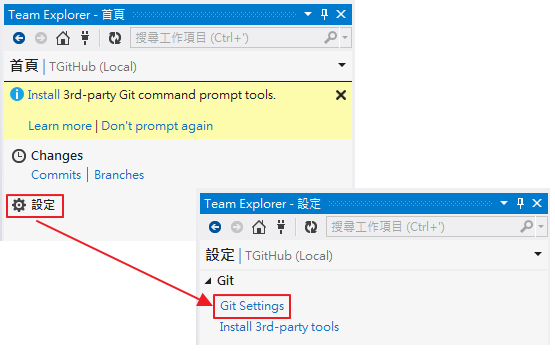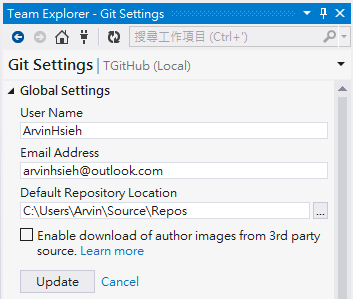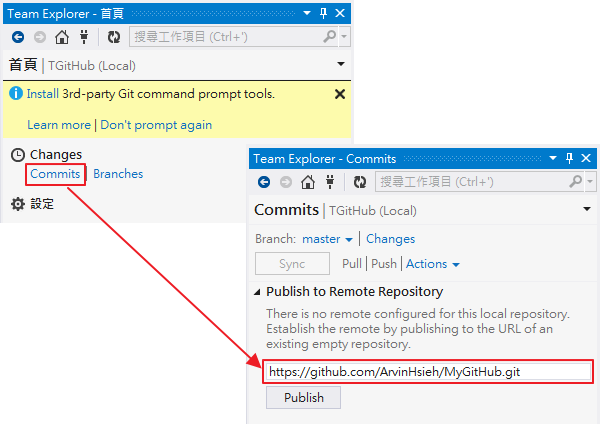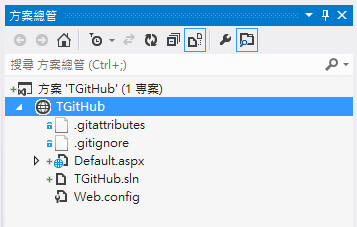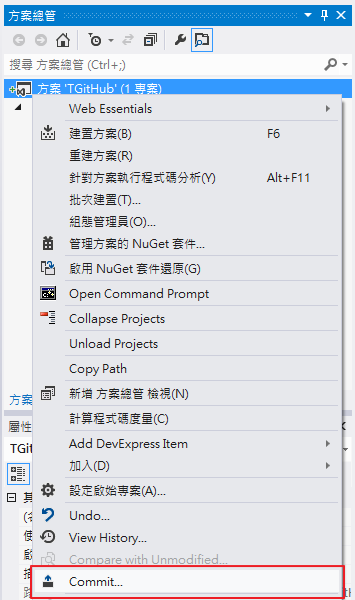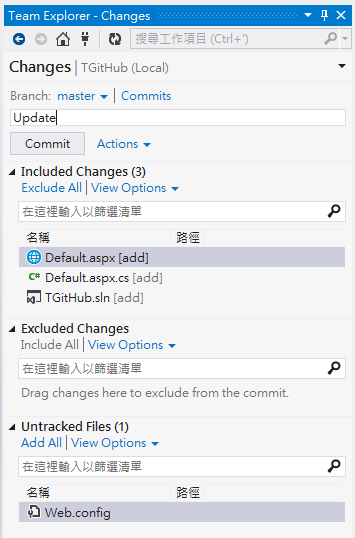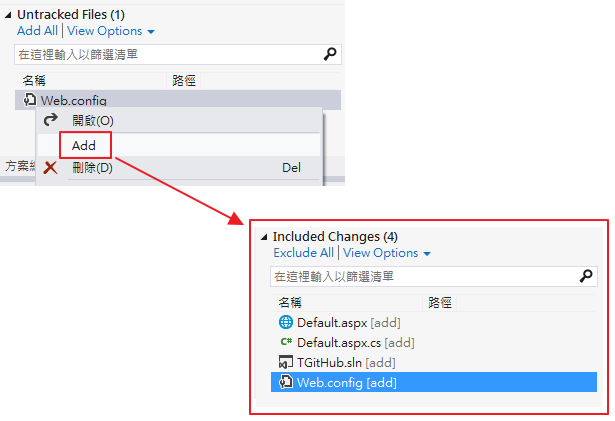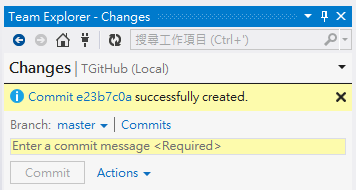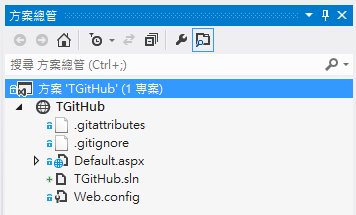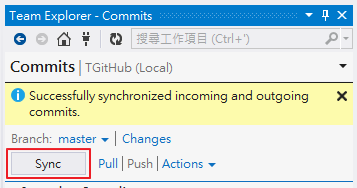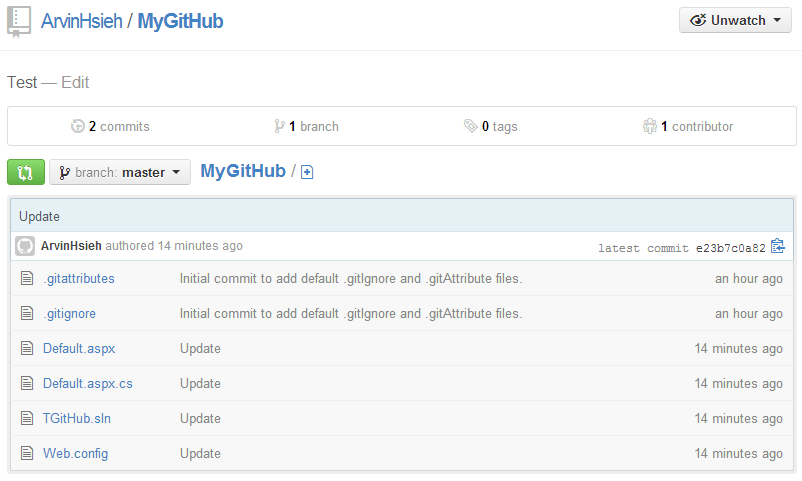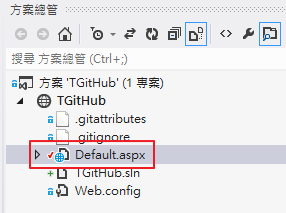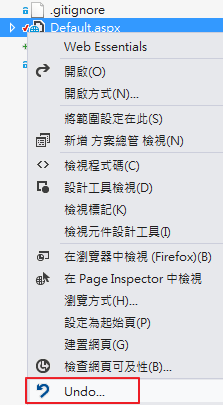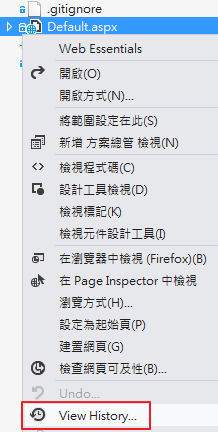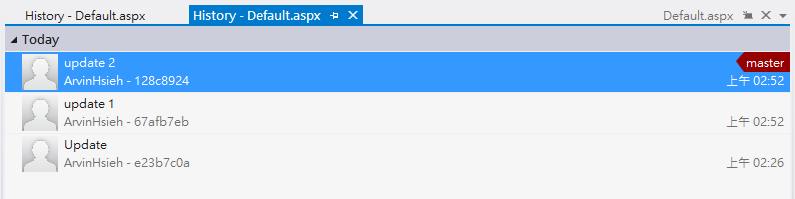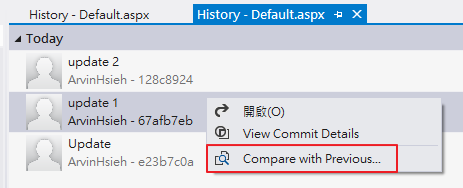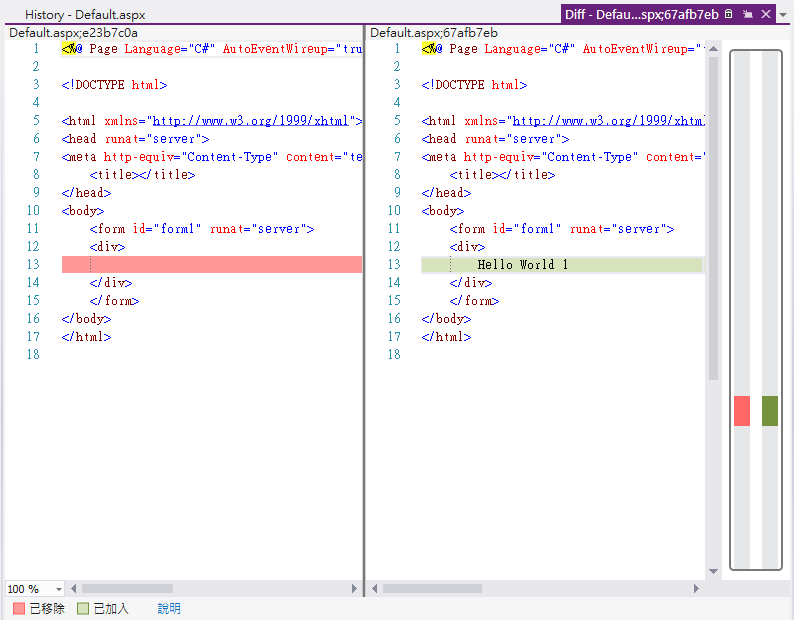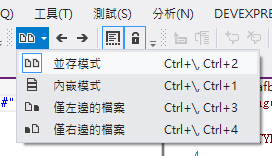在 GitHub 越來越多人使用的情況下,微軟也終於在 Visual Studio 2012 上支援了 GitHub 的版本控制,網路上的使用教學感覺大多比較複雜且還要下指令什麼的,所以我在這介紹一下如何用簡單的在 Visual Studio 2012 上手把手快速建立 GitHub 版控的操作方式。
前言
GitHub 是目前很多人使用的開放源碼協作式版本控制平台,GitHub 除了提供版本控制的功能外還提供了社群的功能,你可以關注在 GitHub 上覺得有興趣的項目專案或著直接在上面提交問題與作者互動,目前如在未付費的情況下只能夠建立公開的專案在上面,如果需要建立私有專案則必須要進行付費使用。
在 GitHub 越來越多人使用的情況下,微軟也終於在 Visual Studio 2012 上支援了 GitHub 的版本控制,網路上的使用教學感覺大多比較複雜且還要下指令什麼的,所以我在這介紹一下如何用簡單的在 Visual Studio 2012 上手把手快速建立 GitHub 版控的操作方式。
註冊 GitHub 帳號
先前往 GitHub 網站上註冊帳號,註冊完成後登入到首頁,在首頁資訊中選擇「Repositories」頁簽,選擇 New 建立一個新的 Repository。
輸入 Repository name,選擇 Public 後點選 Create repository ,如要建立 Private 的話就必須要付費。
完成後就能夠看到所建立的 Repository URL,先記下來之後會用到。
安裝擴充功能
首先我們要透過 Visual Studio 的擴充功能安裝以下兩個套件
開啟 Visual Studio 2012 →「工具」→「擴充功能和更新」,安裝 Visual Studio Tools for Git 與 Git Source Control Provider。
於 Visual Studio 2012 →「工具」→「選項」→「Source Control」中設定原始碼控制外掛程式為 Microsoft Git Provide。
建立版控專案
接下來就建立一個 Web 網站測試使用 GitHub 來做版本控制,在方案總管中對方案點選滑鼠右鍵,選擇 Add Solution to Source Control。
因為要使用 Git 作為版本控制,所以在此選擇 Git 後按 OK 。
完成後會跳出 Team Explorer 視窗,點選「設定」→「Git Settings」先進行基本設定。
輸入 User Name、Email Address 等基本訊息後,選擇 Update 更新。
回到 Team Explorer 首頁,點選「Commits」跳到發佈到 GitHub 設定頁,輸入剛剛的 Repository URL 後點選 Publish 。
現在建立一個 Default.aspx 頁面在網站中,在方案總管中可以看到有加鎖頭的檔案就是已經加入版控中的檔案,而加號的檔案就是新加入的檔案。
接著就要將新加入的檔案簽入 Git 版本控制中,在方案總管中對方案點選滑鼠右鍵,選擇 Commit... 。
點選 Commit 後會跳到 Team Explorer 視窗的 Changes 頁面,在這裡能夠看到分為三種狀態清單,如下:
- Included Changes (包含的變更):本次要簽入到 Git 版控的檔案。
- Excluded Changes (排除的變更):本次不要簽入到 Git 版控的檔案。
- Untracked Files (未追蹤的檔案):還未納入 Git 版控追蹤的檔案。
從上圖可以看到在 Untracked Files 清單中的 Web.config 並未被納入版控中,當然 Web.config 也要加入版控中才行,所以在 Web.Config 上滑鼠右鍵點選「Add」即會將 Web.config 加入到 Included Changes 清單中。
都選擇完成後,輸入本次簽入的說明後點選 Commit 即可完成將檔案簽入到本地 Git 版控中。
回頭再看一下方案總管裡的檔案也經都是鎖頭狀態了。
最後需要將本地 Git 版控的檔案同步到 GitHub 中才能在 GitHub 網站上看到我的檔案,到 Team Explorer 視窗中的 Changes 項目點選 Commits ,再點選 Commits 頁的「Sync」按鈕進行同步。
最後到 GitHub 網站上看到剛剛建立的 Repository 就能夠看到我所建立的檔案清單了。
還原變更與查看歷史紀錄
當專案建立好之後一定會有修改的動作發生,在我們已經使用 Git 建立版控後,對於修改過後的檔案在方案總管中就能夠發現檔案從原本的鎖頭變成了紅色的勾,也就代表此檔案已被變更。
如果此次的變更導致了程式無法執行,就必須要復原未變更前的檔案,要復原檔案可以在檔案上點選滑鼠右鍵選擇「Undo...」來進行復原,此檔案將復原到上一次簽入時的內容。
如果是想復原到前幾次修改的某一次修改的檔案,就可以在該檔案上點選滑鼠右鍵選擇「View History...」來觀看歷次修改紀錄。
在歷史修改紀錄中可以看到之前每次修改的紀錄。
如果想查詢歷次修改了什麼部分,我們可以使用原始碼比較的功能先看看指定的檔案跟前一次紀錄中的檔案有什麼不一樣,選擇到要查看比較的紀錄後點選滑鼠右鍵選擇「Compare with Previous...」。
從上圖可以看到對於修改過的差異位置用了紅色跟綠色標註,讓我們可以清楚的瞭解到哪個位置進行了變動,另外在上面工具列中還能夠選擇不同的瀏覽模式來進行觀察。
以上就是於 Visual Studio 2012 簡單使用 Git 進行版本控制的說明,這次圖有點多,希望能夠清楚的幫助到要在 VS 上使用 Git 的朋友們能夠快速上手喽。
參考資料
以上文章敘述如有錯誤及觀念不正確,請不吝嗇指教
如有侵權內容也請您與我反應~謝謝您 :)