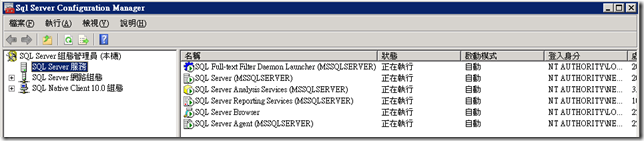[TFS] TFS 2008 單一伺服器簡易安裝說明 (Win2003+SQL2005+TFS2008)
筆者在此僅針對安裝時需注意重點事項加以提醒與說明,但亦需依微軟官方文件搭配安裝。
※ TFS 2008安裝指南 請至微軟官方網站下載。
一、安裝 IIS:
(HOW TO:在 Windows Server 2003 上安裝 Internet Information Services 6.0)
必須對 IIS 6.0 進行下列設定:
- 必須啟用 ASP.NET。
- 不可安裝 FrontPage 2002 Server Extensions。(SharePoint 產品和技術與 FrontPage Server Extensions 不相容)
- 不可啟用 IIS 5.0 隔離選項。
二、安裝 SQL Server:
(HOW TO:在單一伺服器部署中安裝 SQL Server 2005)
1. 在單一伺服器部署中安裝 SQL Server 2005。
需多安裝工作站元件。
在 [報表伺服器安裝選項] 頁面上,選擇 [安裝但不設定伺服器] 。
2. 安裝 SQL Server 2005 的 Service Pack 2。
三、驗證您的 SQL Server 安裝:
(HOW TO:驗證 SQL Server 2005 或 SQL Server 2008)
- 驗證服務是否執行中。
- 驗證與伺服器的連線。
四、安裝 Team Foundation Server:
(HOW TO:安裝 Team Foundation Server)
筆者是使用Administrator帳號進行安裝,並非建立TFSSETUP。
1. 建立所需帳號:
TFSSERVICE (Team Foundation Server 服務帳戶)
TFSREPORTS (Reporting Services 資料來源帳戶)
WSSSERVICE (Windows SharePoint Services Timer 服務的服務帳戶)
2. 在 [Team Foundation Server 服務帳戶] 頁面中,按一下 [指定帳戶]。
[帳戶名稱]欄位填寫 TFSSERVICE 並於[密碼]欄位上填寫該帳號對應密碼。
3. 在 [Reporting Services 資料來源帳戶] 頁面中,按一下 [指定帳戶]。
[帳戶名稱]欄位填寫 TFSREPORTS 並於[密碼]欄位上填寫該帳號對應密碼。
4. 在 [Windows SharePoint Services 服務帳戶] 頁面中,按一下 [指定帳戶]。
[帳戶名稱]欄位填寫 WSS_SERVICE 並於[密碼]欄位上填寫該帳號對應密碼。
5. 在 [指定警示設定] 頁面上,您可以選擇性選取 [啟用 Team Foundation 警示]。
在 [SMTP 伺服器] 方塊中,輸入要用來傳送電子郵件通知的伺服器名稱。(Ex:xxx.hinet.net)
在 [寄件者電子郵件地址] 方塊中,輸入發出通知的電子郵件地址名稱,然後按 [下一步]。(Ex:xxx@yahoo.com)
五、確認適當的通訊埠都已開啟:
- TFS Portal [Port:80]
- TFS WEB Services [Port:8080]
- WSS Administration [Port:17012]
六、檢驗TFS安裝是否正常:
- TFS Portal [http://localhost/default.aspx]
- Reporting Services [http://localhost/ReportServer]
- WSS Admin [http://localhost:17012/default.aspx]
七、安裝 Team Foundation Build:
(HOW TO:安裝 Team Foundation Build)
1. 確認Team Foundation Build 是不是正常運作:
於Windows 服務管理畫面檢查上進行檢查。
2. Windows 防火牆己開啟下列兩項例外:
Visual Studio Team Foundation Build [程式運作]
Visual Studio Team Foundation Build Default Port [Port:9191]
八、安裝 Team 總管 (Team Explorer) :
(HOW TO:安裝 Team 總管)
九、安裝 Team Foundation Server Service Pack 1:
(安裝 Team Foundation Server 與 Service Pack 1)
十、安裝 Team Foundation Server 2008 相關管理工具:
雖然Team Explorer可檢視專案內容,但當您人在外地僅能使用瀏覽器時,請使用此工具來進行專案進度管控。
1. 安裝時,驗證模式選取 [使用整合式 Windows 驗證]。
2. 進行功能測試:http://localhost:8090/
3. 新增 Windows 防火牆 Team System Web Access [Port:8090]
本工具用來客製化流程範本與工作事項等…。
此工具用來管理TFS、Reporting Service、WSS權限。