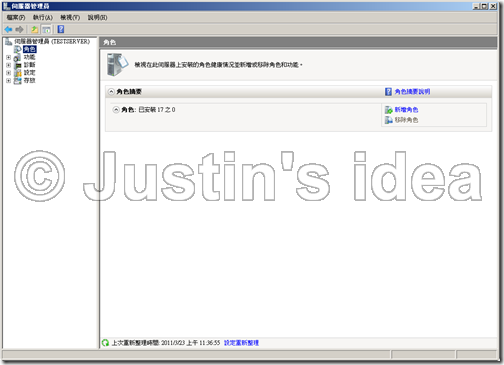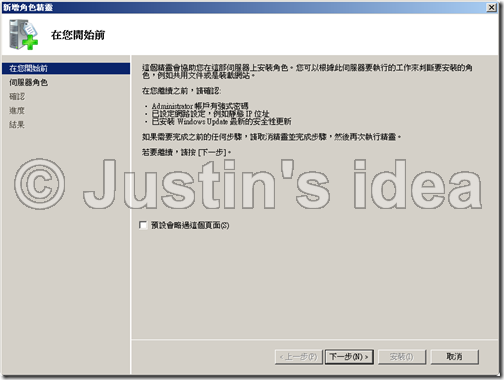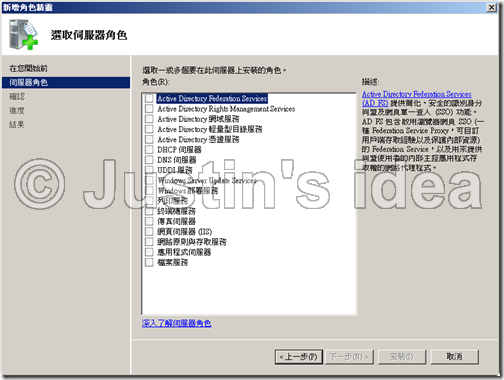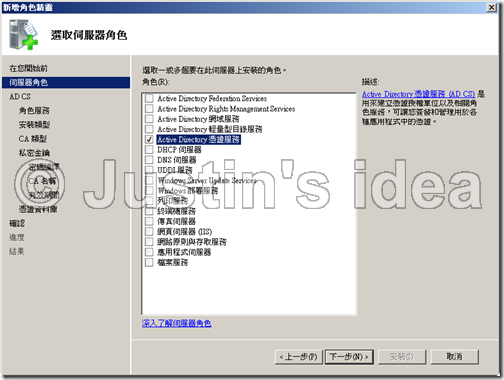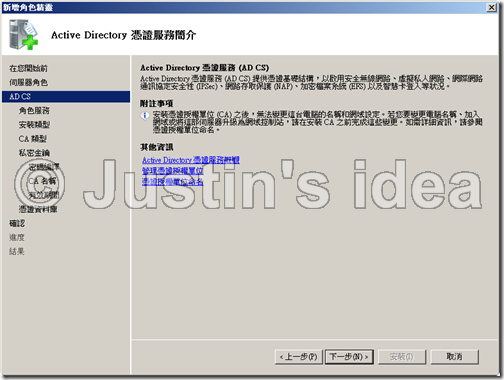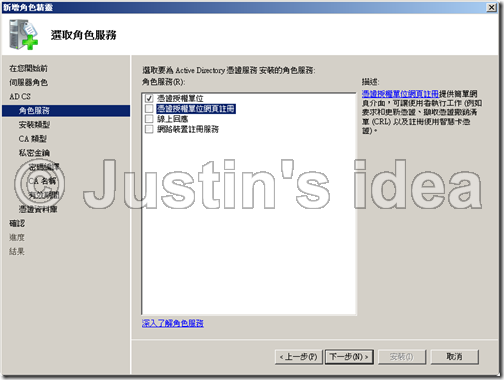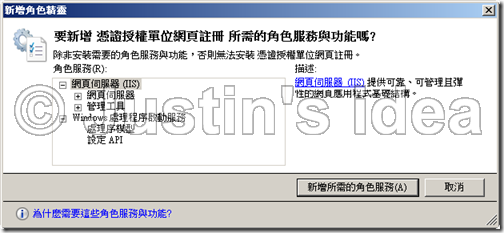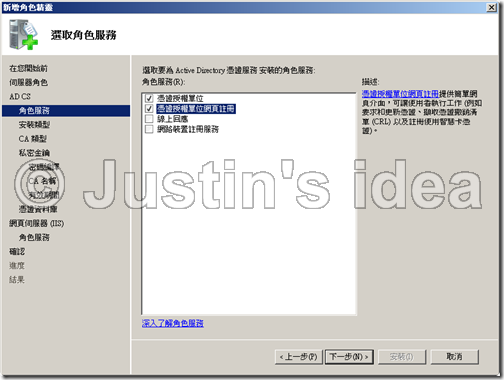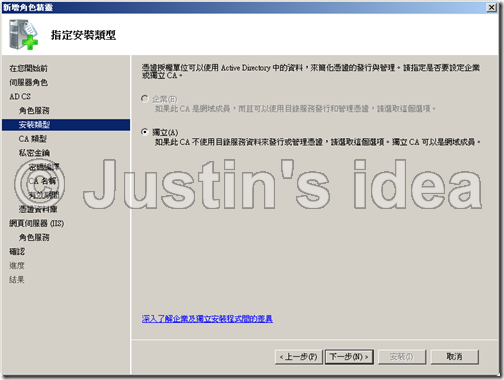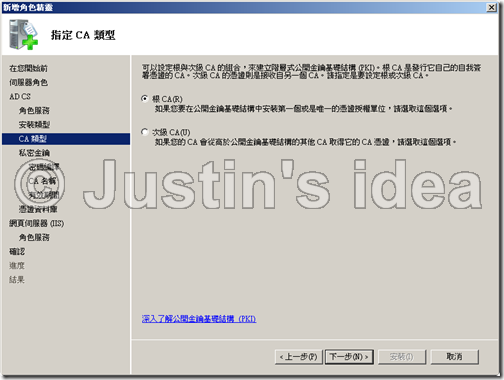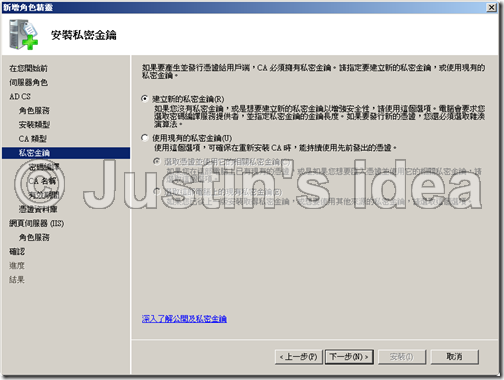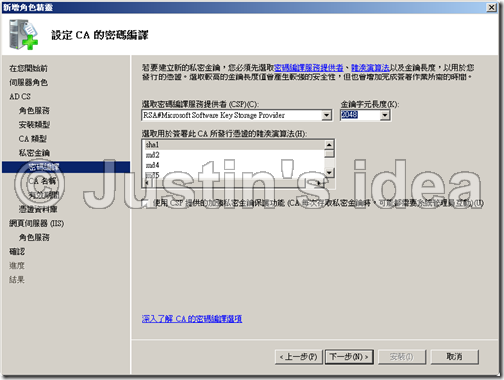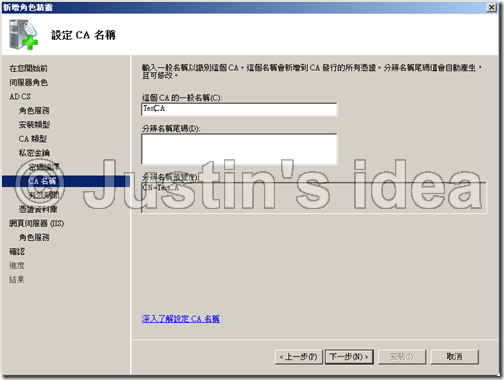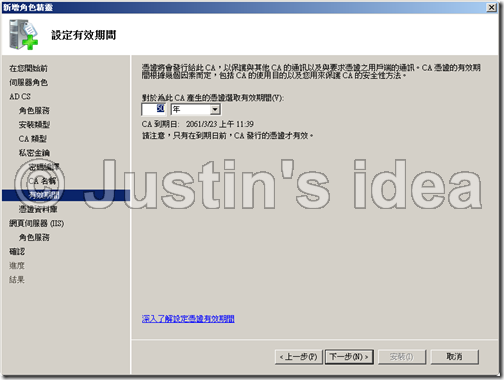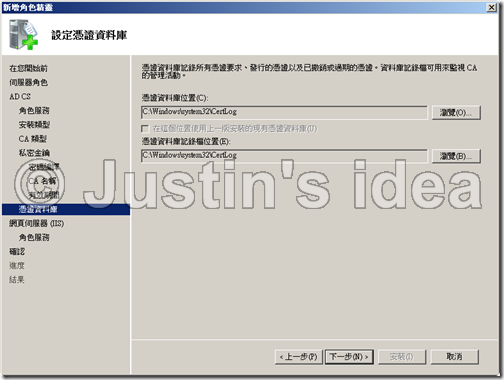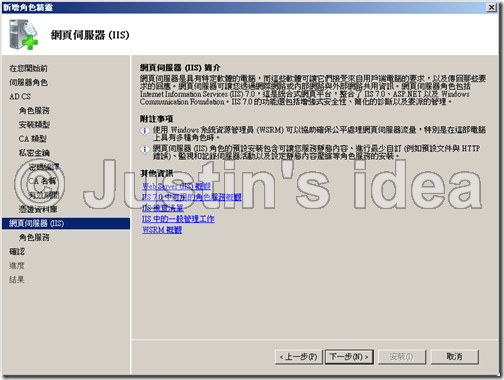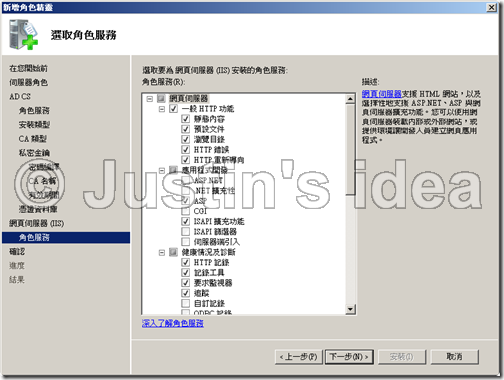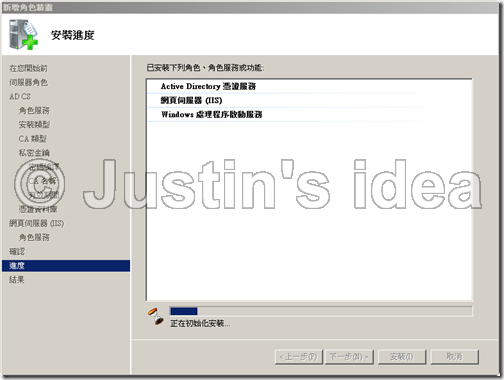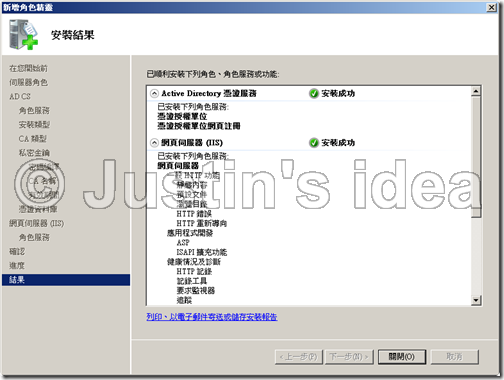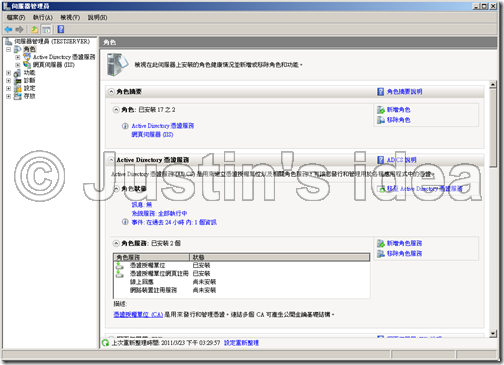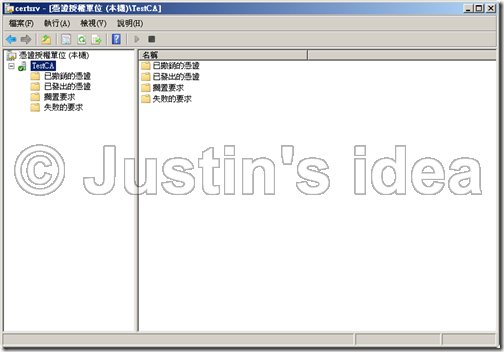想知道在 Windows 2008 中如何安裝憑證服務?
人是視覺性的動物,文字是比不上圖文來的便於了解,本文是為了個人備忘使用的,相信能幫助到一些跟我一樣健忘的人~~
※ 以下僅對 Windows 2008 環境進行圖文說明。
P.S. 若您想了解更多憑證資訊,請參考『Windows 憑證服務指南』。
一、安裝憑證服務:
開始 --> 所有程式 --> 系統管理工具 --> 伺服器管理員 --> 點擊 [新增角色]
1. 新增角色精靈:
按 [下一步]
2. 勾選 Active Directory 憑證服務
按 [下一步]
3. Active Directory 憑證服務 (AD CS):
按 [下一步]
4. 角色服務:
勾選 [憑證援權單位] 及 [憑證援權單位網頁註冊]
勾選 [憑證援權單位網頁註冊] 時,若你尚未安裝過 IIS 時,會有以下畫面
按 [下一步]
5. 安裝類型:
選擇 [獨立] --> 按 [下一步]
6. CA 類型:
選擇 [根 CA] --> 按 [下一步]
7. 私密金鑰:
選擇 [建立新的私密金鑰] --> 按 [下一步]
8. 密碼編譯:
按 [下一步]
(採用預設值,正式環境依需求自行修改)
9. CA 名稱:
輸入根 CA 的名稱 --> 按 [下一步]
(在此為測試,正式環境請自行命名)
10. 有效期間:
設定有效期間 --> 按 [下一步]
(在此為測試,正式環境請依需求設定)
11. 憑證資料庫:
按 [下一步]
(採用預設值,正式環境依需求自行修改)
12. 網頁伺服器 (IIS):
按 [下一步]
13. 網頁伺服器 (IIS) – 角色服務:
按 [下一步]
(在第4步驟時已自動選擇了所需要的角色服務,若有額外需求請自行添加)
14. 確認:
確認安裝項目是否包含上述各步驟資訊 --> 按 [安裝]
15. 安裝過程
16. 安裝完成
按 [關閉]
17. 此時 [伺服器管理員] 如下圖。
二、驗證 CA 服務:
1. 控制台 --> 系統管理工具
2. 開啟 [憑證授權單位] 項目,由於目前尚未接收任何要求及發行過任何憑證,在此時看到的資料夾內皆是空的。