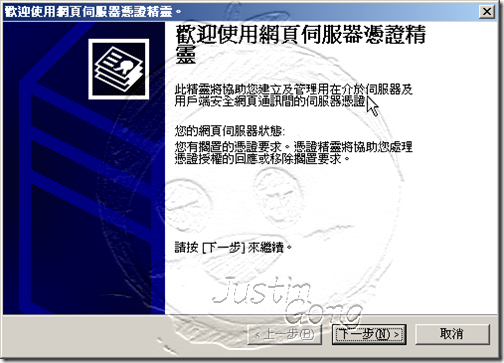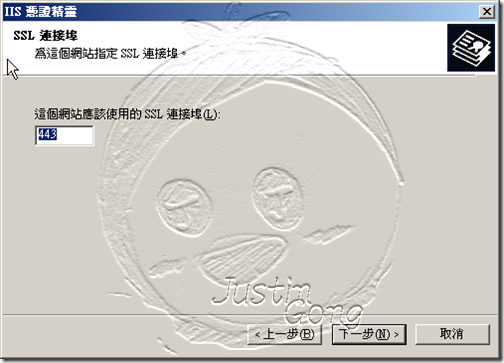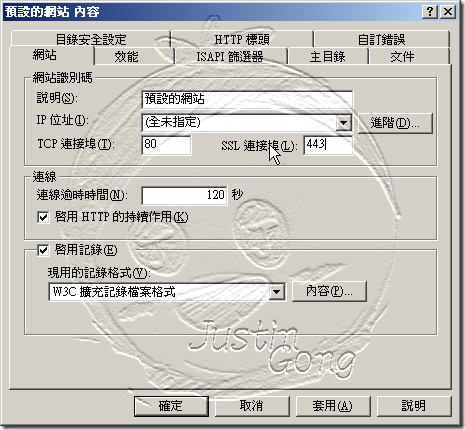想知道在 IIS 6 中如何安裝憑證授權單位產生之伺服器憑證?
人是視覺性的動物,文字是比不上圖文來的便於了解,本文是為了個人備忘使用的,相信能幫助到一些跟我一樣健忘的人~~
※ 以下僅對 IIS 6 環境進行圖文說明。
P.S. 若您想了解更多憑證資訊,請參考『Windows 憑證服務指南』。
1. 網際網路資訊服務 (IIS) 管理員:
開始 --> 所有程式 --> 系統管理工具 --> 網際網路資訊服務 (IIS) 管理員 --> 網站 --> 預設的網站 --> 滑鼠右鍵 [內容]
2. 選擇 [目錄安全設定] --> 按 [伺服器憑證]
3. 按 [下一步]
4. 選擇 [處理擱置要求及安裝憑證] --> 按 [下一步]
5. 輸入 [檔案名稱] 及其路徑 --> 按 [下一步]
6. SSL 連接埠填寫 [443] --> 按 [下一步]
7. 確認憑證摘要是否正確 --> 按 [下一步]
8. 完成 SSL (網頁伺服器憑證) 安裝作業 --> 按 [完成]
9. 選擇 [網站] --> SSL 連接埠填寫[443] --> 按 [確定]
10. 於 [預設的網站] 路徑下產生測試用檔案,檔名為 test.htm,並於該檔案內填入 [Test HTML Page!]
(預設網站路徑:C:\Inetpub\wwwroot)
11. 確認 SSL (網頁伺服器憑證) 是否與下圖相同,即為正常運作
(開啟 IE 瀏覽上一步驟所建立之檔案,Ex:https://testserver/test.htm)