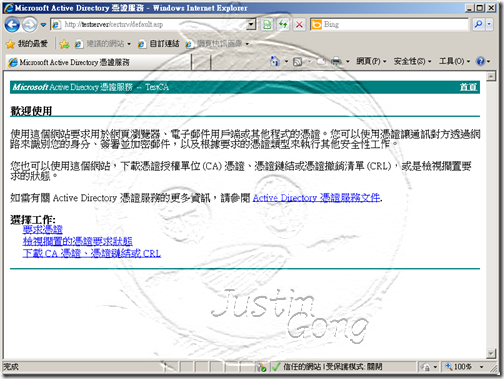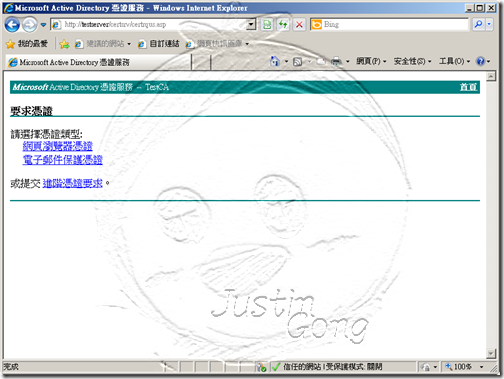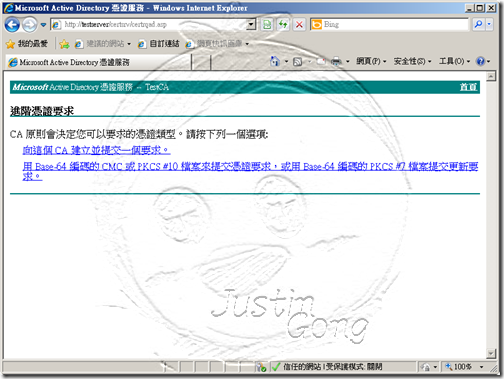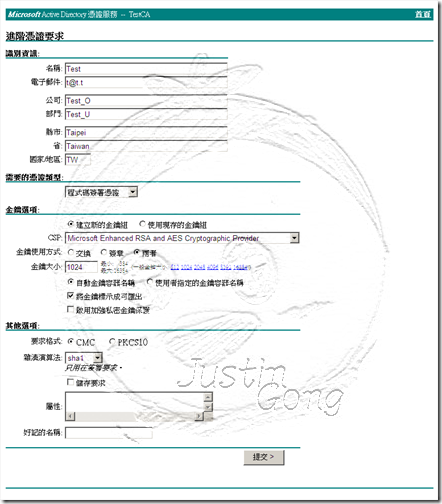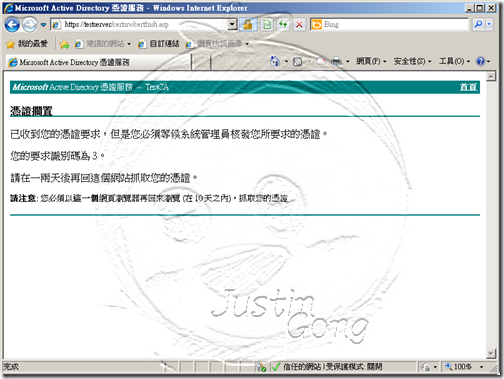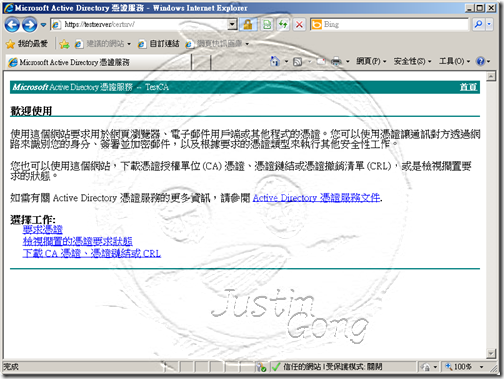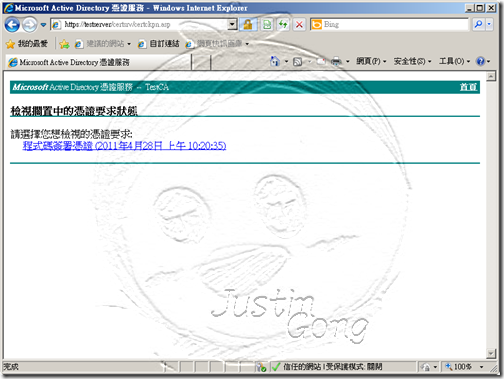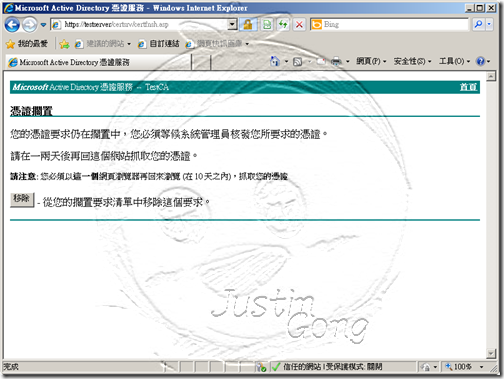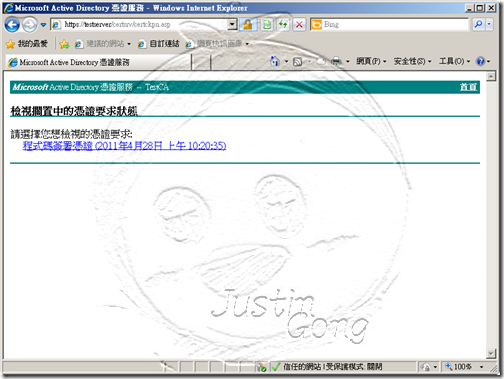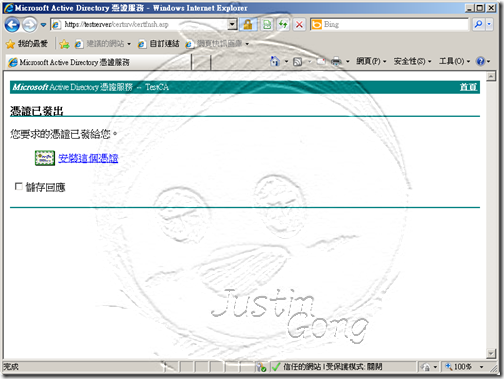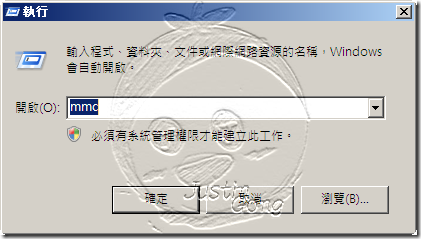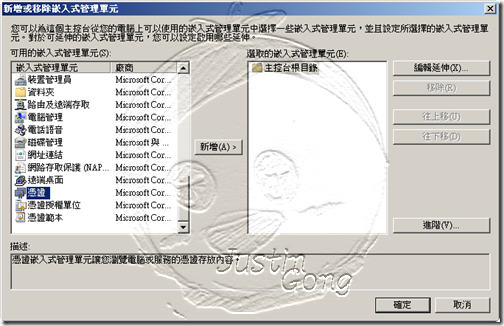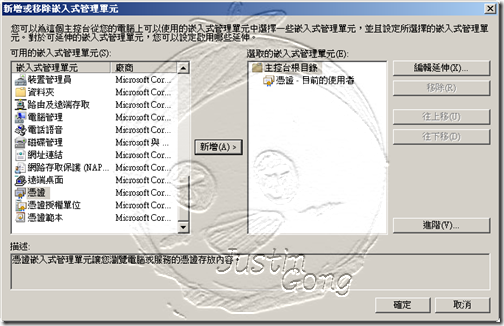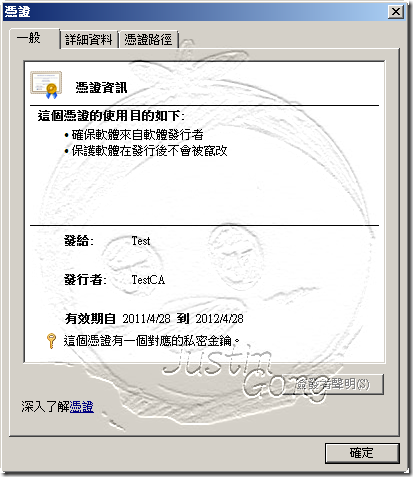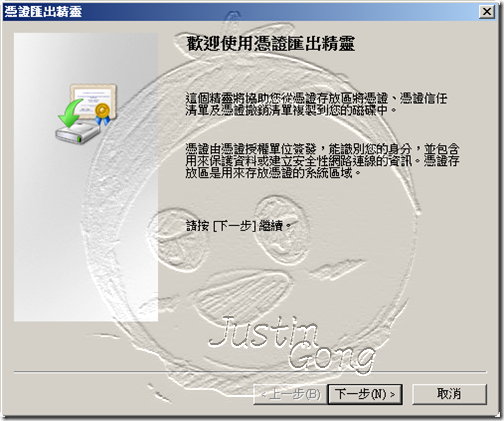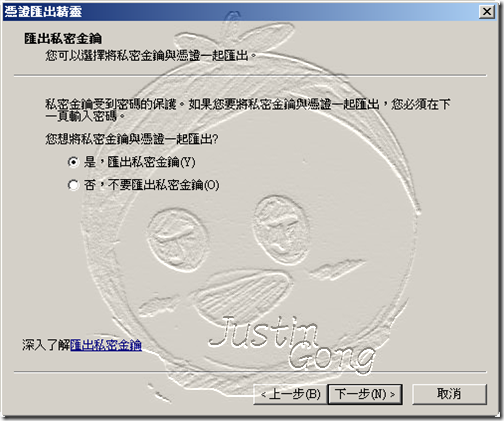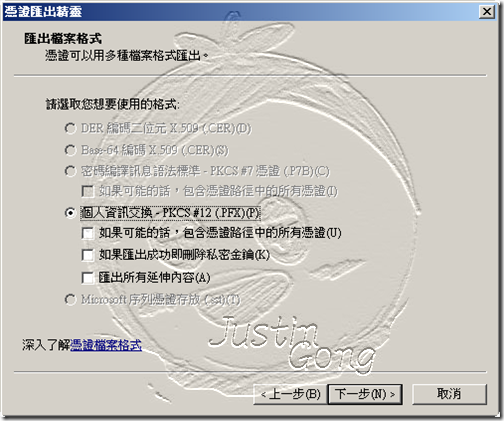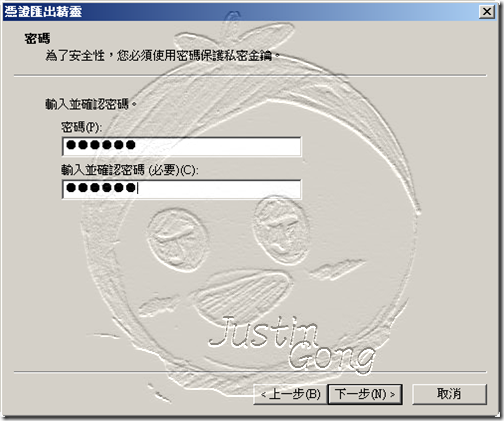想知道在 Windows 2008 中如何核發 Code Sign 憑證?
人是視覺性的動物,文字是比不上圖文來的便於了解,本文是為了個人備忘使用的,相信能幫助到一些跟我一樣健忘的人~~
※ 以下僅對 Windows 2008 環境進行圖文說明。
P.S. 若您想了解更多憑證資訊,請參考『Windows 憑證服務指南』。
一、要求憑證:
1. 開啟 [Microsoft 憑證服務] 網頁 --> 點選 [要求憑證]
2. 點選 [進階憑證要求]
3. 點選 [向這個 CA 建立並提交一個要求。]
4. 請將網址 http 更改為 https
5. 填寫 [識別資訊] --> 憑證類型選擇 [程式碼簽署憑證] --> 勾選 [將金鑰標示成可匯出] --> 按 [提交]
(下圖為測試用,正式環境依需求自行修改)
按 [是]
完成憑證要求 --> 點選 [首頁]
6. 點選 [檢視擱置中的憑證要求狀態]
7. 點選 [已儲存要求的憑證…]
8. 檢視憑證要求
二、發行憑證:
1. 控制台 --> 系統管理工具 --> 開啟 [憑證授權單位] 項目 --> 按 [擱置要求],會看到以上步驟所產生之憑證要求
2. 點選該筆憑證要求 --> 按 [滑鼠右鍵] --> 按 [所有工作] --> 按 [發行]
3. 按 [已發出的憑證],會看到方才所發行之憑證
※ 若您此時至 [擱置要求] 檢視時,將會是空的。
三、安裝憑證:
1. 開啟 [Microsoft 憑證服務] 網頁 --> 點選 [要求憑證] --> 點選 [檢視擱置中的憑證要求狀態] --> 點選 [已儲存要求的憑證…]
2. 點選 [安裝這個憑證]
3. 按 [是]
4. 完成憑證安裝
四、檢視已安裝憑證:
1. 開始 --> 執行 --> 輸入開啟程式為 [mmc] --> 按 [確定]
2. 按 [檔案] --> 選按 [新增移除嵌入式管理單元]
3. 選擇 [憑證] --> 按 [新增]
4. 選擇 [我的使用者帳戶] --> 按 [完成]
5. 按 [確定]
6. [憑證 – 目前的使用者] --> [個人] --> [憑證] --> 點選該筆憑證 --> 按 [滑鼠右鍵] --> 按 [開啟舊檔]
7. 選擇 [一般],檢視該憑證使用目的
8. 選擇 [詳細資料],檢視該憑證詳細資料
9. 選擇 [憑證路徑],檢視該憑證的階層路徑
五、匯出已安裝憑證:
1. [憑證 – 目前的使用者] --> [個人] --> [憑證] --> 點選該筆憑證 --> 按 [滑鼠右鍵] --> 移至 [所有工作] --> 按 [匯出]
2. 按 [下一步]
3. 選擇 [是,匯出私密金鑰] --> 按 [下一步]
(請務必選擇正確,否則後續無法進行憑證簽章作業)
4. 選擇 [個人資訊交換 – PKCS #12 (.PFX)] --> 按 [下一步]
5. 於 [密碼] 及 [確認密碼] 處輸入相同之密碼 --> 按 [下一步]
6. 於 [檔案名稱] 內輸入 [C:\Test.pfx] --> 按 [下一步]
7. 檢視即將匯出之憑證資訊 --> 若無錯誤,請按 [完成]
8. 憑證匯出成功 --> 按 [確定]