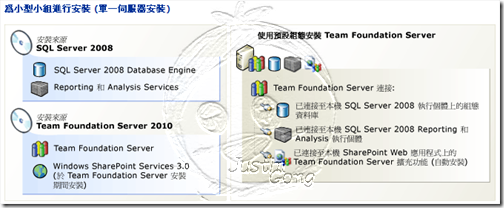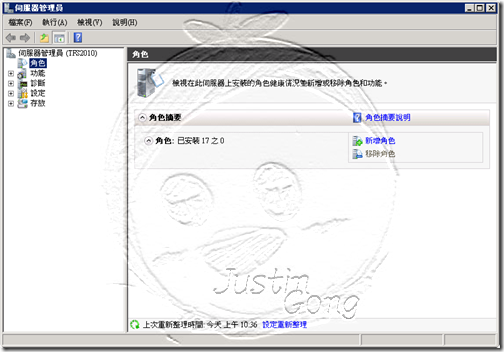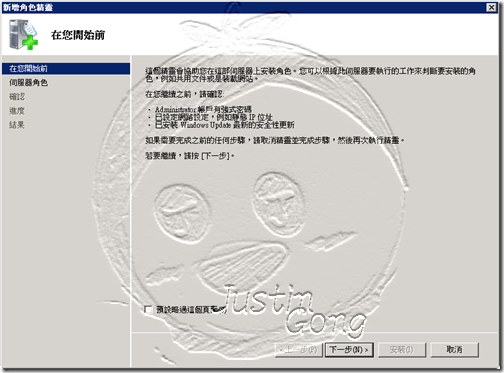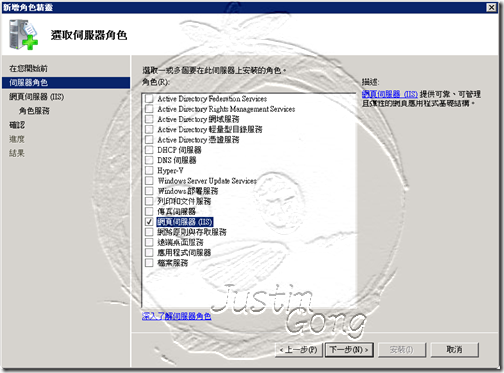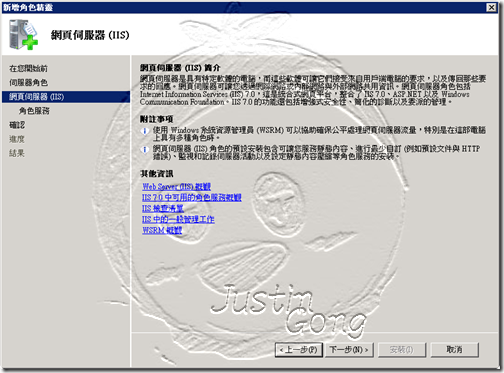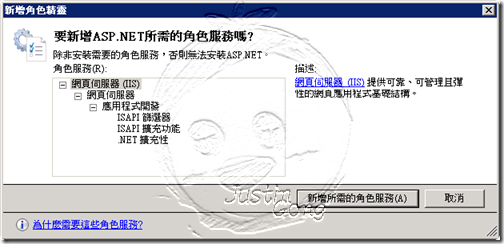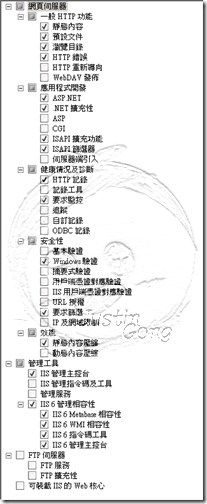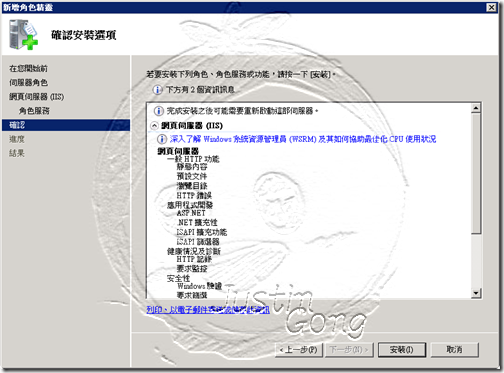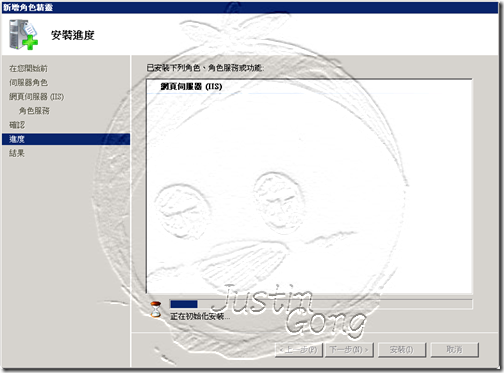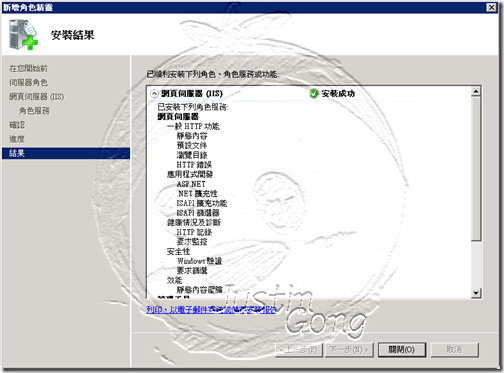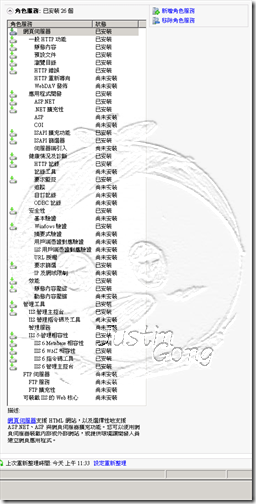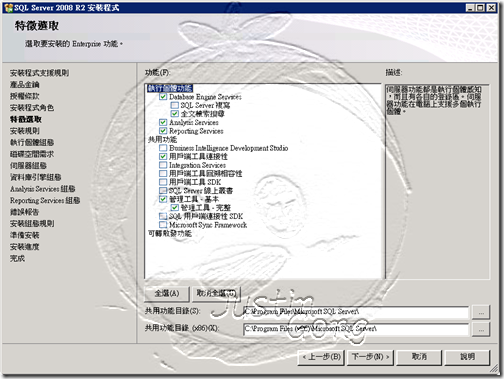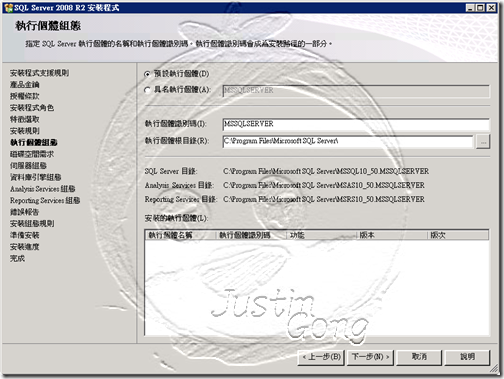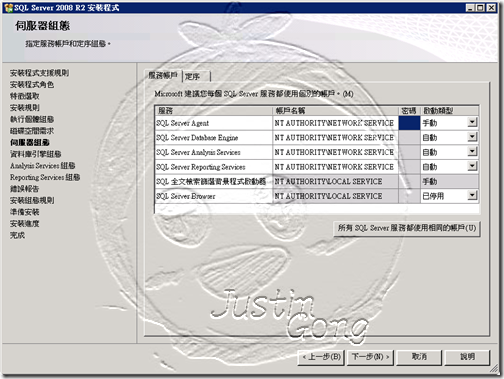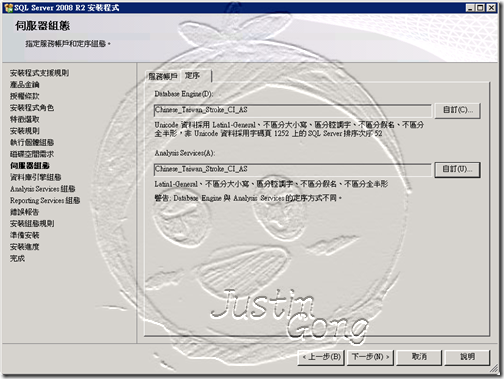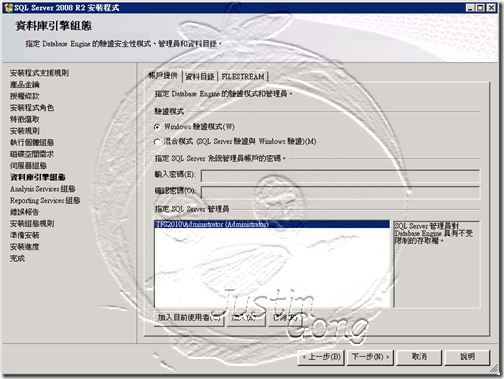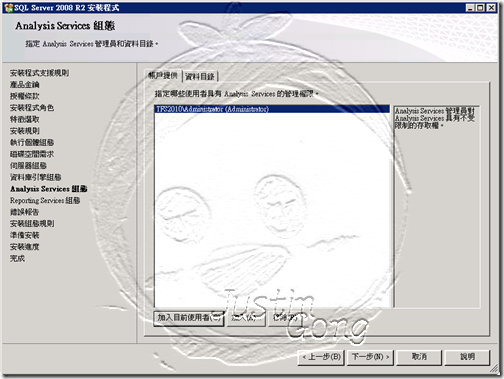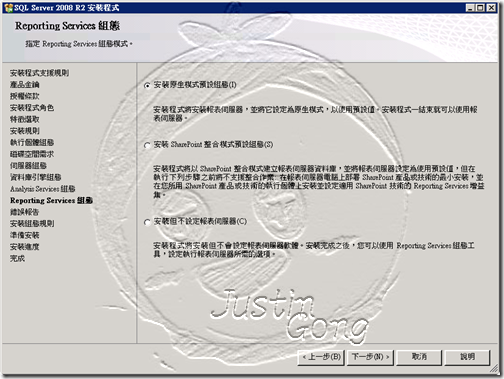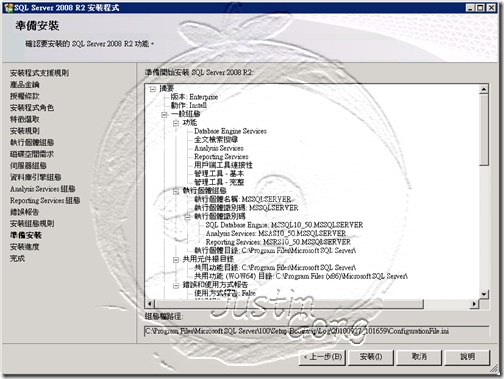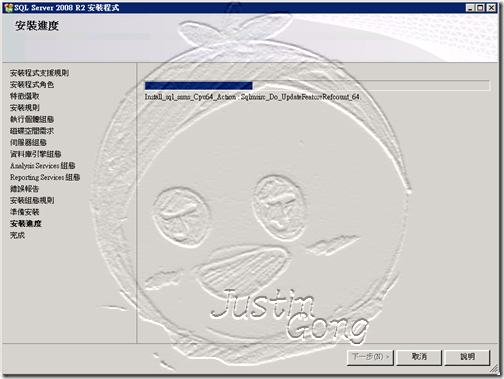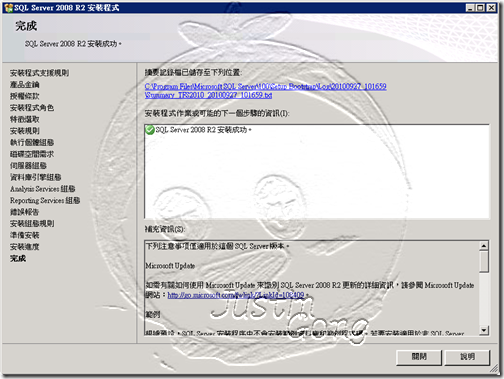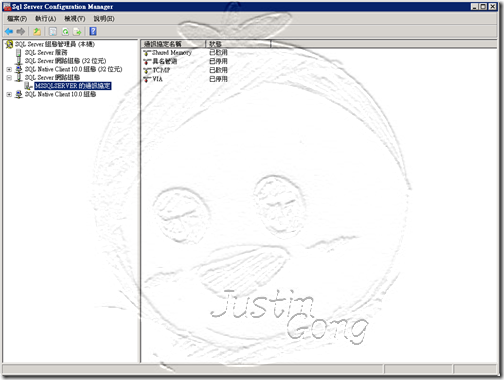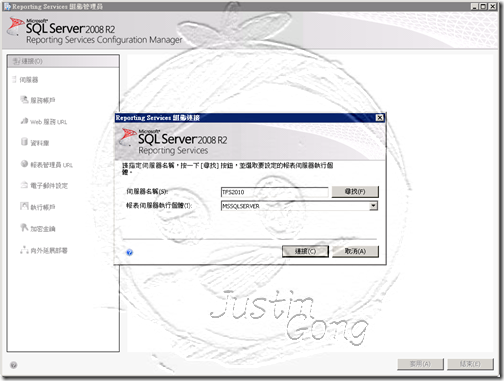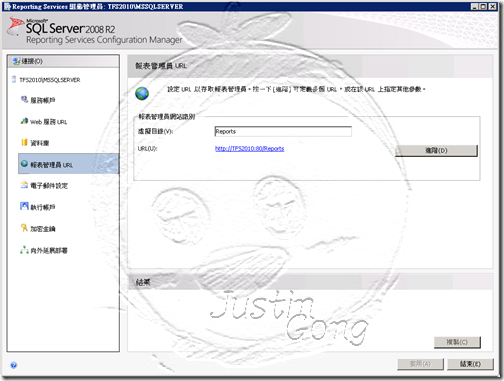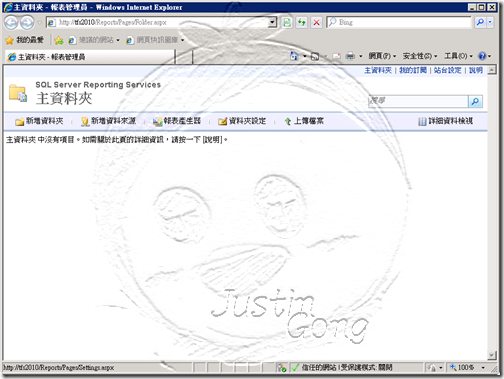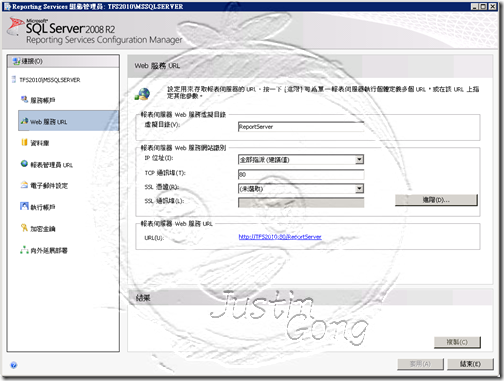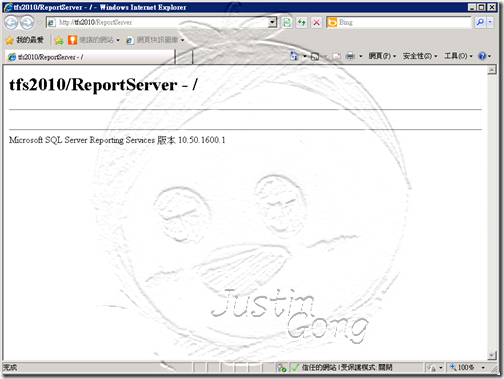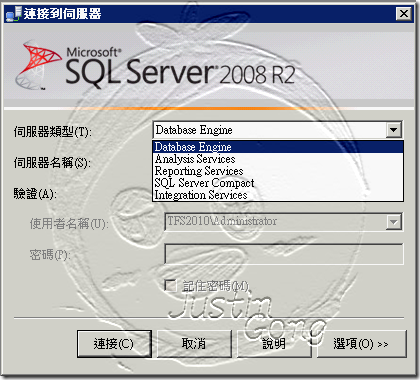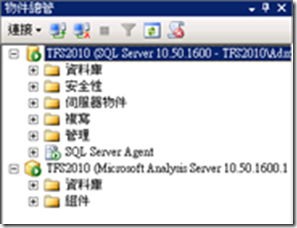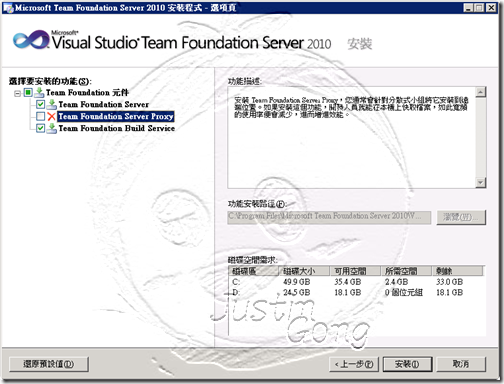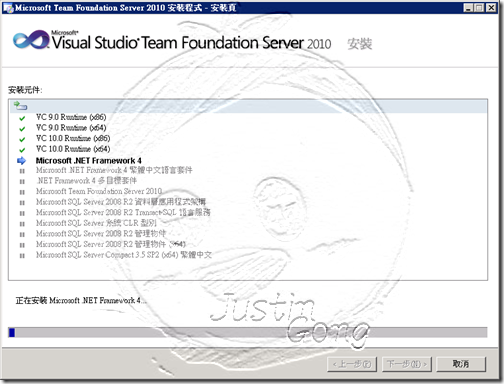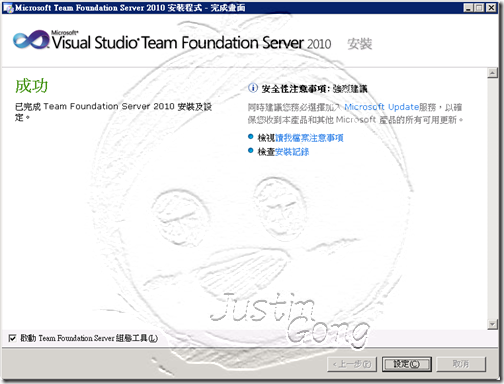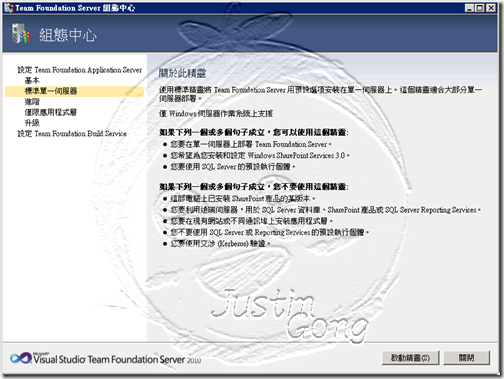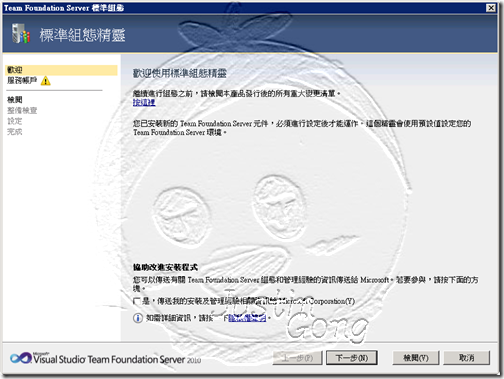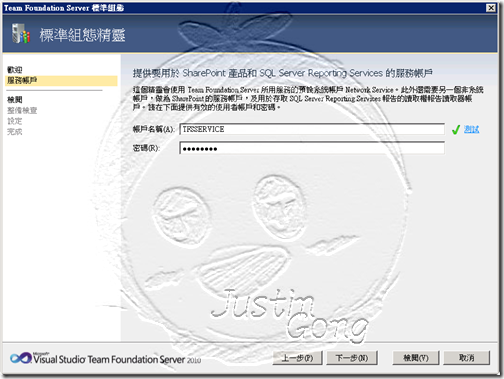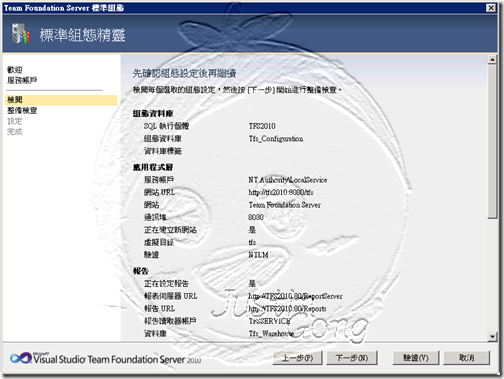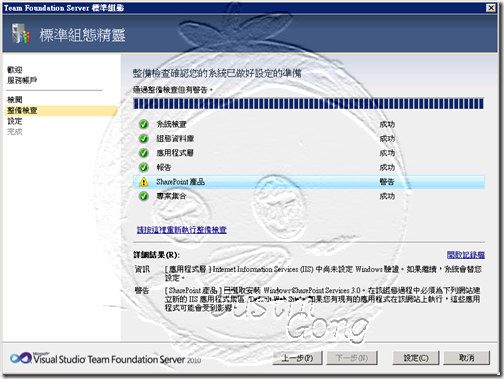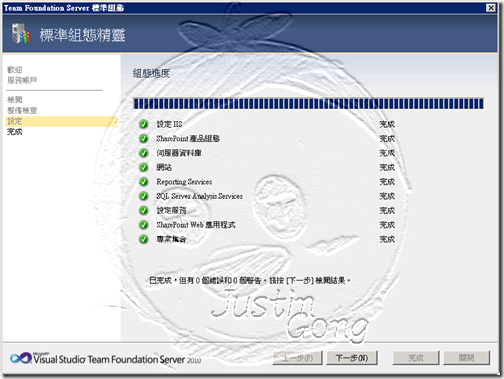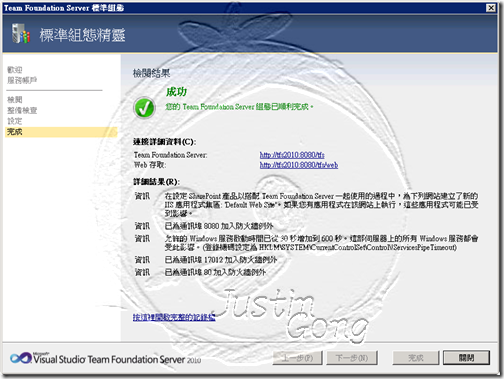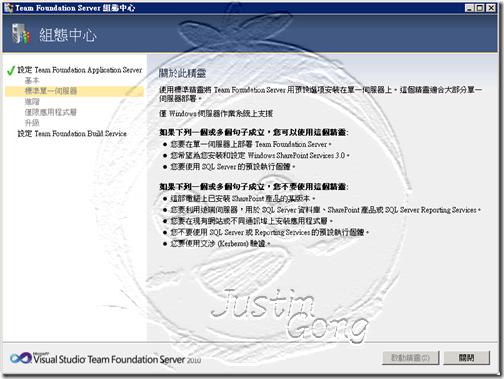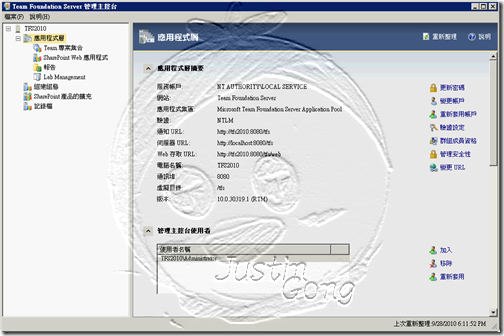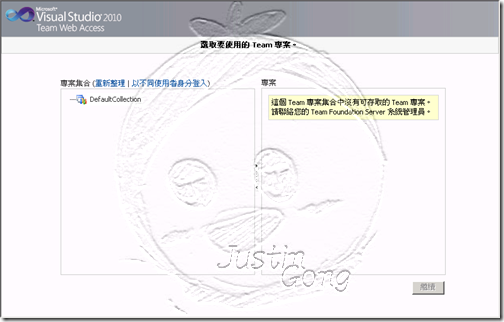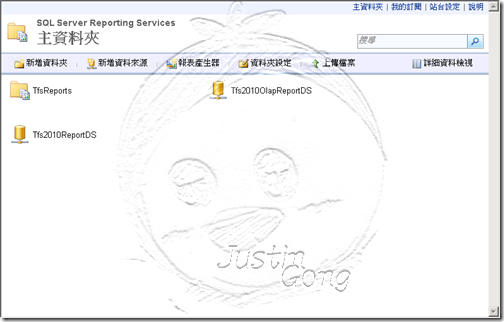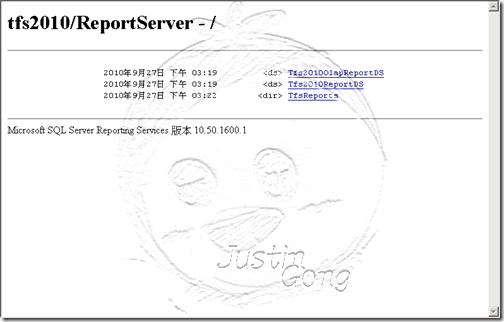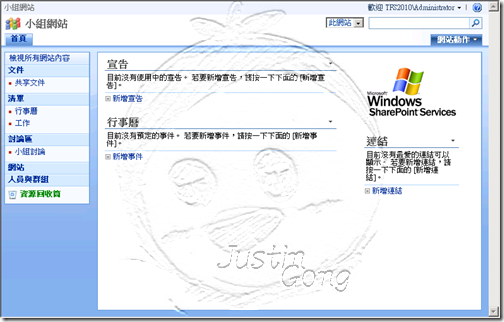我的組織不是很大,有沒有什麼適合的安裝方案?
筆者發現 TFS 2010 安裝步驟簡化了不少,本篇僅提供單一伺服器簡易安裝說明,再對安裝時需注意事項加以提醒與說明,若有不明白處請參考微軟官方文件進行安裝。
※ 詳細 TFS 2010安裝指南 請至微軟官方網站下載。
P.S. 若您想了解更多 TFS 資訊,請參考『Team Foundation Server 指南』。
一、環境配置:
● 變更電腦名稱:TFS2010 (可依個人需求進行調整)
● 建立所需帳號:
TFSSERVICE:Team Foundation Server 元件的服務帳戶。
二、安裝 Internet Information Services (IIS):
(HOW TO:安裝 Internet Information Services 7.0)
操作步驟如下:
1. 按一下 [開始],依序指向 [所有程式]、[系統管理工具],再按一下 [伺服器管理員]。
2. 在樹狀目錄窗格中,按一下 [角色]。
3. 在詳細資料窗格中,按一下 [新增角色]。[新增角色精靈] 隨即啟動。
4. 閱讀 [在您開始前] 頁面中的指示,然後按 [下一步]。
5. 在 [選取伺服器角色] 頁面中,選取 [網頁伺服器 (IIS)] 核取方塊。按 [下一步]。
※ 如果有出現 [新增網頁伺服器 (IIS) 所需的功能] 對話方塊,則按一下 [新增所需的功能]。
6. 閱讀 [網頁伺服器 (IIS)] 頁面中的資訊,然後按 [下一步]。
7. 在 [選取角色服務] 頁面上,選取下列核取方塊 (不要變更其他預設值)。
● ASP.NET。
如果有出現 [新增 ASP.NET 所需的角色服務與功能] 對話方塊,按一下 [新增所需的角色服務]。
● Windows 驗證。
● IIS 6.0 管理相容性。
所有附屬的核取方塊會自動選取。
8. 安裝項目須要與下圖相符,確認相符後按 [下一步]。
9. 確認安裝事項,確認後按 [安裝]。
10. 安裝結果,確認後按 [關閉]。
三、驗證您安裝的 Internet Information Services (IIS):
(HOW TO:驗證 Internet Information Services)
1. 按一下 [開始],依序指向 [所有程式]、[系統管理工具],再按一下 [伺服器管理員]。
2. 在樹狀目錄窗格中,按一下 [角色]。
3. 觀看 [網頁伺服器 (IIS)] 之角色服務資訊是否與下圖相符。
四、安裝 SQL Server:
(HOW TO:安裝 SQL Server 2008)
1. 支援的版本:
SQL Server 2008 Express
SQL Server 2008 Standard Edition
SQL Server 2008 Enterprise Edition
※ 亦可安裝 R2 版本,故在此以 SQL Server 2008 Enterprise R2 進行說明。
2. 功能選擇:
勾選下圖各項目,勾選後按 [下一步]。
3. 執行個體組態:
勾選 [預設執行個體],勾選後按 [下一步]。
4. 服務帳戶:
使用 NT AUTHORITY\NETWORK SERVICE 做為服務帳戶後,點選 [定序]。
5. 定序設定:
檢查定序是否為 Chinese_Taiwan_Storke_CI_AS,確認後按 [下一步]。
※ 若定序不同,請點選 [自訂] 後,新增勾選 [區分腔調字] 即可。
6. 驗證:
選擇 Windows 驗證,並點選 [加入目前使用者],使用者加入後按 [下一步]。
※ [加入目前使用者] 為 Administrator。
7. Analysis Services 組態:
點選 [加入目前使用者],使用者加入後按 [下一步]。
※ [加入目前使用者] 為 Administrator。
8. Reporting Services 組態:
選擇 [原生模式預設組態],選擇後按 [下一步]。
9. 準備安裝:
確認安裝的項目是否與下圖相符,確認後按 [安裝]。
10. 靜待安裝作業,完成安裝後按 [關閉]。
五、驗證您的 SQL Server 安裝:
(HOW TO:驗證 SQL Server 2008)
1. 驗證 TCP/IP 是否已啟用。
[開始] --> [所有程式] --> [Microsoft SQL Server 2008 R2] --> [組態工具] --> [SQL Server 組態管理員] --> [SQL Server 網路組態] --> [MSSQLSERVER 的通訊協定]。
※ 若 TCP/IP 未啟用,請自行啟用,並將 TCP 通訊埠設定為 [1433]。
2. 驗證 SQL 服務是否皆在執行中。
[開始] --> [所有程式] --> [Microsoft SQL Server 2008 R2] --> [組態工具] --> [SQL Server 組態管理員] --> [SQL Server 服務]。
※ 若有未啟動之服務或啟動模式為 [手動] 項目,請將服務項目啟動模式切換成 [自動],並將該服務項目啟動。
3. 驗證 Reporting Services URL 是否正在執行中。
[開始] --> [所有程式] --> [Microsoft SQL Server 2008 R2] --> [組態工具] --> [Reporting Services 組態管理員]。
● 開啟 [Reporting Services 組態連接]。
在 [伺服器名稱] 中,輸入報表伺服器的名稱。如果您使用執行個體名稱,請在 [報表伺服器執行個體] 中輸入執行個體名稱。按一下 [連接]。
● 按一下 [報表管理員 URL],然後按一下報表管理員網站的連結。
報表伺服器的報表管理員網站會隨即出現在網際網路瀏覽器視窗中。
● 按一下 [Web 服務 URL],然後按一下報表伺服器網站的連結。
報表伺服器網站會隨即出現在網際網路瀏覽器視窗中。
4. 驗證資料庫引擎和 Analysis Services 是否可連接。
[開始] --> [所有程式] --> [Microsoft SQL Server 2008 R2] --> [SQL Server Management Studio]。
● 開啟 [SQL Server Management Studio]。
1. 在 [伺服器類型] 清單中,分別連線 [Database Engine] 與 [Analysis Services] 。
2. 輸入您想要連線的伺服器名稱,然後按一下 [確定]。
● 在 [物件總管] 中,確認該伺服器名稱旁邊有綠色的箭號。
六、安裝 Team Foundation Server:
(HOW TO:安裝 Team Foundation Server)
(HOW TO:使用標準組態設定 Team Foundation Server)
安裝時若精靈提示您重新啟動伺服器,請按一下 [立即重新啟動]。重新啟動服務後,就會繼續安裝。
1. 選擇安裝項目:
選擇 [Team Foundation Server] 與 [Team Foundation Build Service],選擇完成後按一下 [安裝]。
2. 安裝畫面。
3. 按一下 [完成]。
如果您想要設定 Team Foundation Server,則選取 [啟動 Team Foundation Server 組態工具] 核取方塊,此時原 [完成] 鈕會換成 [設定]。
4. 按一下 [標準單一伺服器],然後按一下 [啟動精靈]。
[Team Foundation Server 標準組態] 精靈隨即出現。
5. 閱讀 [歡迎] 畫面,然後按 [下一步]。
6. 在 [使用者帳戶] 中,輸入您要用於 Windows SharePoint Services 3.0 (WSSSERVICE) 的服務帳戶名稱。
這個帳戶也是用來做為建立報告的報告讀取器帳戶 (TFSREPORTS)。
由於是簡易安裝,故統一使用 [TFSSERVICE] 為服務帳戶。
在 [密碼] 中,輸入此服務帳戶的密碼,然後按 [下一步]。
7. 檢閱資訊,然後按 [下一步]。
精靈會驗證組態。
8. 整體檢查,然後按 [設定]。
精靈隨即套用組態設定。
9. 按一下 [下一步]。
10. 按一下 [關閉]。
11. 按一下 [關閉]。
12. 按一下 [關閉]。
[Team Foundation 管理主控台] 隨即出現。
七、驗證您的 Team Foundation Server 安裝:
1. 驗證 TFS Portal 是否正在執行中。
Portal URL – http://tfs2010:8080/tfs
2. 驗證 Reporting Services 是否正在執行中。
管理員 URL - http://tfs2010/Reports
伺服器 URL - http://tfs2010/ReportServer
3. 驗證 WSS 是否正在執行中。
SharePoint URL - http://tfs2010/