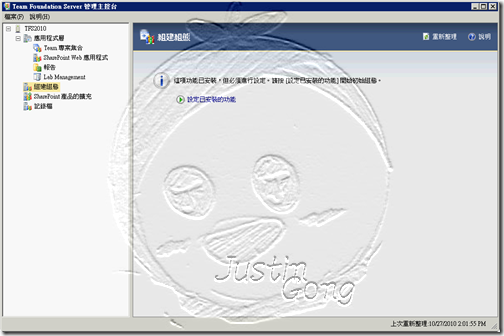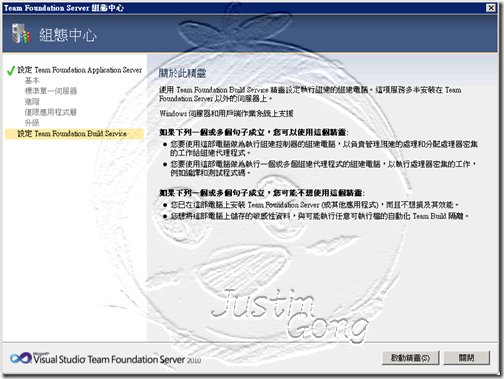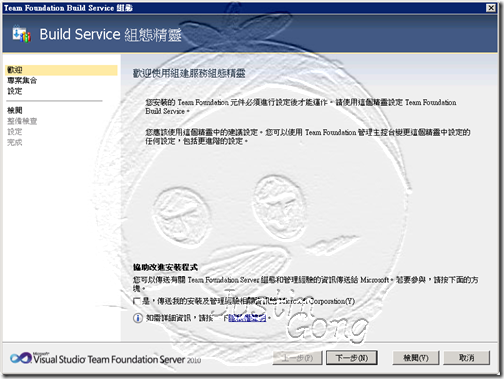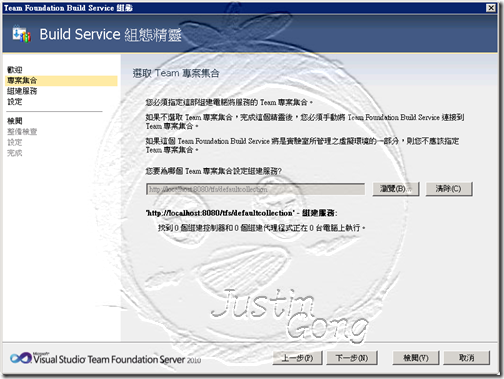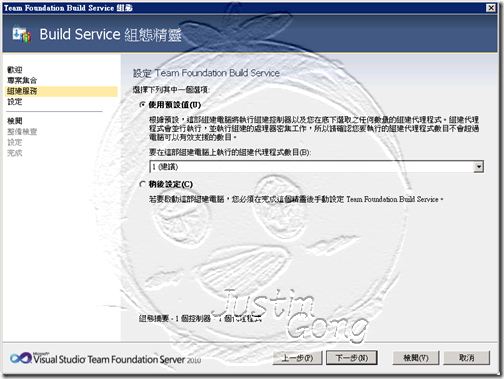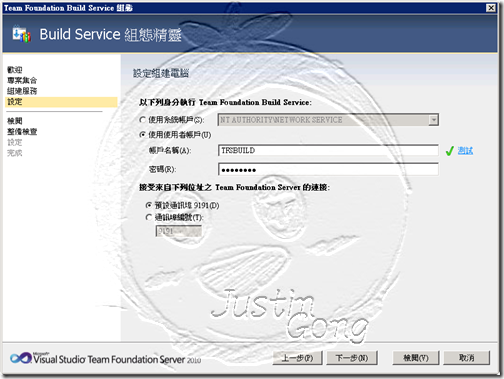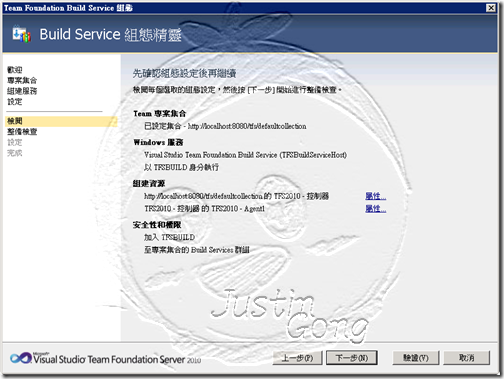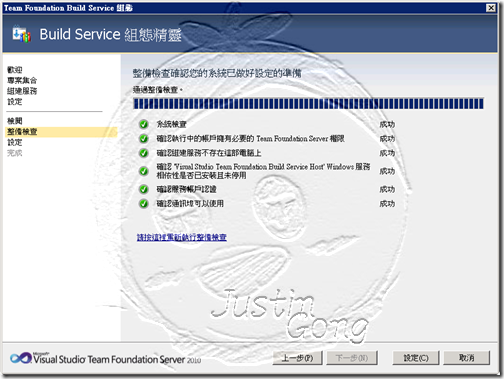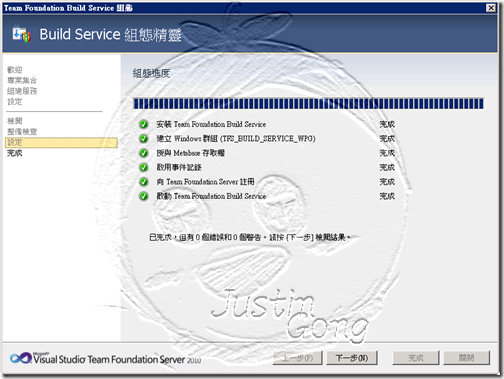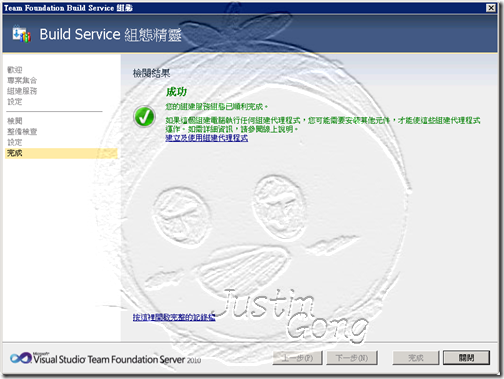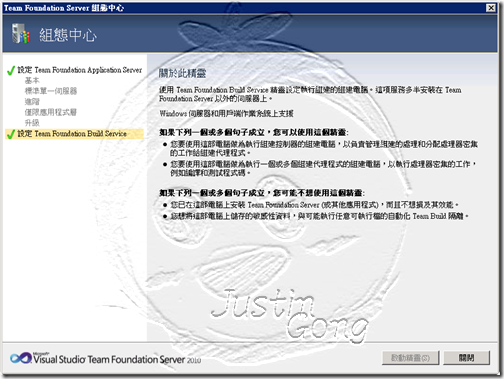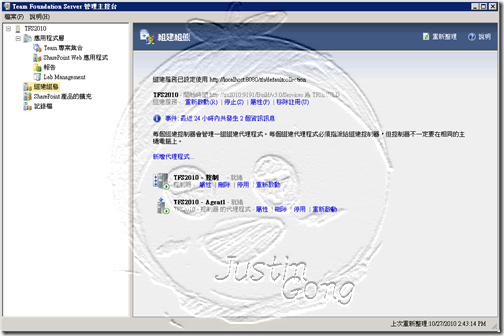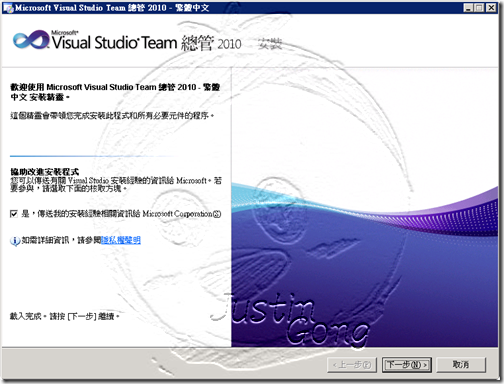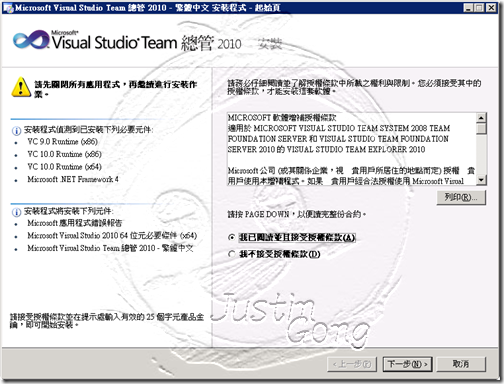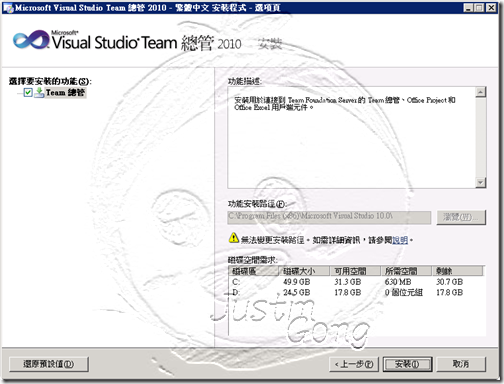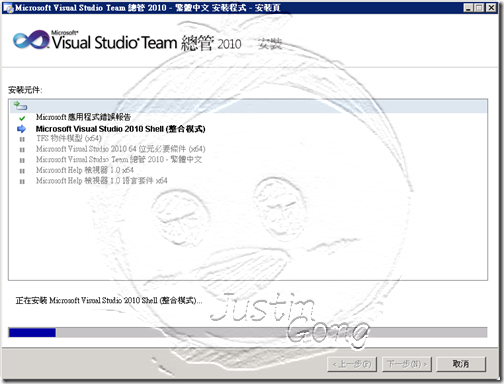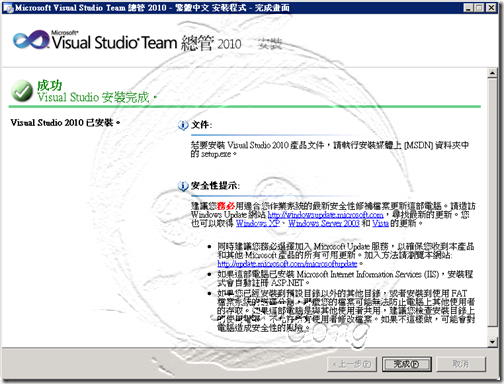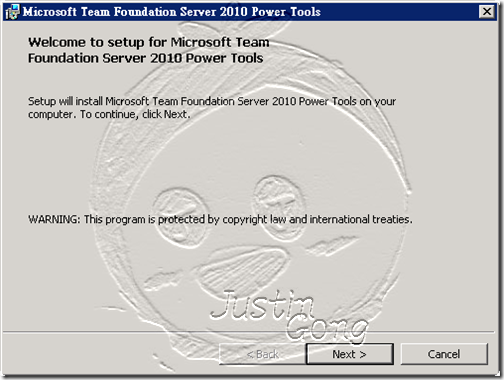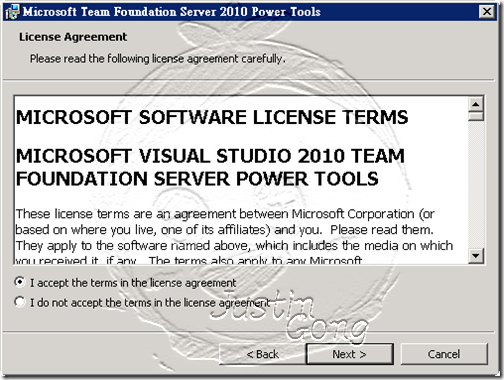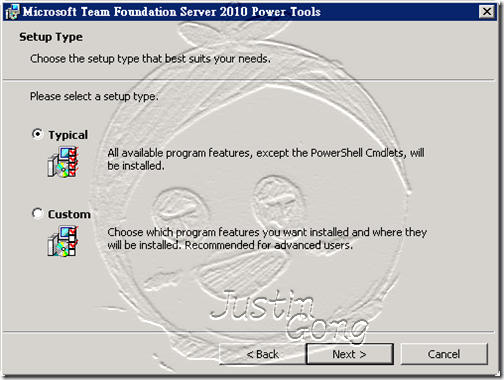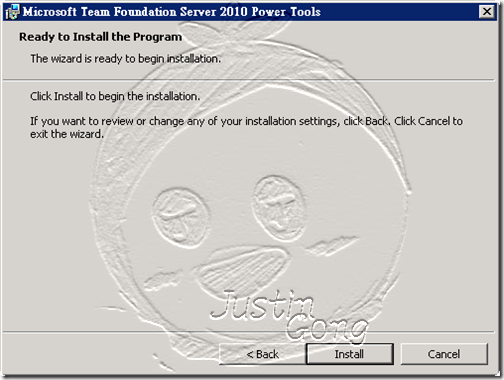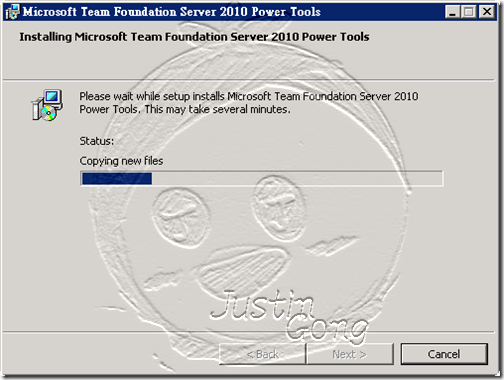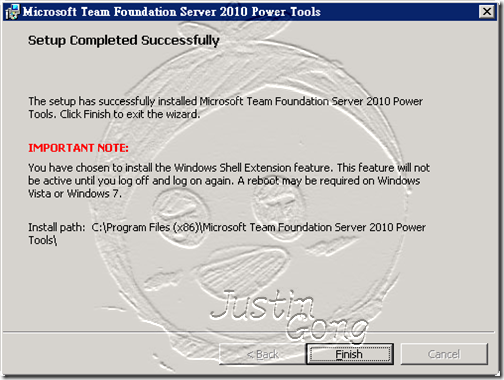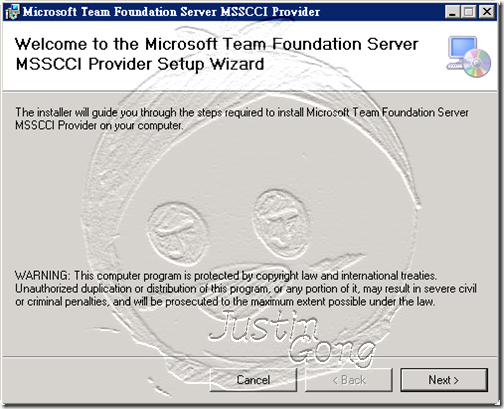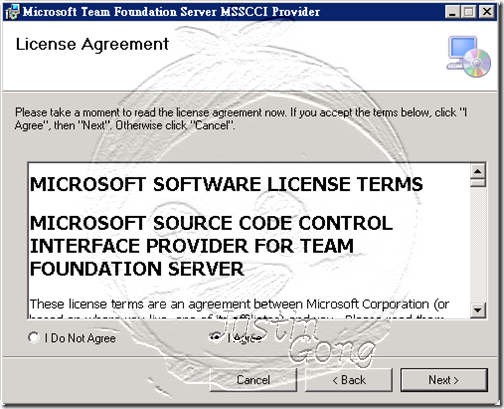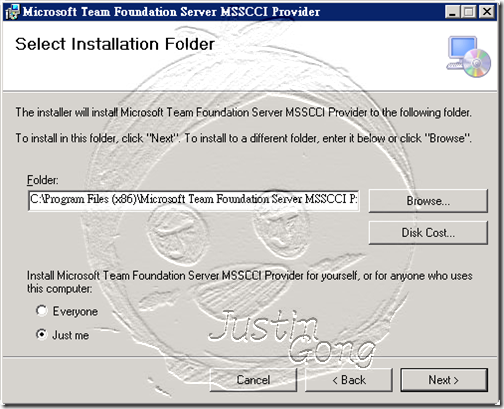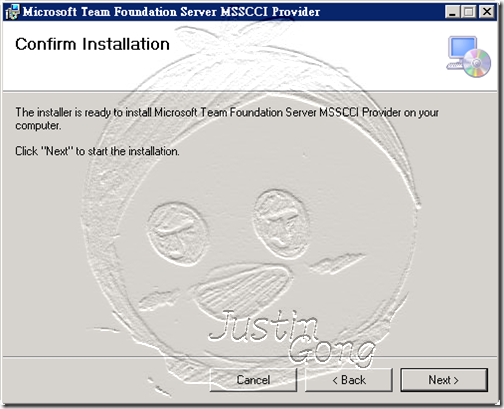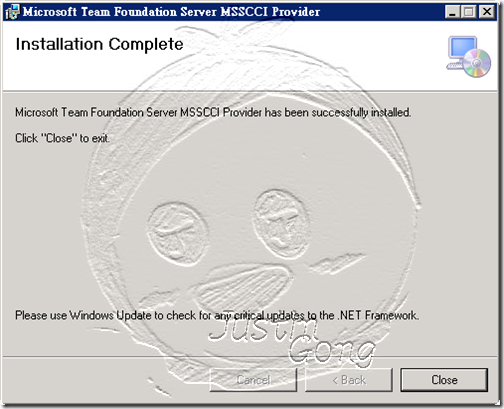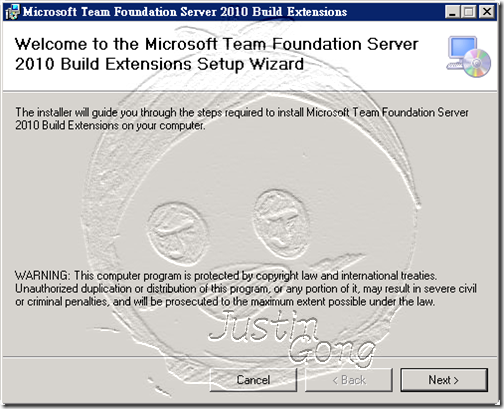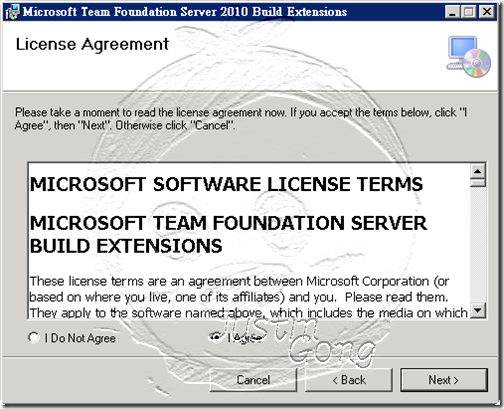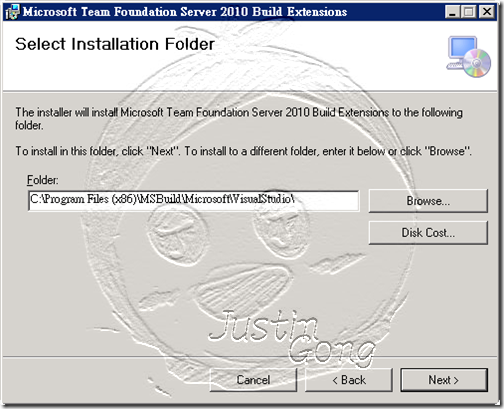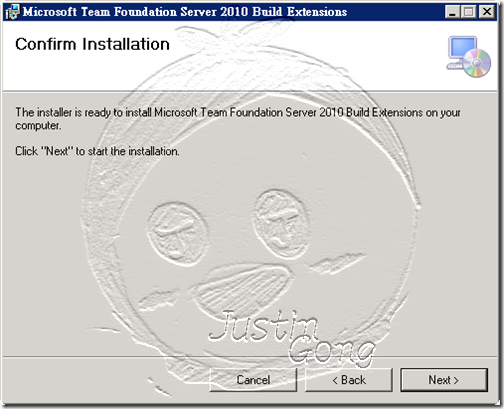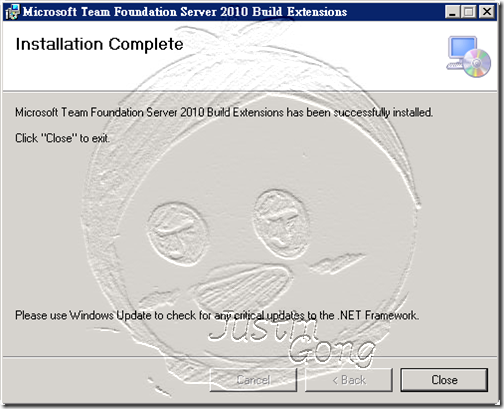想知道 TFS 2010 安裝完成後,還有什麼額外服務與好用工具?
依據筆者的習慣,分享一些好用的工具,各位可依需求選用安裝。
P.S. 若您想了解更多 TFS 資訊,請參考『Team Foundation Server 指南』。
一、環境配置:
● 建立所需帳號:
TFSBUILD:Team Foundation Build 的服務帳戶。
二、設定 Team Foundation Build Service:
(HOW TO:使用 Team Foundation Server 組態工具設定 Team Foundation Build Service)
※ 建議:
1. Build Service 盡量不要和 Team Foundation Server 安裝同一台,但本次安裝為單一伺服器環境,故安裝於同一台伺服器中。
2. 若您有依『TFS 2010 安裝單一伺服器』進行安裝,將無需再次安裝。
若無先行安裝,請依『HOW TO:安裝 Team Foundation Build Service』安裝。
安裝步驟:
1. 按一下 [開始],並依序指向 [所有程式]、[Microsoft Team Foundation Server 2010],然後按一下 [Team Foundation 管理主控台]。
2. [Team Foundation 管理主控台] 隨即出現。
3. 按一下 [Team Foundation Build],然後按一下 [設定已安裝的功能]。
4. [Team Foundation Server 組態] 工具隨即出現。
5. 按一下 [Team Build 組態],然後按一下 [啟動精靈]。
6. [Team Foundation Build Service 組態] 精靈隨即出現。
7. 閱讀 [歡迎] 畫面,然後按 [下一步]。
8. 按一下 [瀏覽],輸入您希望這個組建控制器所連接的 Team 專案集合。或者,您也可以按一下 [清除],略過對這個 Team Foundation Build Service 執行個體的組建控制器設定。 按 [下一步]。
9. 選取 [預設組建服務] 並確定 [此電腦中可並行執行的組建數目上限] 是設為 1 (建議),對這個 Team Foundation Build Service 執行個體設定單一組建代理程式。或者,您也可以按一下 [稍後再設定],略過對這個 Team Foundation Build Service 執行個體的組建代理程式設定。 按 [下一步]。
10. 在 [以下列身分執行組建服務] 下,按一下 [NT Authority\Network Service] 使用網路服務,或 [這個使用者帳戶] 使用網域或本機帳戶。如果您使用使用者帳戶,則必須輸入密碼。若要測試使用者帳戶和密碼組合,您可以選擇性地按一下 [測試]。
『網路服務是服務帳戶 (TFSBUILD) 的預設值。』
11. 在 [接受來自下列位址之 Team Foundation Server 的連接] 下,按一下 [預設通訊埠 9191] 接受預設設定,或 [通訊埠編號] 輸入自訂的通訊埠,然後按 [下一步]。
12. 檢閱資訊。您可以使用 [屬性] 連結開啟對話方塊,讓您查看或變更您設定好的任何組建控制器或組建代理程式組態。按 [下一步]。
13. 精靈會驗證組態。
14. 按一下 [設定]。
15. 精靈隨即套用組態設定。
16. 按一下 [下一步]。
17. 按一下 [關閉]。
18. 按一下 [關閉]。
19. [Team Foundation 管理主控台] 隨即出現。
三、安裝 Team Explorer:
1. 執行 \TeamExplorer\setup.exe。按一下 [下一步]。
2. 點選 [我已閱讀並且接受授權條款]。按一下 [下一步]。
3. 按一下 [安裝]。
4. [安裝畫面]。
5. 安裝完成,按一下 [完成]。
四、安裝 Power Tools:
筆者使用的版本是 3.1.30831.0。
提供功能介紹:
原文
用途簡述
Alerts Explorer
Team Foundation Server Backups
TFS Best Practices Analyzer
Custom Check-in Policy Pack
Process Editor
TFS Power Tool (TFPT.EXE) Tool
Team Members
Windows PowerShell Cmdlets for TFS
Windows Shell Extensions
Work Item Templates
提供了一個圖形訂閱警示介面
備份還原功能
診斷 TFS 健康狀態的工具
自訂簽入原則
流程編輯器可編輯流程模板
擴充 TF.exe 的工具
團隊資源管理器
支援使用 PowerShell
可在檔案總管上直接進行版控
工作項目模板
安裝步驟:
1. 下載後執行 tfpt.msi。按一下 [Next]。
2. 點選 [I accept the terms in the license agreement]。按一下 [Next]。
3. 點選 [Typical]。按一下 [Next]。
4. 按一下 [Install]。
5. [安裝畫面]。
6. 安裝完成,按一下 [Finish]。
五、安裝 MSSCCI Provider:
筆者使用的版本是 3.3。
支援以下產品可使用Team Foundation版本控制:(但不支援團隊資源的整合)
- Visual Studio .NET 2003
- Visual C++ 6 SP6
- Visual Visual Basic 6 SP6
- Visual FoxPro 9 SP2
- Microsoft Access 2007
- SQL Server Management Studio
- Enterprise Architect 7.5
- PowerBuilder 11.5
- Microsoft eMbedded VC++ 4.0
安裝步驟:
1. 下載後執行 Visual_Studio_Team_Foundation_Server_MSSCCI_Provider.msi。
按一下 [Next]。
2. 點選 [I Agree]。按一下 [Next]。
3. 點選 [Just me]。按一下 [Next]。
4. 按一下 [Next]。
5. 安裝完成,按一下 [Close]。
六、安裝 Build Extensions Power Tool:
筆者使用的版本是 3.1.30831.0。
下載位置:Team Foundation Server Build Extensions Power Tool April 2010
使 Team Foundation Server 可執行 Ant 或 Maven2 建構和公佈建構的結果,以及任何相關的 JUnit 測試結果反饋到 Team Foundation服務器。
先決條件!
你必須將以下套件安裝在 Team Foundation Build 主機上才會有效果:
- Java JDK (the latest one available from your JDK vendor is recommended)
- Ant (if Ant support is required).
- Maven 2 (if Maven support is required)
安裝步驟:
1. 下載後執行 Microsoft Team Foundation Server 2010 Build Extensions.msi。
按一下 [Next]。
2. 點選 [I Agree]。按一下 [Next]。
3. 按一下 [Next]。
4. 按一下 [Next]。
5. 安裝完成,按一下 [Close]。
參考資源: