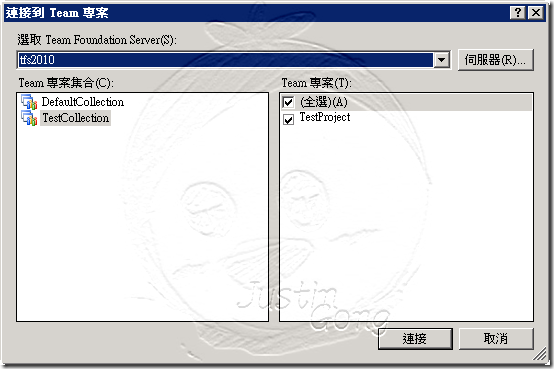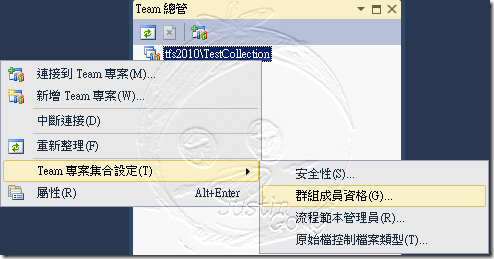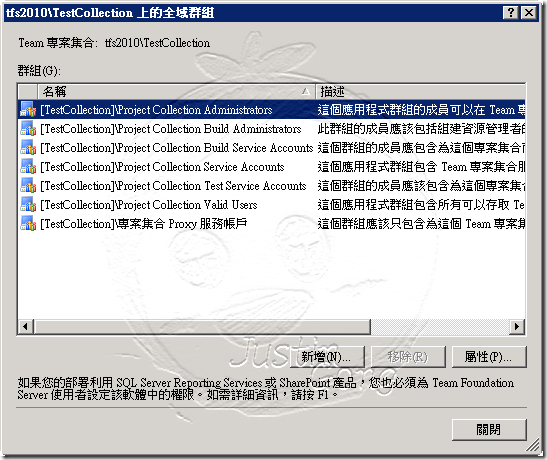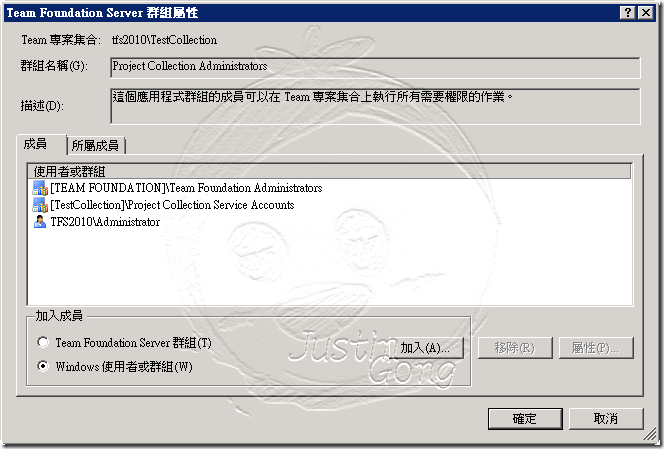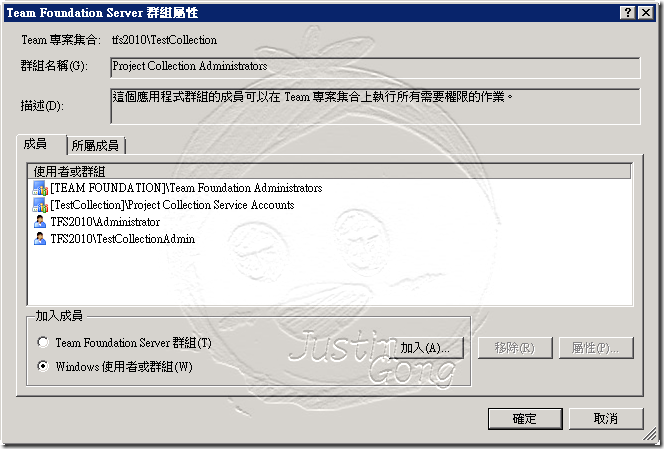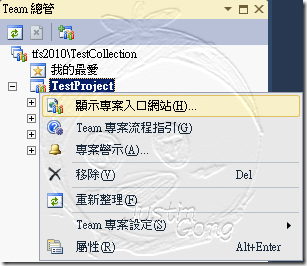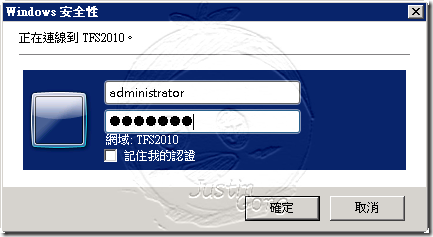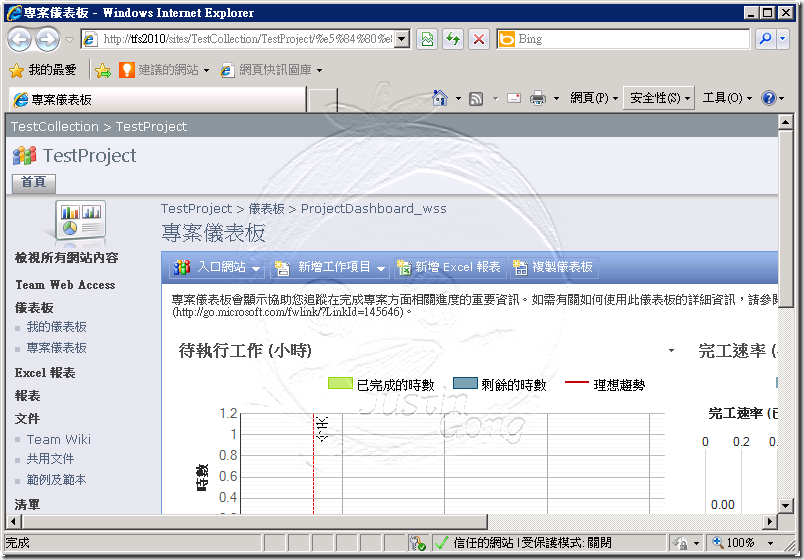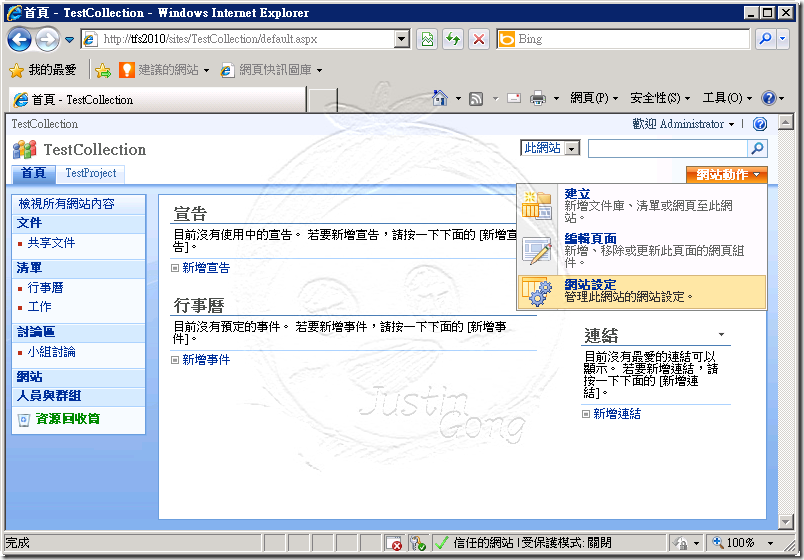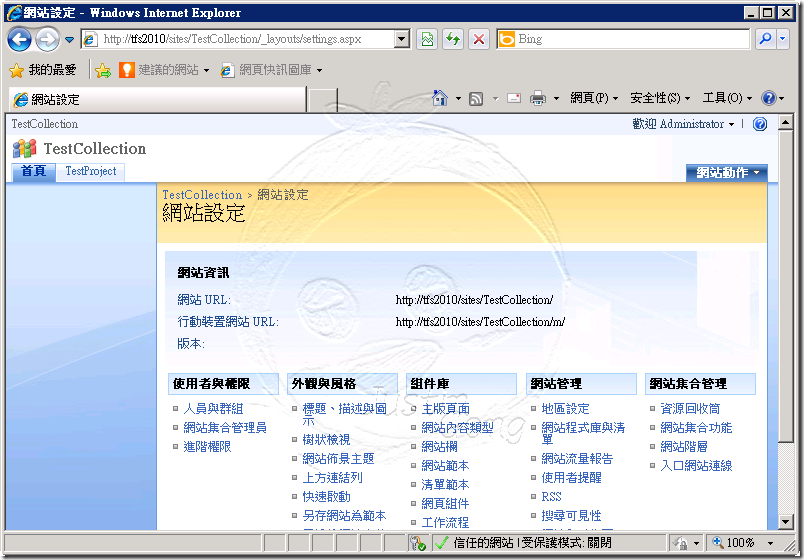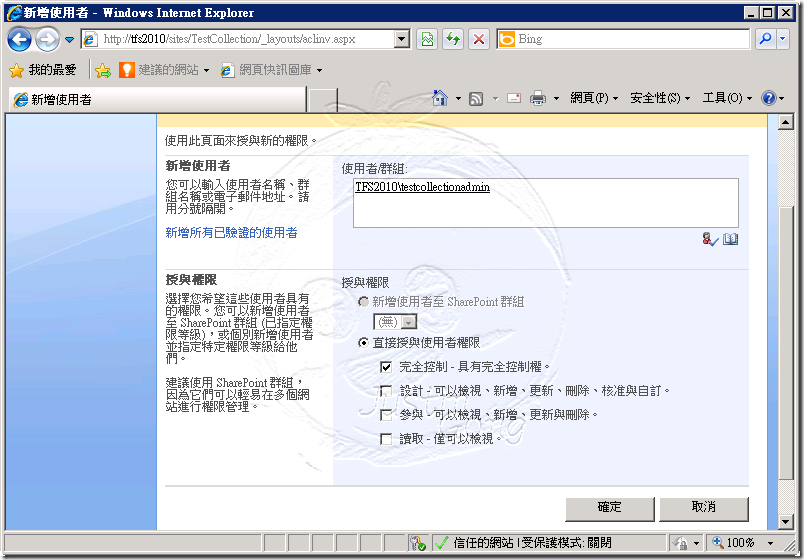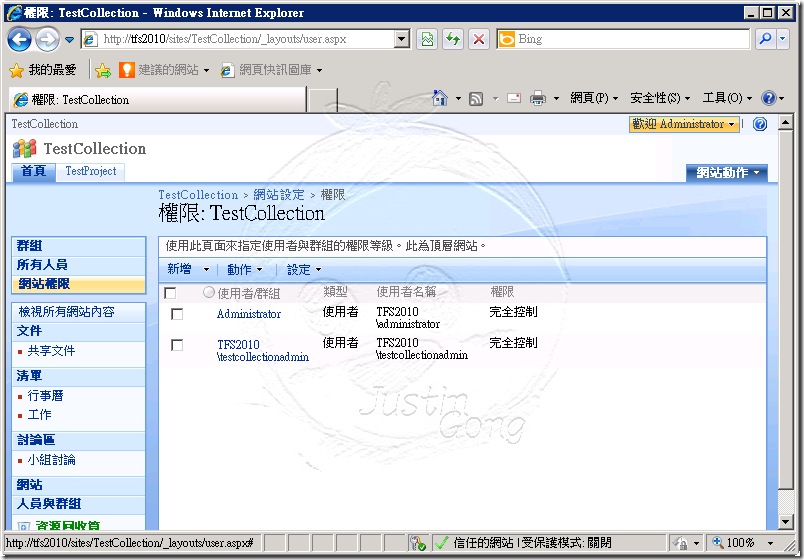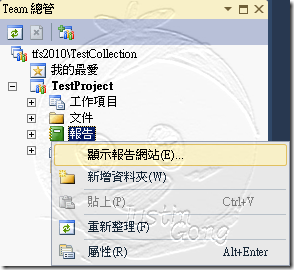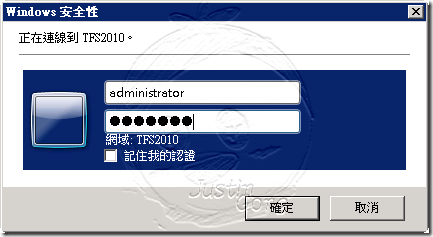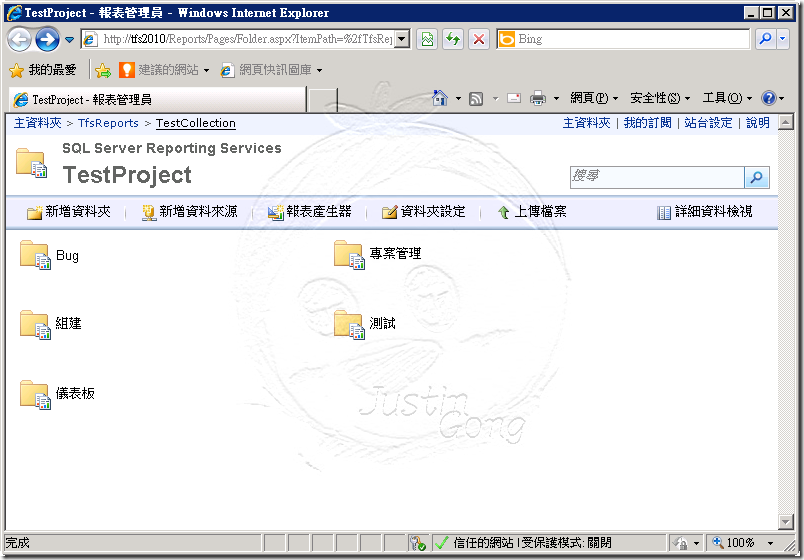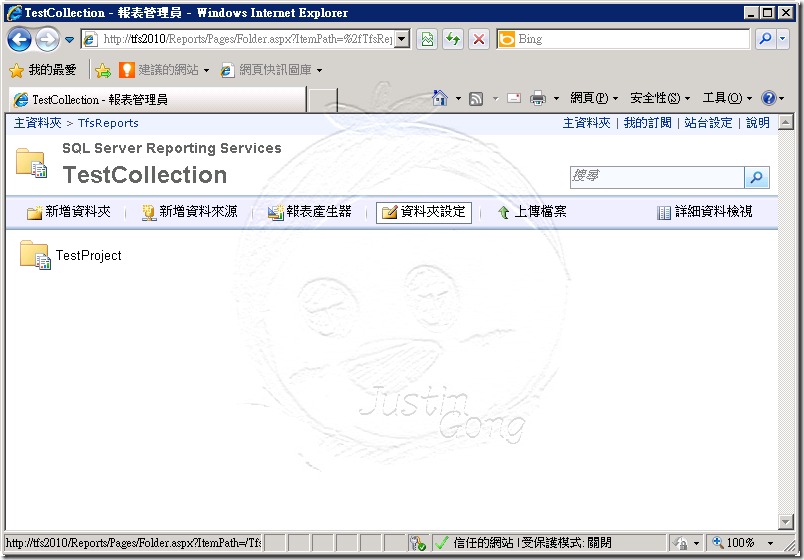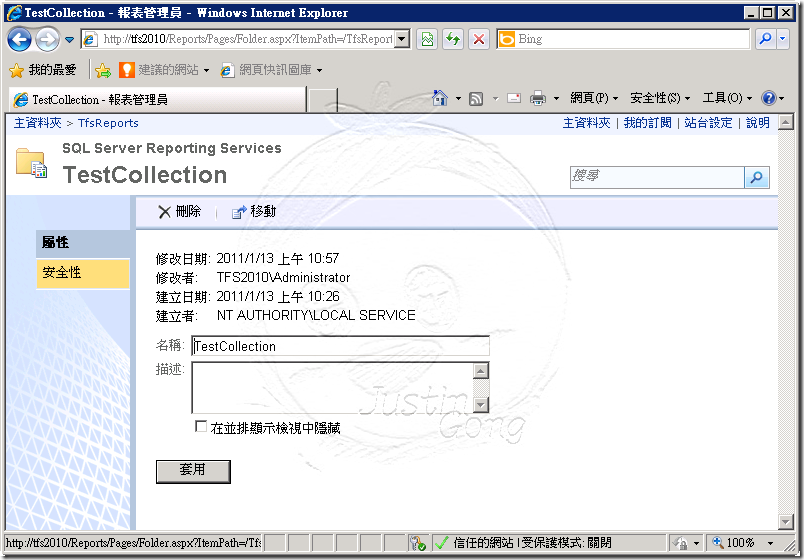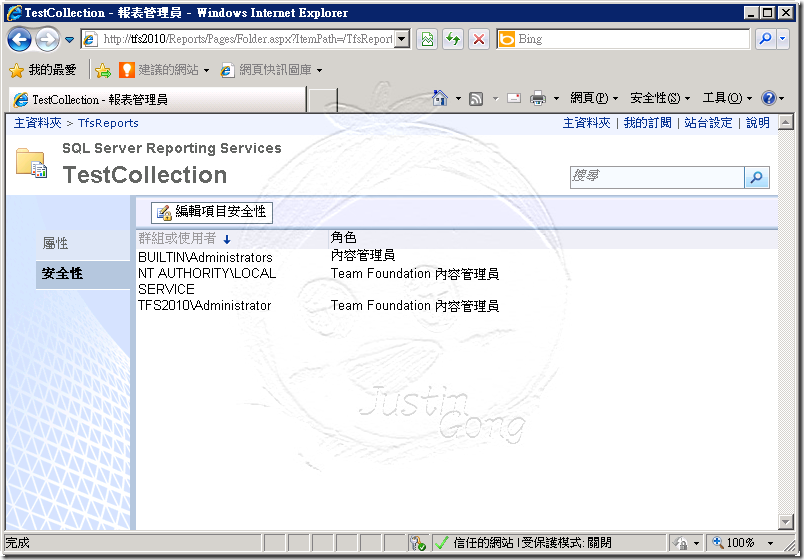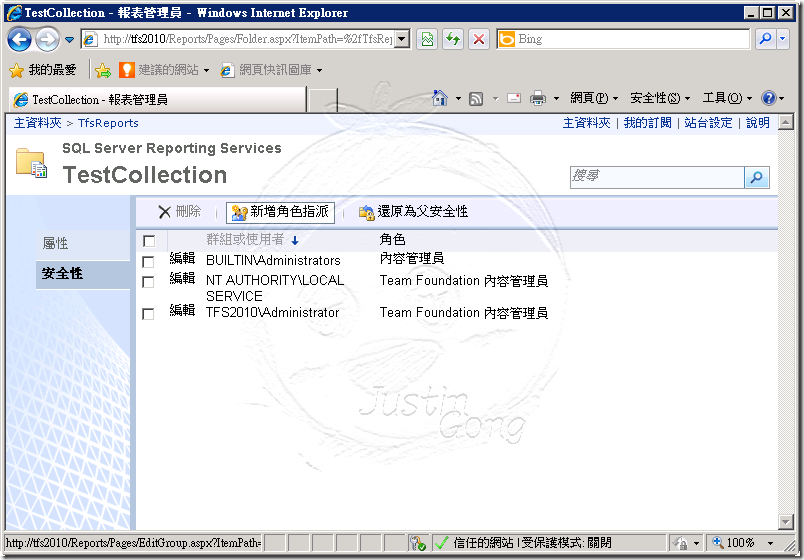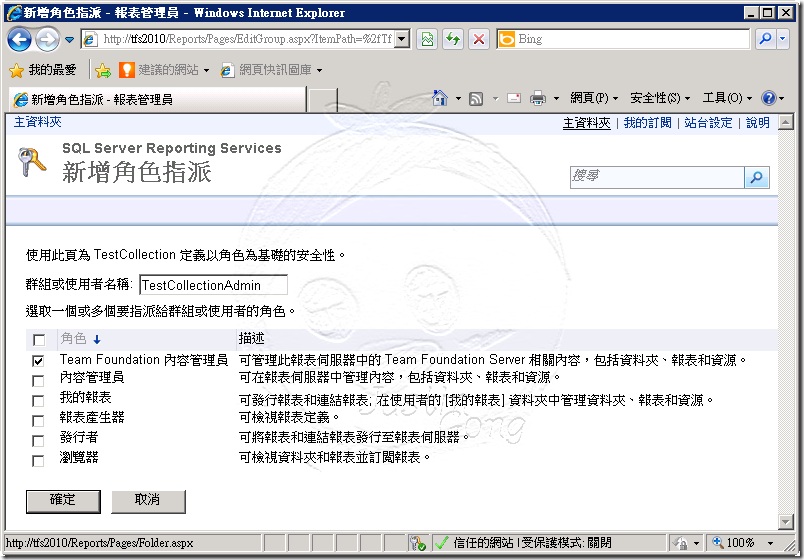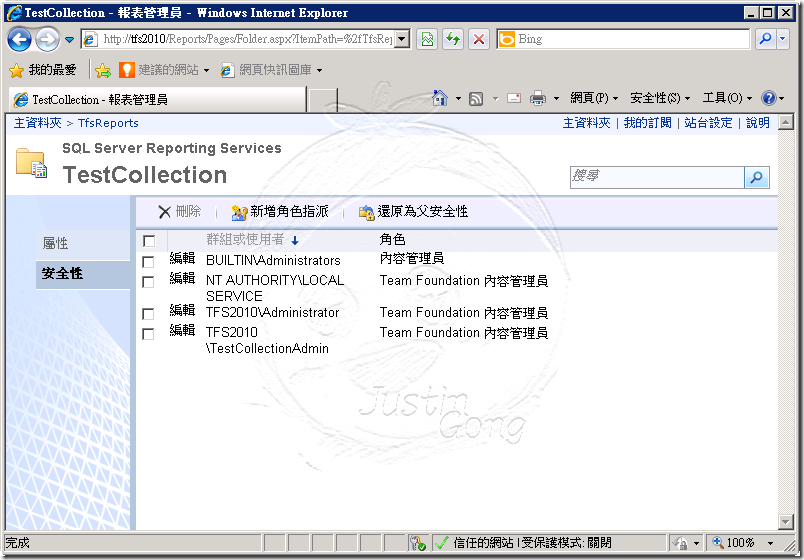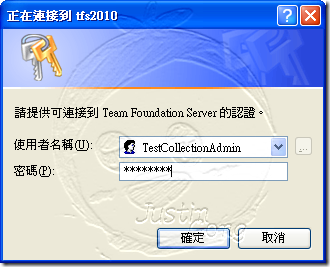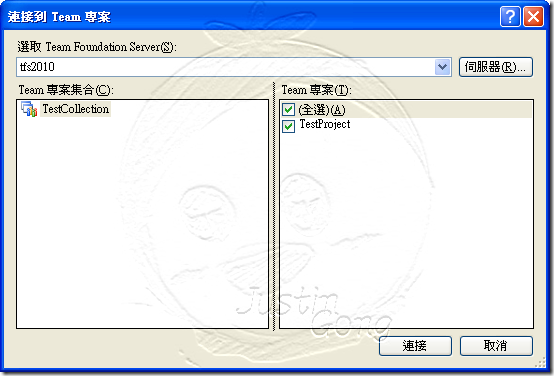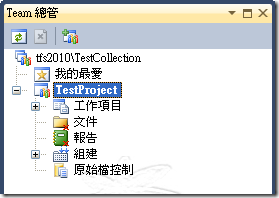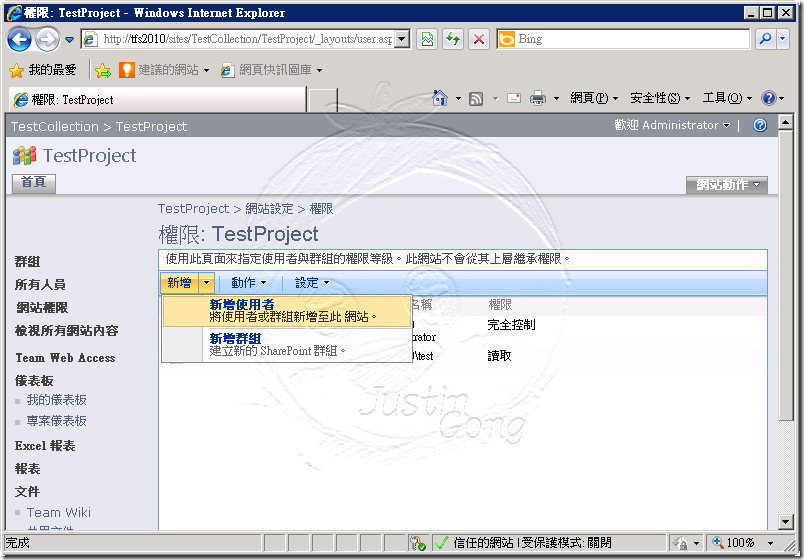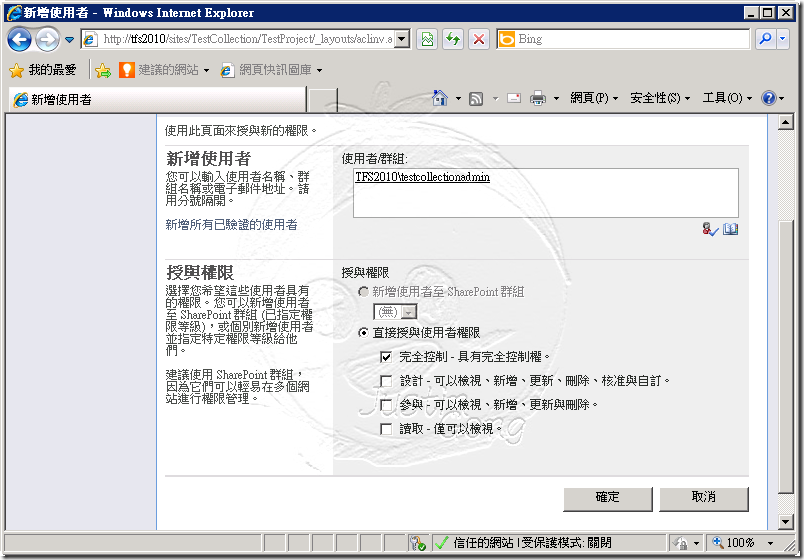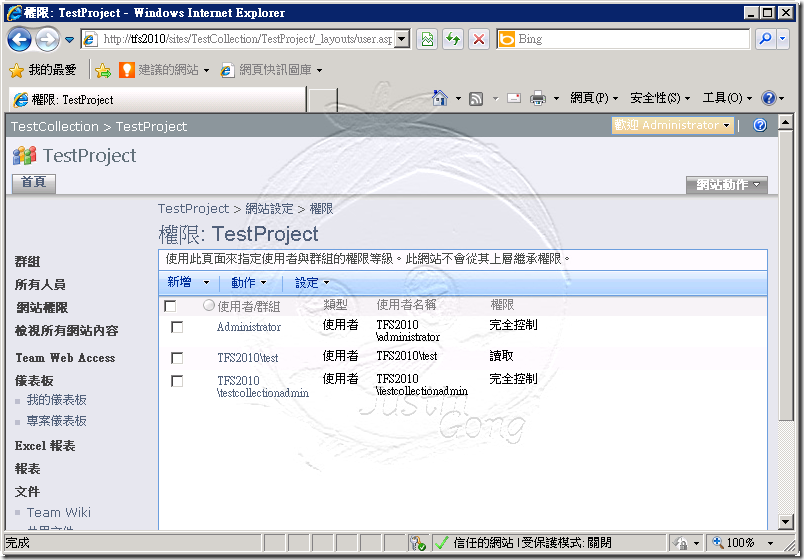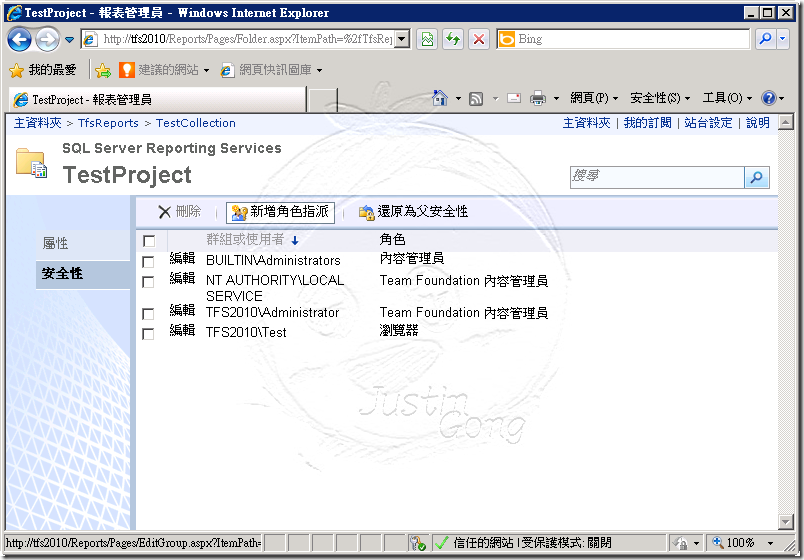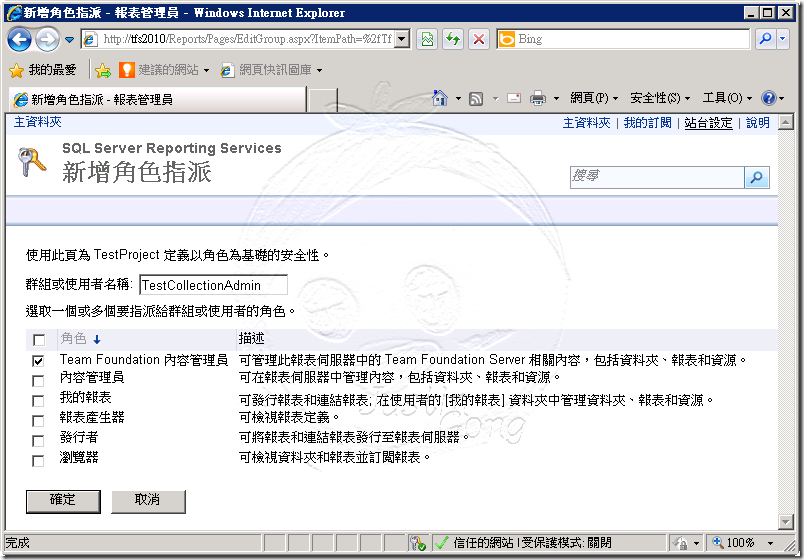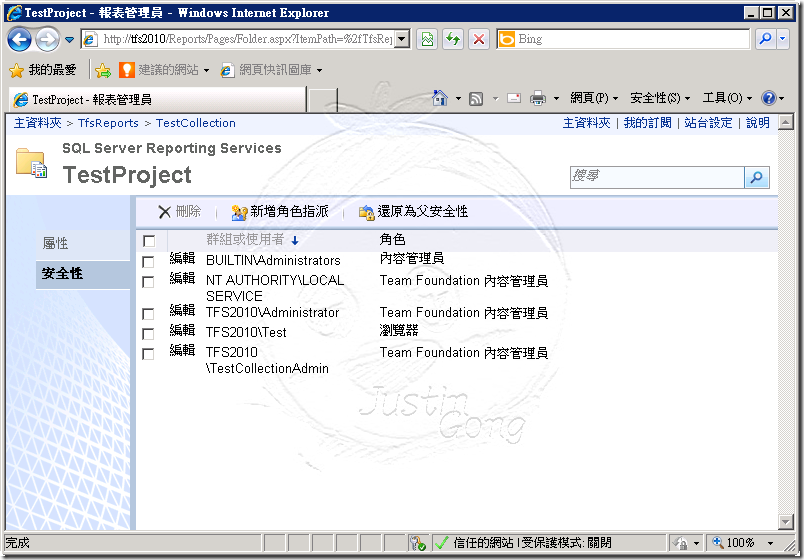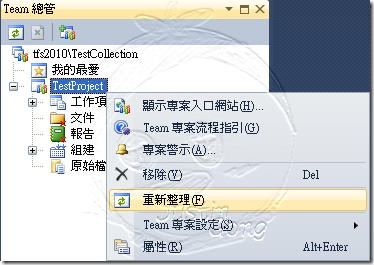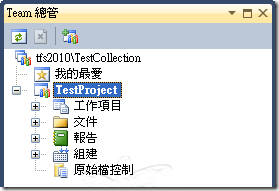想知道在 TFS 2010 中如何設定 Team 專案集合的系統管理員權限?
人是視覺性的動物,文字是比不上圖文來的便於了解,本文是為了個人備忘使用的,相信能幫助到一些跟我一樣健忘的人~~
|
示範環境:TFS 2010 Single Server in Win2008R2+SQL2008R2+TFS2010。
※ 詳細設定內容請至微軟 MSDN 管理 TFS 文件庫 網站了解。
P.S. 若您想了解更多 TFS 資訊,請參考『Team Foundation Server 指南』。
如何賦予使用者正確的權限?
一、Team 專案集合權限概念:
● 控制 Team 專案集合的使用者。
● 具備對一般使用者進行權限授與之能力。
● 需將使用者權限分別賦予於「TFS、WSS、SSRS」產品中。
二、所須賦予產品之權限:
● TFS:Project Collection Administrators。
● WSS:完全控制。
● SSRS:Team Foundation 內容管理員。
將使用者加入至 Team Foundation Server 中
一、開啟 Team 總管 --> 連線到 [TestCollection – TestProject] 此 Team 專案
※ 若您尚未建立,可參考「建立 Team 專案集合與 Team 專案」文章進行建立作業。
二、以滑鼠右鍵按一下 Team 專案集合節點 [tfs2010\TestCollection] --> 移至 [Team 專案集合設定] --> 按 [群組成員資格]
三、選擇您想要加入使用者的群組名稱,請選擇 Project Collection Administrators --> 按 [屬性]
※ 有七種使用者的群組可選擇,請依需求自行調整。
四、選擇 [Windows 使用者或群組] --> 按 [加入]
※ 此時請自行增加一位使用者,其名稱為 [TestCollectionAdmin]。
五、於 [物件名稱] 中輸入 [TFS2010\TestCollectionAdmin] --> 按 [確定]
六、完成將使用者加入 TFS 作業 --> 按 [確定] --> 按一下 [關閉] 以關閉 [專案集合群組] 視窗
將使用者加入至 SharePoint 中
一、以滑鼠右鍵按一下 Team 專案節點 [TeamProject] --> 按 [顯示專案入口網站]
二、進入 [專案入口網站] 前需輸入管理者權限 --> 按 [確定]
三、進入 [專案入口網站] --> 按網頁中左上角的 [TestCollection]
四、進入 [TestCollection 入口網站] --> 按 [網站動作] --> 按 [網站設定]
五、按 [人員與群組]
六、按 [新增] --> 按 [新增使用者]
七、於 [使用者/群組] 內輸入 [TFS2010\ TestCollectionAdmin] --> 選擇 [完全控制 – 具有完成控制權] --> 按 [確定]
※ 有四種使用者的權限可選擇,請依需求自行調整。
八、完成將使用者加入 WSS 作業
將使用者加入至 Reporting Services 中
一、以滑鼠右鍵按一下 Team 專案節點 [TeamProject – 報告] --> 按 [顯示報告網站]
二、進入 [報告網站] 前需輸入管理者權限 --> 按 [確定]
三、進入 [TestProject 報告網站] --> 按網頁中左上角的 [TestCollection]
四、進入 [TestCollection 報告網站] --> 按 [資料夾設定]
五、進入 [屬性] 頁面 --> 按 [安全性]
六、進入 [安全性] 頁面 --> 按 [編輯項目安全性]
按 [確定]
七、自動重新導入 [安全性] 頁面 --> 按 [新增角色指派]
八、於 [群組或使用者名稱] 中輸入 [TestCollectionAdmin] --> 勾選 [Team Foundation 內容管理員] --> 按 [確定]
九、完成將使用者加入 SSRS 作業
於使用者端檢視權限是否正常賦予?
一、開啟 Microsoft Visual Studio 2010
開始 --> 所有程式 --> Microsoft Visual Studio 2010 --> Microsoft Visual Studio 2010 --> 小組 --> 連接到 Team Foundation Server
二、於 [使用者名稱] 中輸入 [TestCollectionAdmin],並輸入密碼 --> 按 [確定]
三、回到 [選取 Team Foundation Server] 介面 --> 勾選 [全選] --> 按 [連接]
四、檢視使用者 [TestCollectionAdmin] 權限,發現 [文件] 與 [報告] 出現 X 符號 (如下圖)
※ 請讀者別擔心,會有此問題是因為 TestProject 在建立時,並未將[TestCollectionAdmin] 使用者加入至 TestCollectiion 所導致,故只須重新將 [TestCollectionAdmin] 使用者加入至 TestProject 之 WSS 與 SSRS 產品權限中即可,筆者將在接下來的步驟中簡易的進行說明。
五、修正 [文件] X 符號:
※ 若您想更進一步了解 TestProject 權限賦予方式,請參考「將使用者加入至 Team 專案」文章。
1. 進入 [專案入口網站] --> 按 [網站動作] --> 按 [網站設定] --> 按 [人員與群組] --> 按 [新增] --> 按 [新增使用者]
2. 於 [使用者/群組] 內輸入 [TFS2010\TestCollectionAdmin] --> 選擇 [完全控制 – 具有完成控制權] --> 按 [確定]
3. 完成將使用者加入 WSS 作業
六、修正 [報告] X 符號:
1. 進入 [報告網站] --> 按 [資料夾設定] --> 按 [屬性] --> 按 [安全性] --> 按 [新增角色指派]
2. 於 [群組或使用者名稱] 中輸入 [TestCollectionAdmin] --> 勾選 [Team Foundation 內容管理員] --> 按 [確定]
3. 完成將使用者加入 SSRS 作業
七、以滑鼠右鍵按一下 Team 專案節點 [TeamProject] --> 按 [重新整理]
八、此時重新檢視使用者 [TestCollectionAdmin] 權限,即可看到如下圖的正常賦予情境 (無任何 X 符號)