昨天利用上班上工前的零碎時間將資料庫伺服器 Microsoft SQL Server 2016 Developer Edition 以及資料庫管理工具 Microsoft SQL Server Management Studio 安裝好了,今天也同樣地利用空檔來安裝這次翻身計畫的主角開發工具 Visual Studio Community 2017 吧!
下載 Visual Studio Community 2017
如果還沒下載 Visual Studio Community 2017 安裝程式,可登入 Visual Studio Dev Essentials 下載,記得選對版本喔!
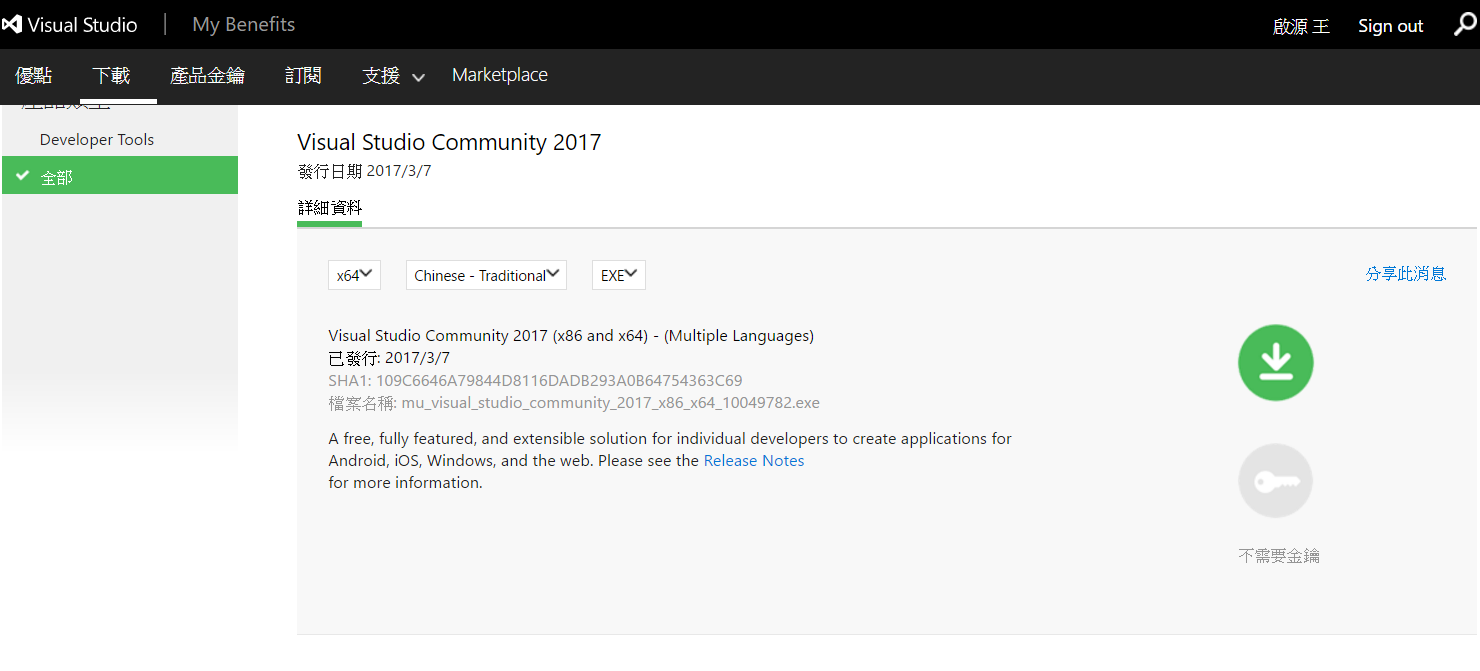
開啟 Hyper-V 功能
因為我們這次是想學習只要開發一次就能夠同時執行於 Android、iOS、Windows 三種作業平台,手機平板各一,共六種裝置的跨平台行動裝置商業應用程式,但是在開發階段可能無法同時備齊這六種行動裝置來測試應用程式是否可以正常執行。
因此,使用模擬器應該是初期最省錢的方法(阿源哥哥向來是還沒有達到可回收成本的功力之前是不會輕易投資的,有免費的就盡量用免費的)。因為微軟所提供的摸擬器是在 Hyper-V 的虛擬機器上執行,所以在安裝 Visual Studio Community 2017 之前,要先將 Windows 功能的 Hyper-V 開啟。
如果在開啟 Hyper-V 功能時,如下圖所示:Hyper-V Hypervisor 變成灰色無法勾選時,可能是電腦的硬體虛擬化功能被禁用(Disabled),請查看電腦 BIOS 設定將硬體虛擬化功能打開(Enable)。
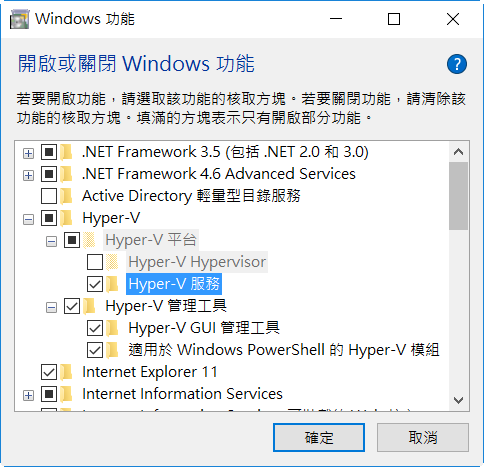
如果電腦 BIOS 設定的虛擬化功能已打開的話,就可將 Windows 功能的 Hyper-V 所有設定項目都勾選。

安裝 Visual Studio Community 2017
執行 Visual Studio Community 2017 安裝程式之後,首先在【安裝負載】頁籤中選擇所要安裝的開發工具元件,因為這次我們是要學習 Xamarin、ASP.NET Core 和 Entity Framework Core 所以【使用 .NET 進行行動開發】以及【.NET Core 跨平台開發】一定要勾選,如果不確定哪些該勾選的話,就全部都勾選也沒關係(阿源哥哥比較貪心全部都想學,全部都勾選了)。當然,往後想學的功能沒有勾選到也沒關係,安裝完後隨時也可以再追加安裝的。
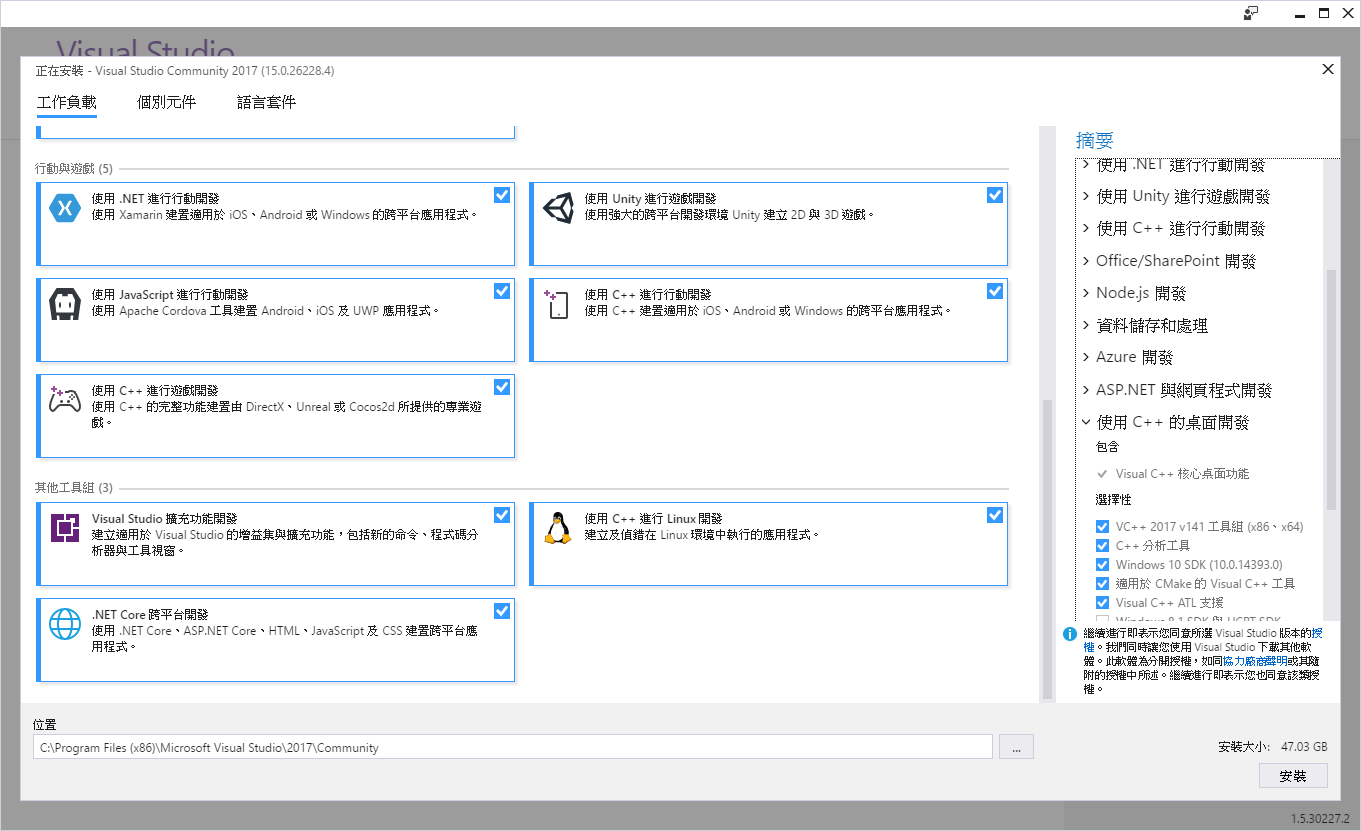
在【個別元件】的頁籤,也可以針對個別的元件選擇安裝或不安裝,在模擬器的選項中勾選【Android 版 Visual Studio 模擬器】、【Intel 硬體加速執行管理器(HAXM)】和【Windows 10 行動模擬器(Anniversary Edition)】。因為【Google Android 模擬器(API 層級 23)】啟動和執行都非常非常地慢,且相同的功用【Android 版 Visual Studio 模擬器】就已經有了,所以可以取消勾選不用安裝。

選好了要安裝的元件之後,接下來就是去喝杯咖啡等安裝完後再來看結果了。如果沒意外幾十分鐘後就可以開啟 Visual Studio Community 2017 並登入使用了。
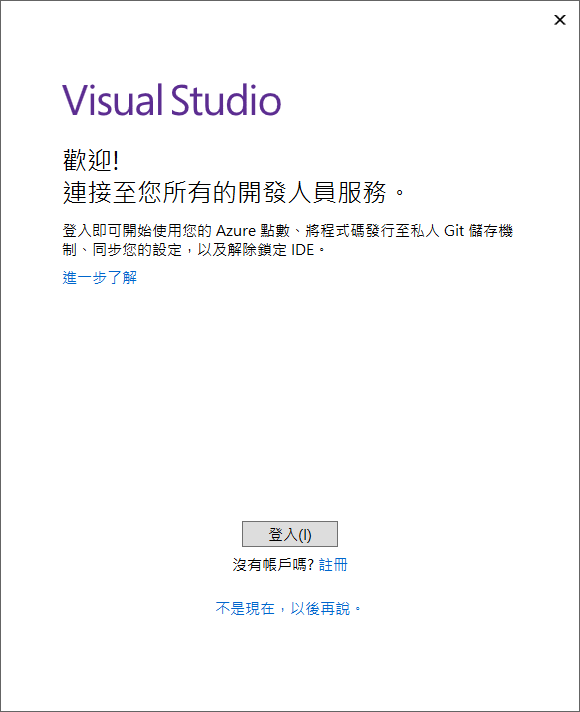
好吧!今天就到這裡,明天再來玩玩 Xamarin Forms 初體驗吧。