昨天已經學會了在 Microsoft Azure 雲端服務平台中建立新的 Web 應用程式服務,以及 SQL Database 服務,今天就來學習如何將 ASP.NET Core Web API(往後要學的 ASP.NET Core MVC 也是相同的發行方式)發行到新建立的 Microsoft Azure 雲端服務平台。
取得發行設定檔
首先使用申請的 Azure 帳號和密碼登入 Azure 儀表板,登入後選擇昨天所建立的 Web 應用程式:
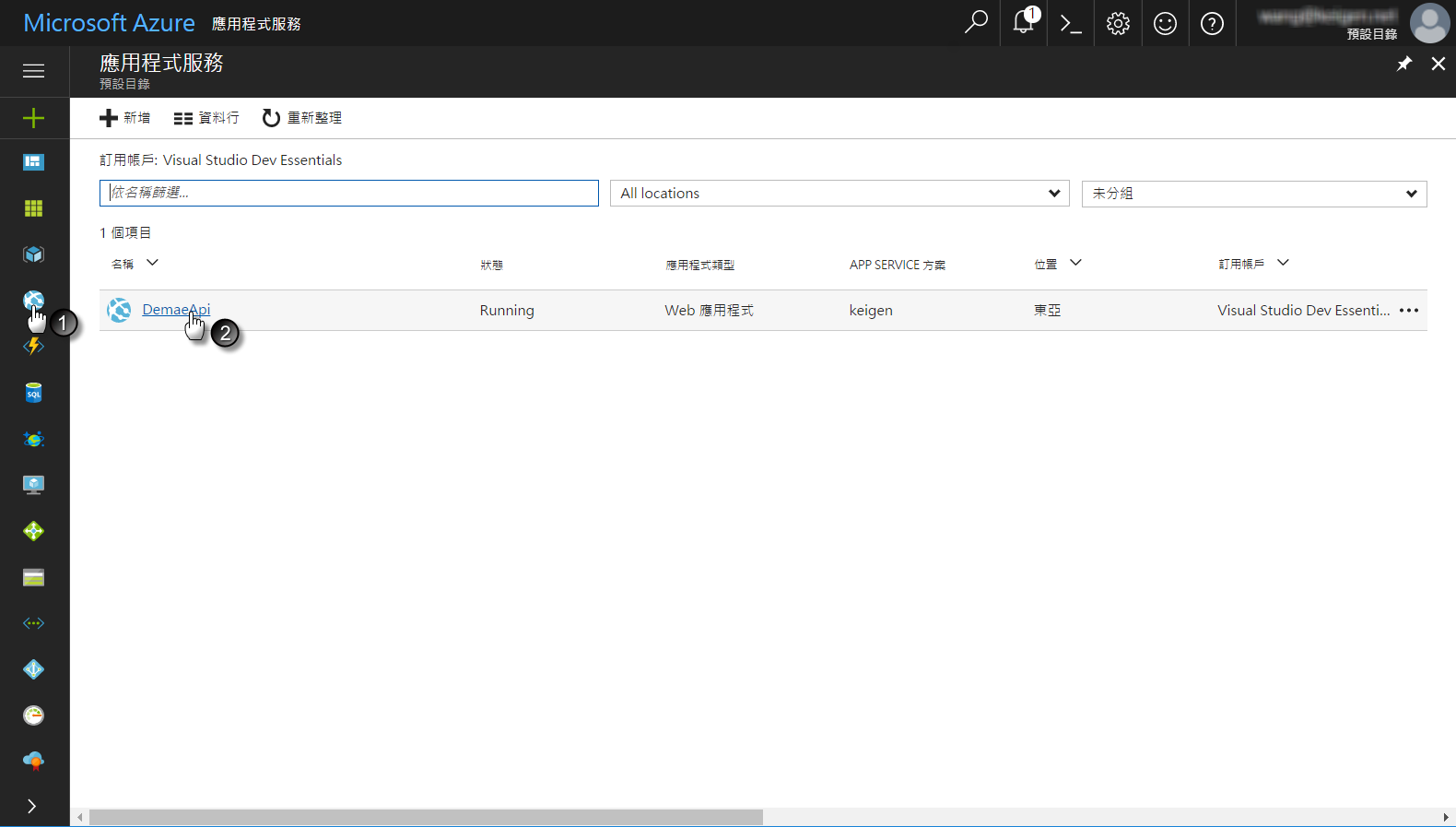
接著按下【取得發行設定檔】,當按下之後,有一個 xxxx.PublishSettings(xxxx 為網 Web 應用程式名稱)檔案會被下載到本地端電腦的瀏覽器預設下載資料夾之中,請保留該檔案,等一下會用到:

取得資料庫連接字串
接著選擇昨天所建立的 SQL 資料庫:
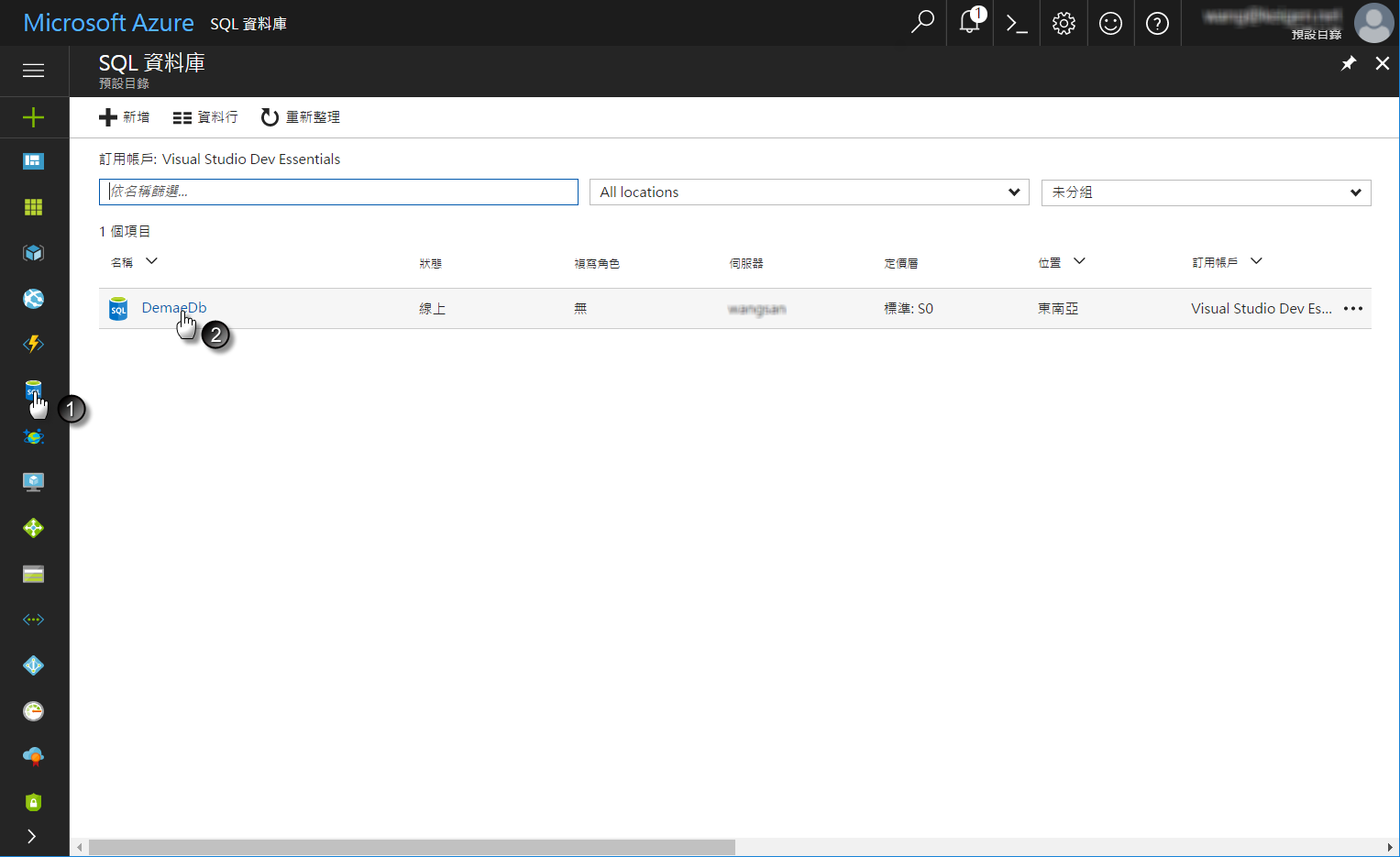
接著按下【顯示資料庫連接字串】:
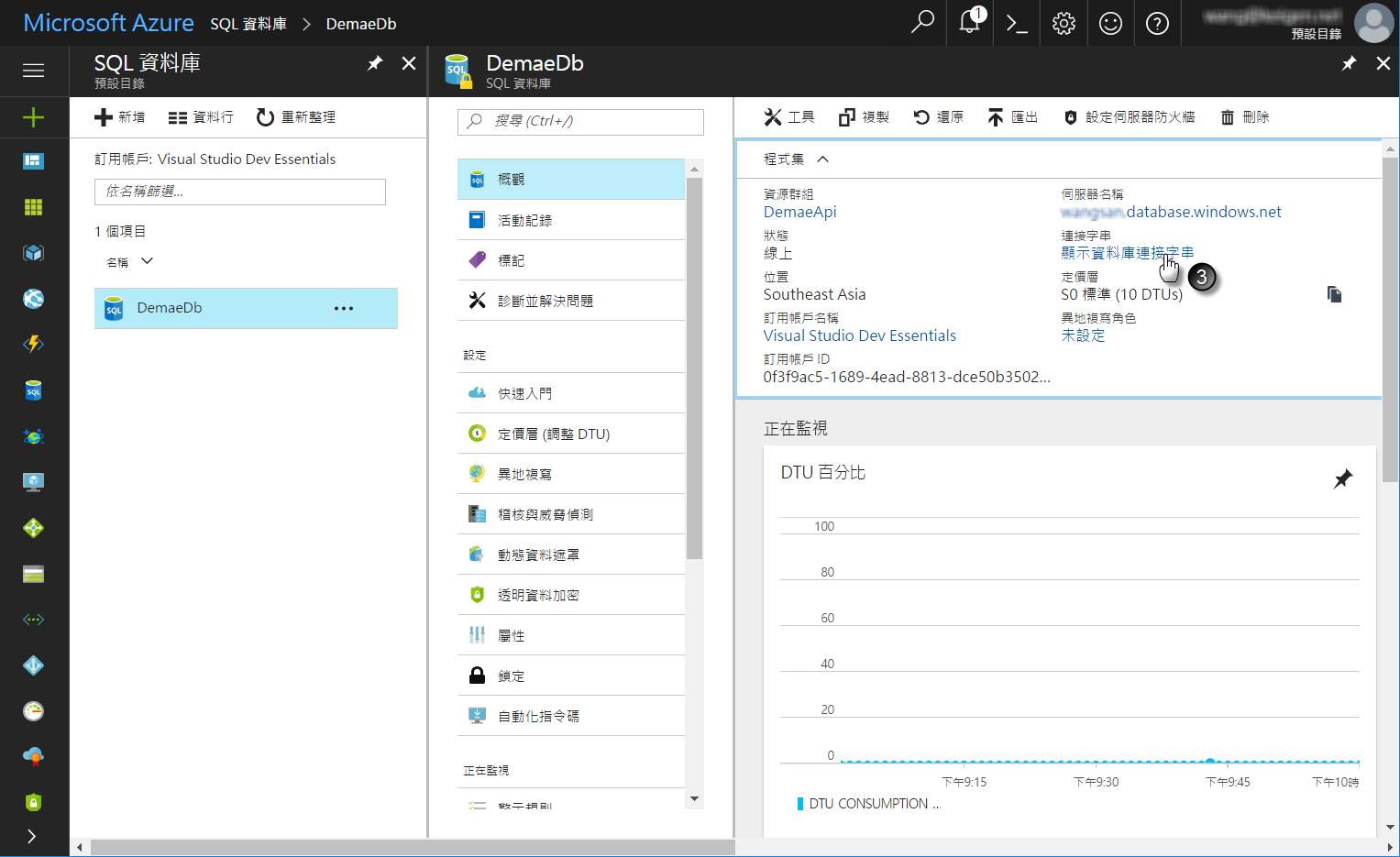
如圖所示框框內的字串就是將來連線到資料庫所需的連接字串,其中 {your_username} 必需更改成昨天建立資料庫伺服器時所設定的伺服器管理人的帳號,而 {your_password} 更改成伺服器管理人的密碼:
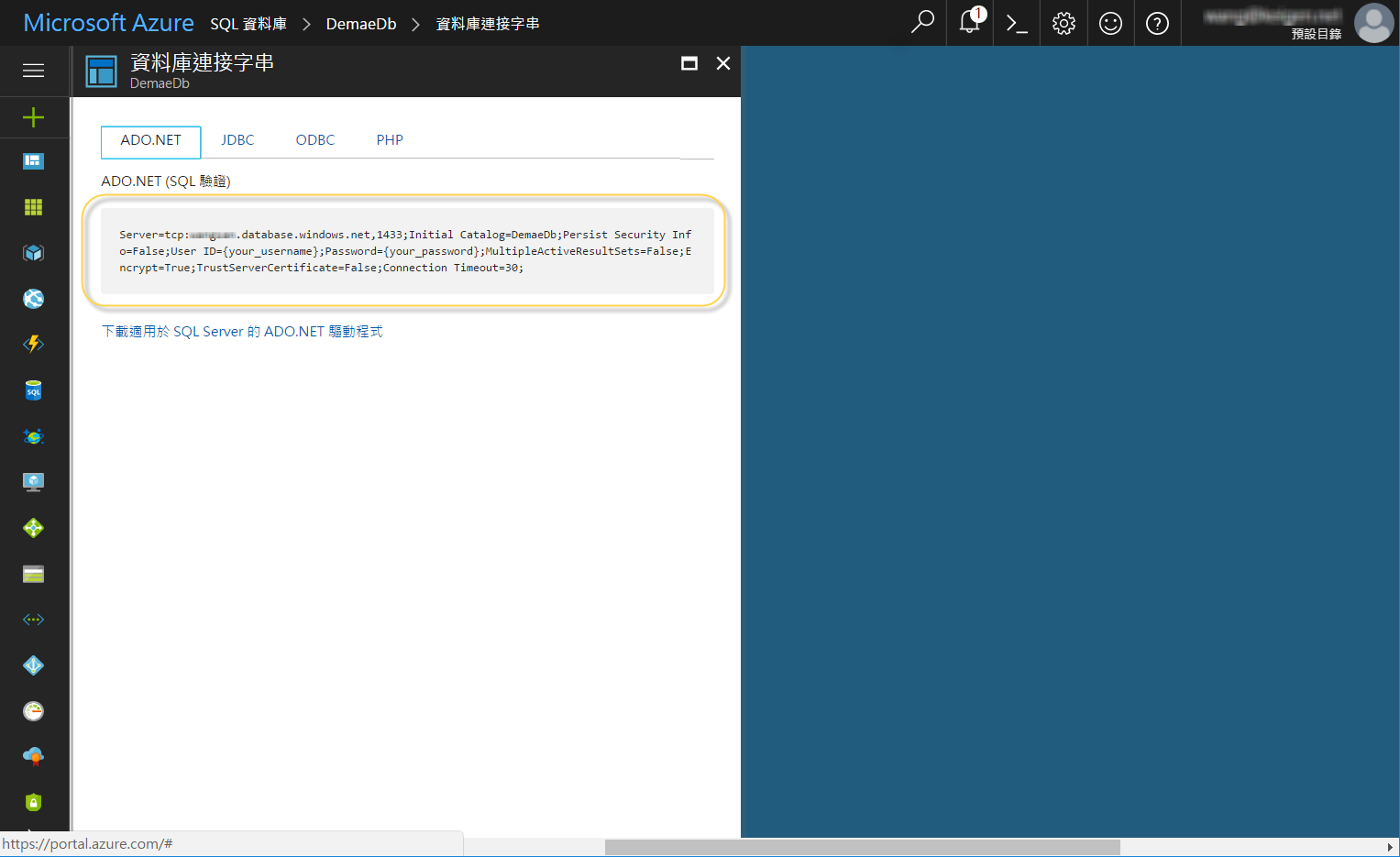
設定伺服器防火牆
因為等一下有需要從本機電腦連線到雲端 SQL 伺服器,所以有必須先設定伺服器防火墻,允許本機的 IP 連線:
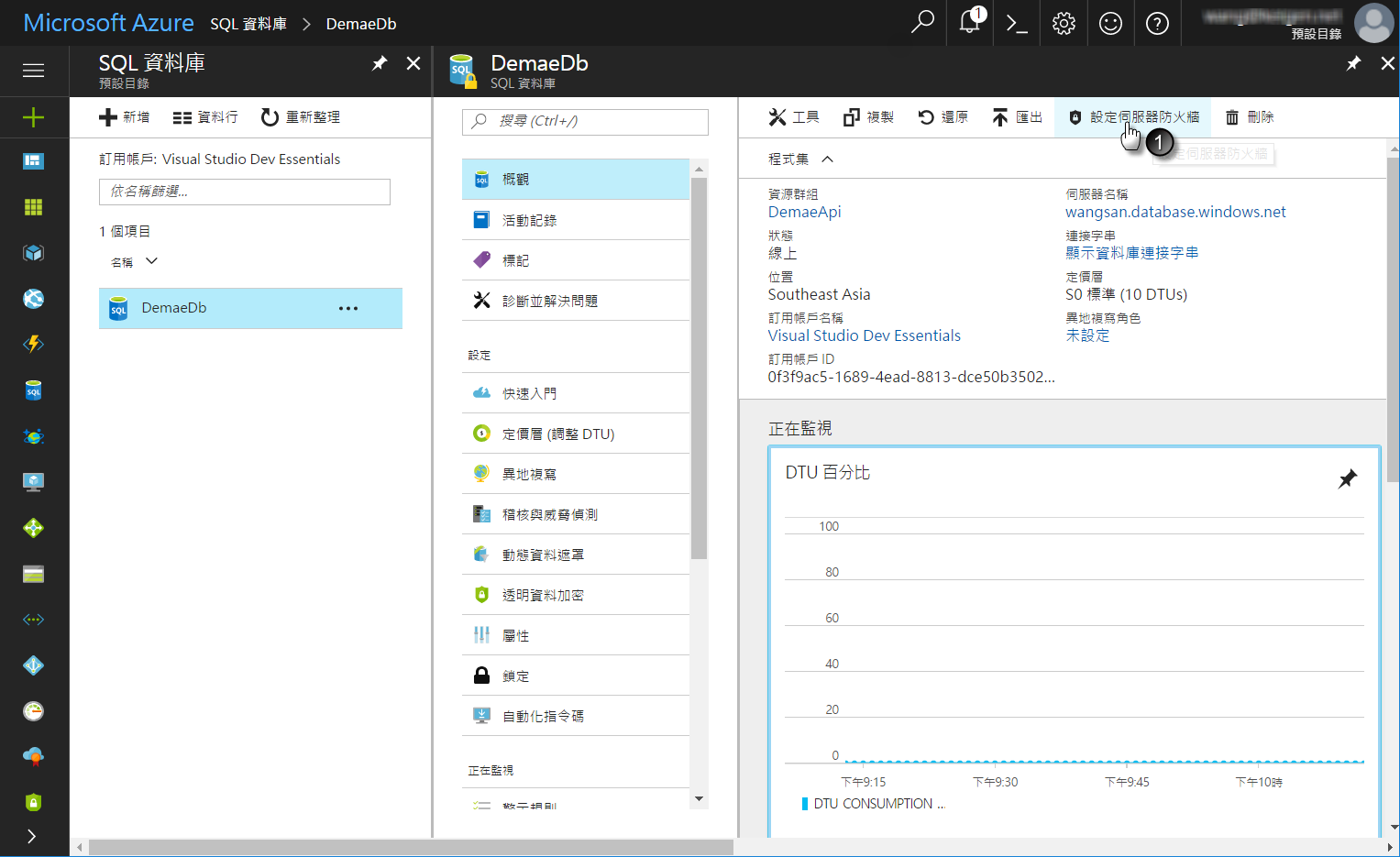
當按下【設定伺服器防火墻】之後,在新的頁面中會顯示目前用戶端 IP 位址(這個 IP 就是你目前連到 Azure 儀表板的 IP ),請將該 IP 加入允許 IP 並儲存:
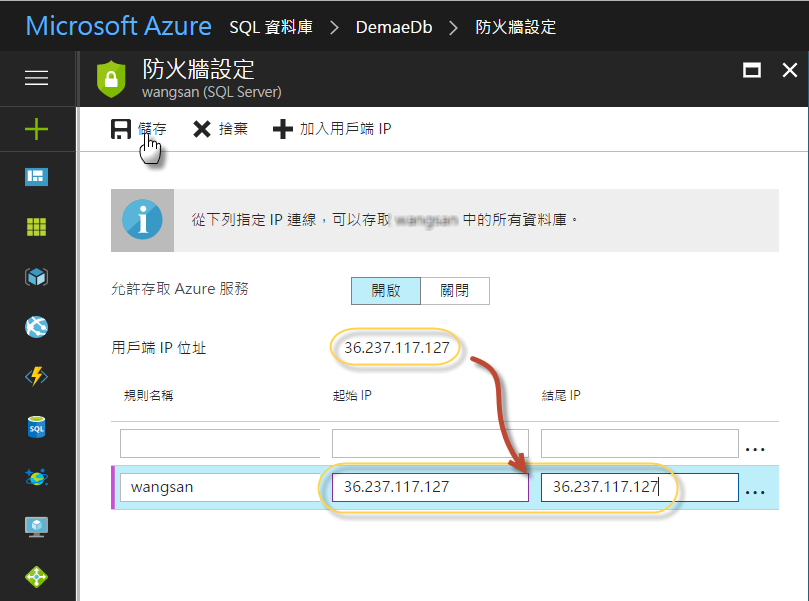
設定 Web API 專案資料庫連接字串
接著開啟先前實作完成的 ASP.NET Core Web API 專案,參考先前學習的《管理連線字串》將資料庫連線字串改換成剛剛取得的雲端資料庫的連接字串。
建立雲端資料庫的資料表結構
接著請參考先前的《資料庫移轉初體驗》,在《套件管理器主控台》下達 Update-Database 指令,然後按下【enter】,然後經過些許時間後,出現 Done. 字元,表示雲端資料庫的資料表結構(Table Schema)已建立完成。
發行到 Microsoft Azure App Service
接著開啟先前實作完成的 ASP.NET Core Web API 專案,並切換到發行頁面,雖然有多種發行方式,今天就來嘗試以匯入設定檔的方式,使用先前下載取得的發行設定檔,來執行 Microsoft Azure Service 發行:
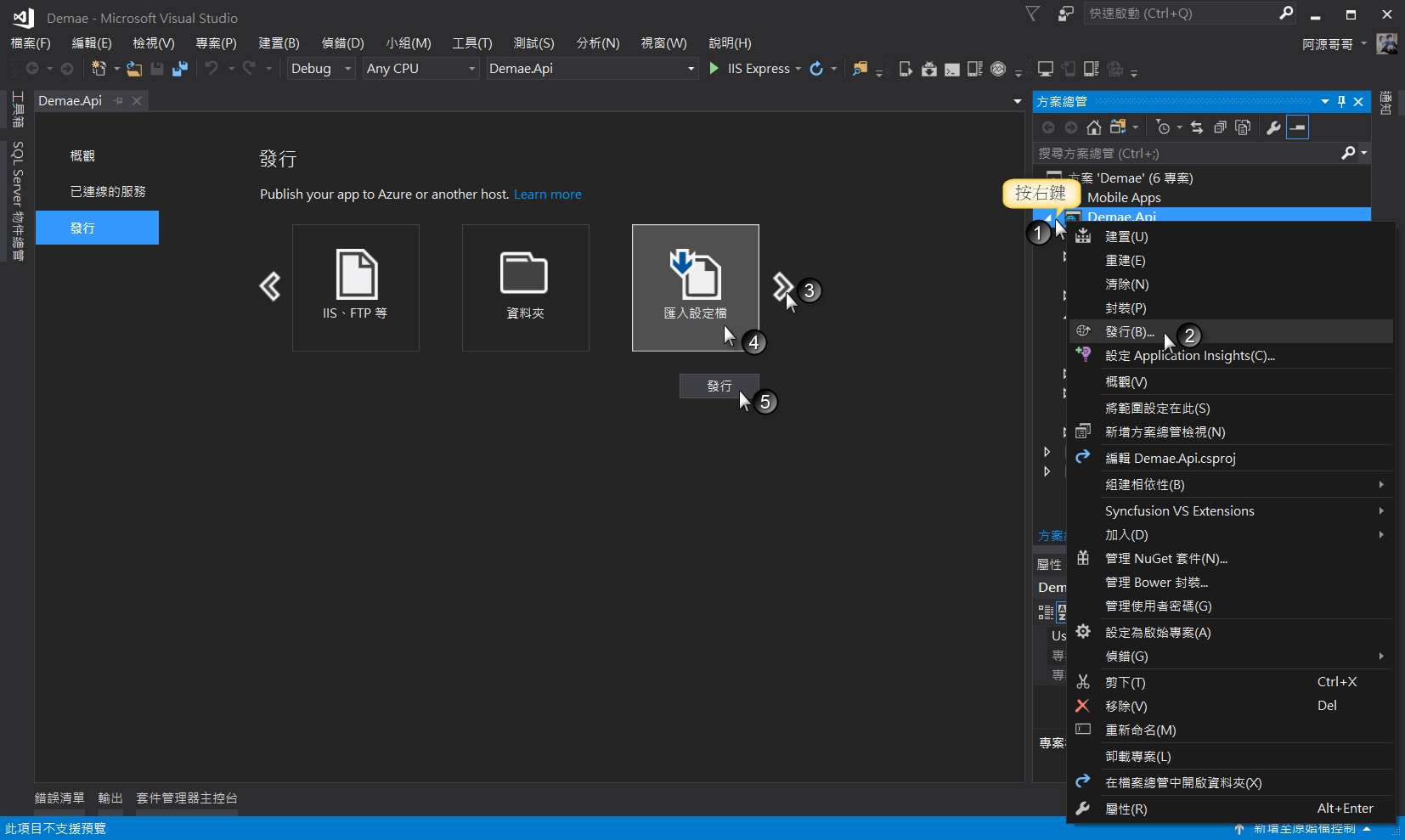
選擇剛剛所下載的發行設定檔:
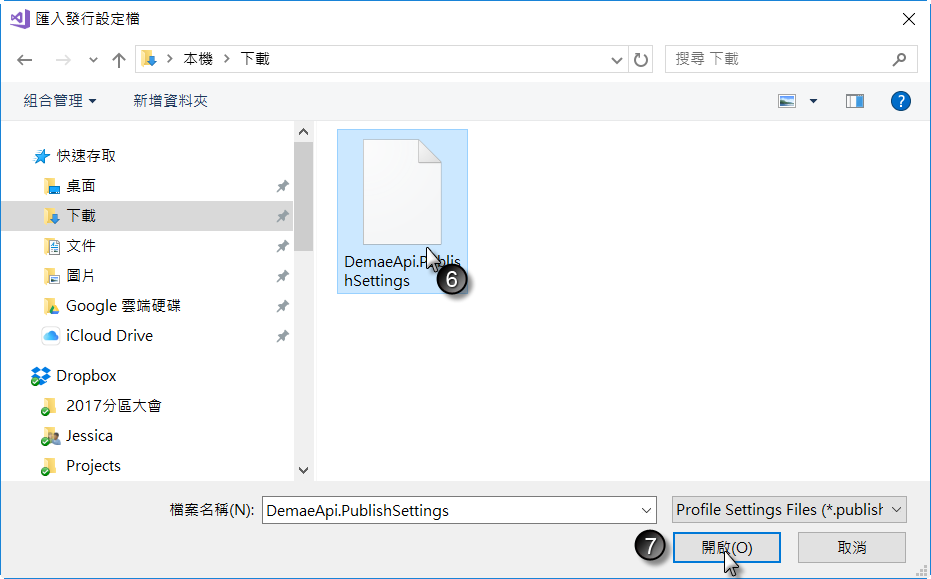
選完發行設定檔之後,Web API 程式就會自動被發行到先前在雲端所建立的 Web 應用程式的網站空間,發行完後再以 Postman 重複先前所討論的《Web API 實測 CRUD》應該可以正確執行才對:
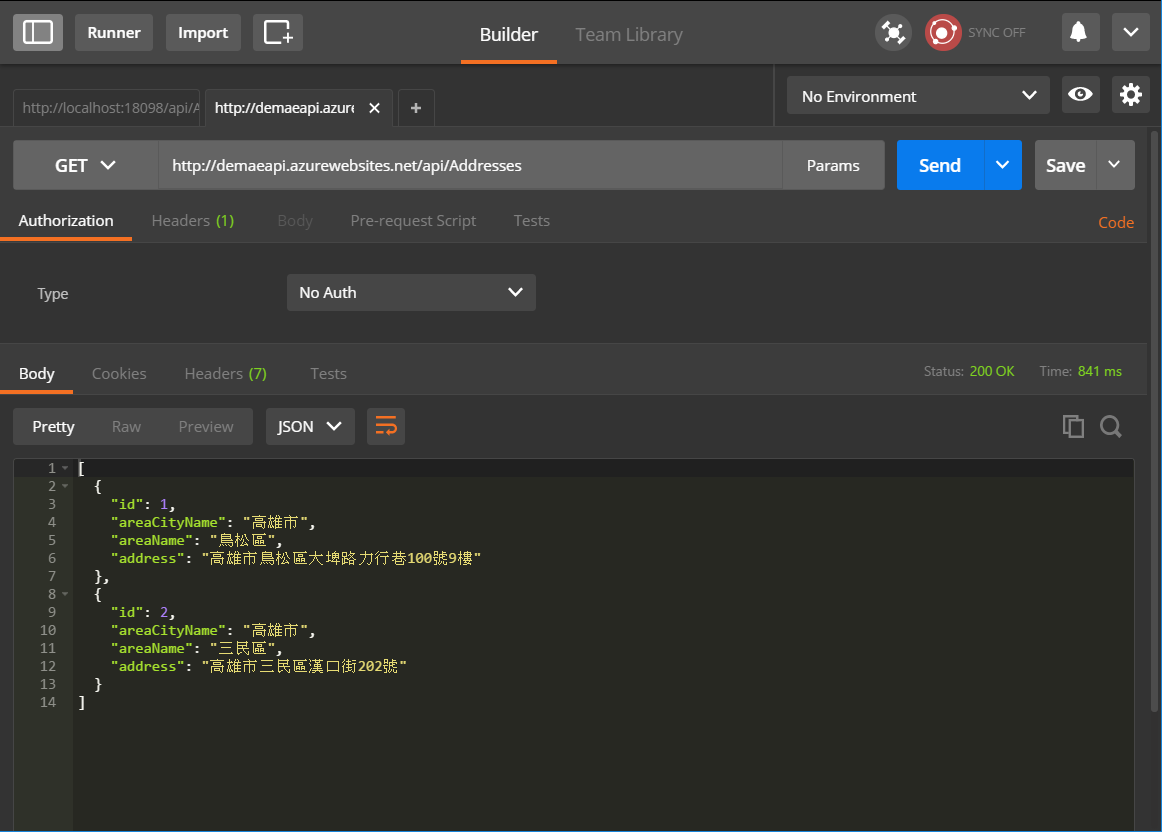
好吧!今天就學習到這裡,接著明後天再來學習如何透過行動裝置來存取 Web API 所實作的 CRUD 功能,執行地址的查詢功能。