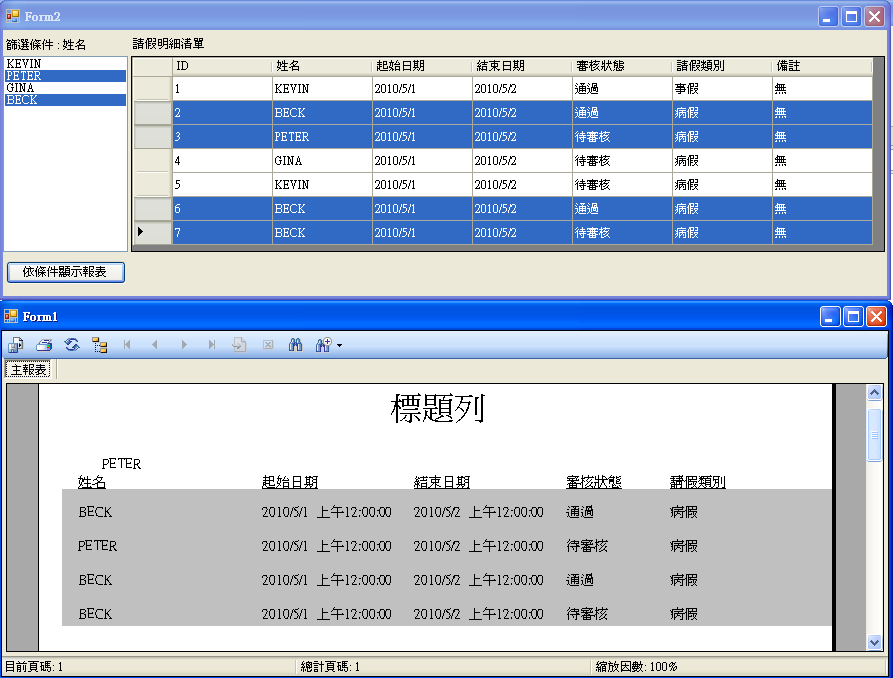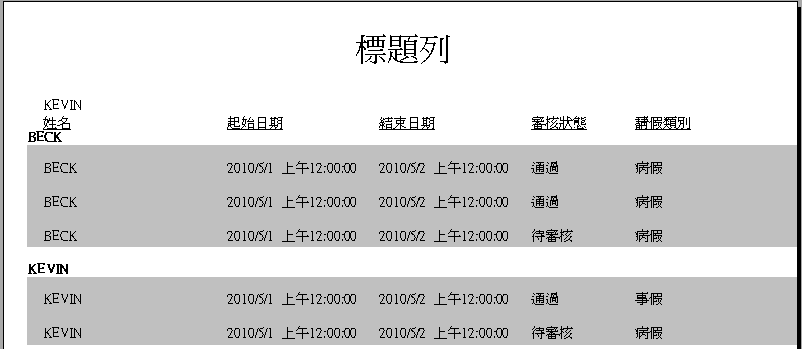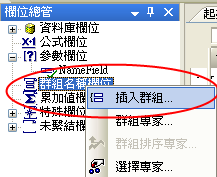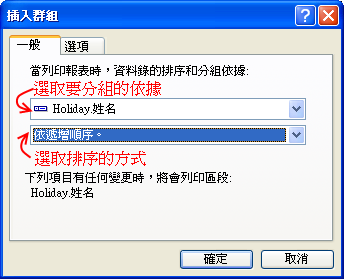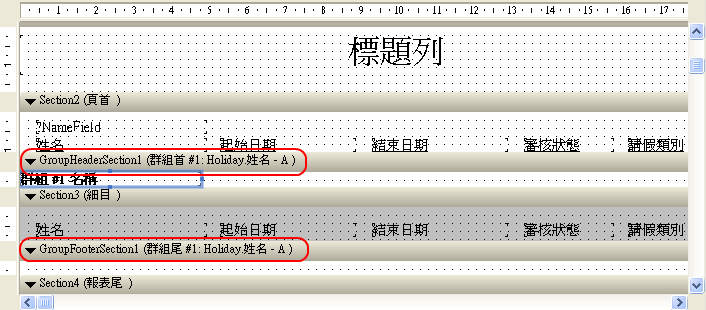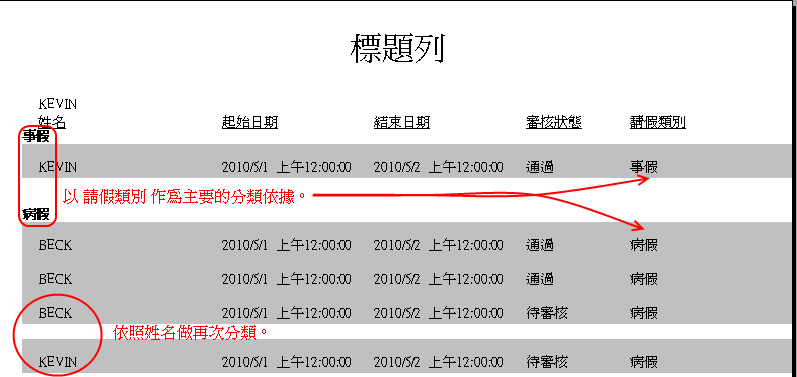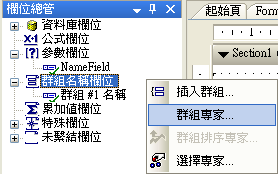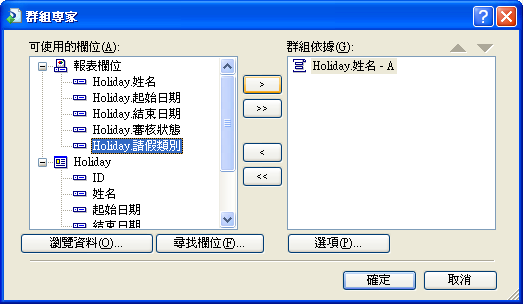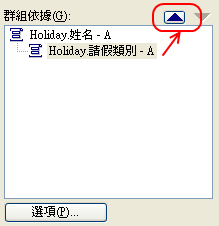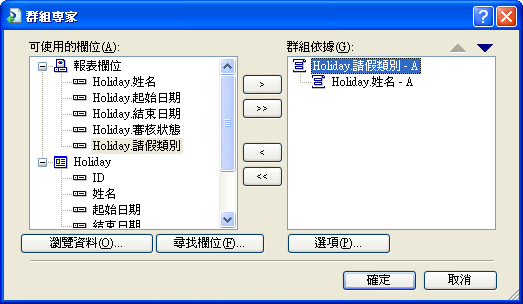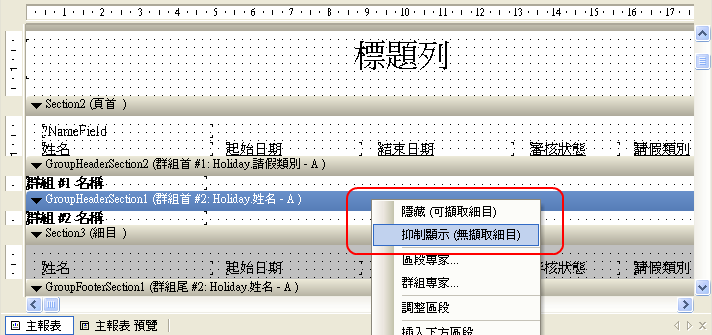摘要:[CrystalReports] 利用 群組名稱欄位~分類顯示資料
~~但是在其報表上所有的請假記錄,都直接顯示在報表的細項區塊裡,未進行分類的顯示。
當今天篩選的條件,資料量一多時那報表就失去其真正的意義了。
此篇文章主要是延續
[CrystalReport] 利用 參數欄位,篩選要顯示的報表資訊(完成) ,
再上一篇裡已經利用參數欄位,依照條件動態的顯示其資料(參考圖一)
(圖一)
~~但是在其報表上所有的請假記錄,都直接顯示在報表的細項區塊裡,未進行分類的顯示。
當今天篩選的條件,資料量一多時那報表就失去其真正的意義了。
預期結果 : (參考圖二)
(圖二)
步驟解說 :
1 . 建立群組名稱欄位 :
(參考圖三)報表設計階段畫面 ,欄位總管窗格 --> 群組名稱欄位 --> 右鍵 --> 插入群組
2 . 設定群組分類的依據和排序 : (參考圖四)按下確定後
3 . 報表設計階段畫面 : (參考圖五)按下確定,在其細向區塊上下方,
會自動新增群組首和群組尾區塊,做為顯示群組欄位名稱的區域。
(圖五)
4 . 執行報表 : 這樣就可以在依照條件篩選資料顯示時,又能夠同時分類顯示。
5 . 進階應用 : 需求設定 --> 今日希望 主要 依照欄位 請假類別 做為分類的依據,並且也要依照欄位 姓名 作分類顯示。
簡單來說以 姓名 和 請假類別 作為分類顯示,並以 請假類別 做為主要排序 姓名 做為 次要排序 。
預期結果 : (參考圖六)
(圖六)
操作步驟 :
5-1 . 群組專家 : (參考圖七) 欄位總管窗格 --> 群組名稱欄位 --> 右鍵 --> 群組專家
5-2 . 群組專家設定 : (參考圖八),詳細說明 參考 MSDN Crystal Reports 精靈與專家 群組專家
一開始顯示的是以加入群組依據的欄位 姓名 ,
在可使用的欄位內 選取 報表欄位 --> 請假類別 將其新增至群組依據 。(參考圖八之ㄧ)
變更在群組依據內 樹狀節點的上下層關聯,將欄位 請假類別 移至最上層(參考圖八之二)
確認其欄位上下層位置,並按下確定(參考圖八之三)
6 . 設計階段報表畫面 : (參考圖九) 設定抑制顯示 ,
在其設計畫面上 --> 點選群組首 #2 的位置 --> 右鍵 --> 抑制顯示(無擷取項目)
(圖九)
7 . 執行報表 :
以上請各位多加指導!!!~~
====================================================
有些事就該把它當作一種回憶...