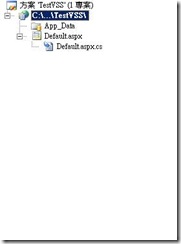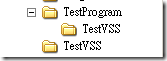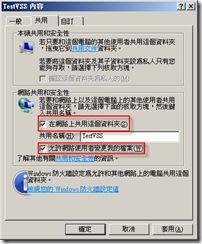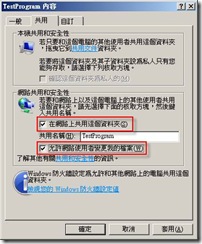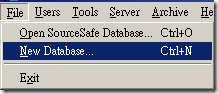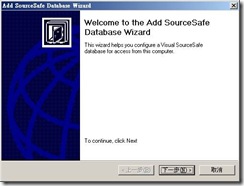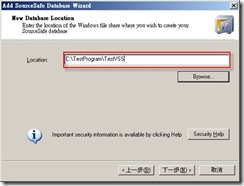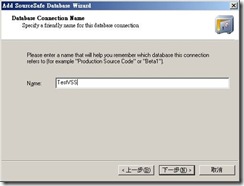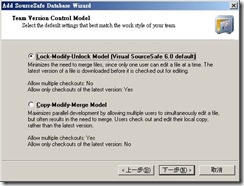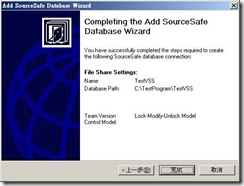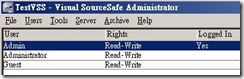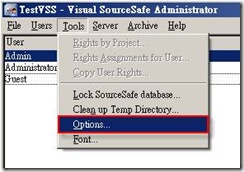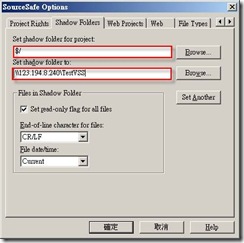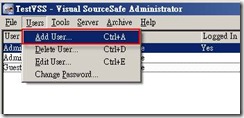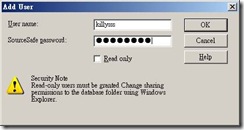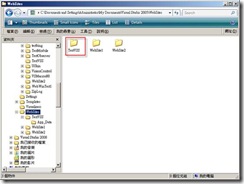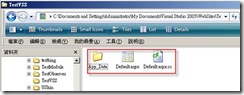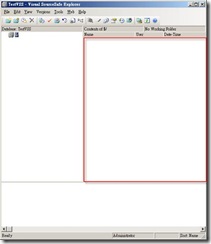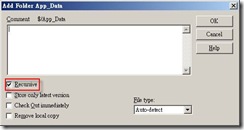[其他]如何利用Microsoft Visual SourceSafe(VSS)進行版本控管_上
基本上是小弟利用網路磁碟的方式去讀相關的設定檔的方式來進行版控作業,
建置的步驟可以分為下列幾點:
1. 確定加入版控程式
2. 主機環境設定
3. 程式加入VSS
4. 開發人員從VSS下載已經加入版控程式
5. 修改後進行簽入簽出工作
將一一進行描述。
所採用的版本為2005英文版
確定加入版控程式
確定你要加入版控的程式,我建立了一個空白的網頁當做要加入版控的程式,位置如下:
C:\Documents and Settings\Administrator\My Documents\Visual Studio 2005\WebSites\VssWeb
以下是內容
主機上的環境設定
首先在主機上建立資料夾在C槽或者希望程式放置的磁碟底下
C:\TestVSS:VSS實際程式碼放置位址。
C:\TestProgram:再建立子資料夾TestVSS,VSS連線資料庫的資訊將放在該子資料夾下。
開啟共享資料夾
測試共享資料夾是否能夠從你的本機連到主機,由於我拿自己電腦作測試(主機等於本機),所以是可以互連,要視實際狀況調整網路設定
將程式加入VSS
開啟Administration Tool
選擇新建資料庫
按【下一步】
選擇VSS資料庫存放的位置,這裡我選擇C:\TestProgram\TestVSS
登打資料庫名稱,這裡我用TestVSS,視實際狀況調整
選擇檔案控制的模式,我在這裡選擇舊版(6.0)的模式,只能單人牽出而且只能簽出最新版本的檔案。
接下來按【完成】
這時候可以看到版控程式的人員設定
選擇【Tools】【Option】
設定【Shadow Folder】,也就是檔案要簽入的位置,這裡設定為VSS實際程式碼放置位址,視實際狀況調整
新增開發人員的VSS帳號密碼
接下來開啟Visual SourceSafe
選擇要加入版控的程式路徑,實際狀況可能是將程式Ftp到主機後,指到主機上要加入版控程式的路徑,由於我都在同一台機器上作,所以指定的路徑等於開發時程式放置的路徑
將所有資料加檔案複製後,用拖拉的方式加入VSS
接下來我都選否,不要把加入檔案的位置當作原始的位置
對於簽入資料夾,勾選【Recursive】,表示會加入子資料夾及相關檔案。
選【No】
重覆步驟直到檔案都加入完畢