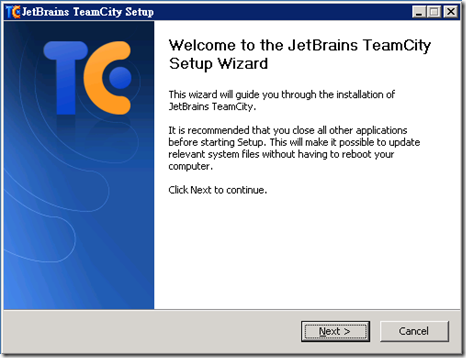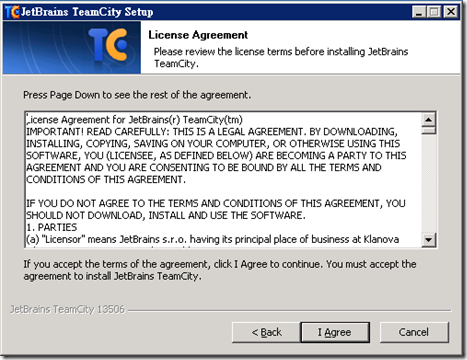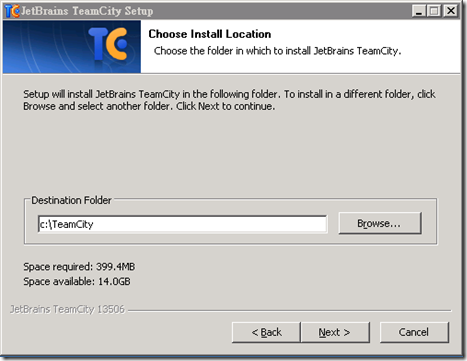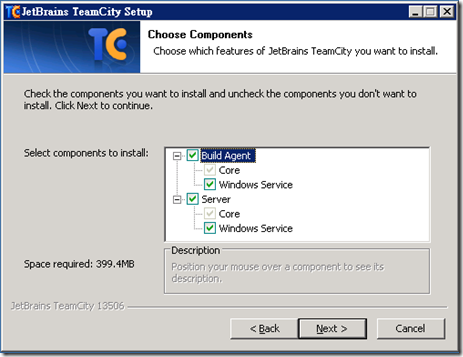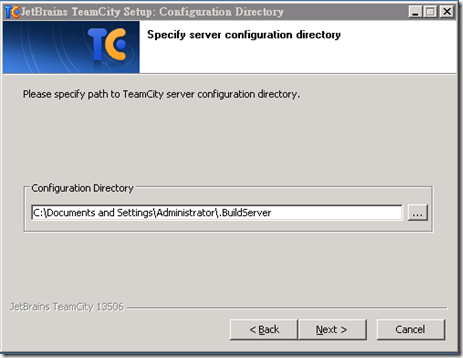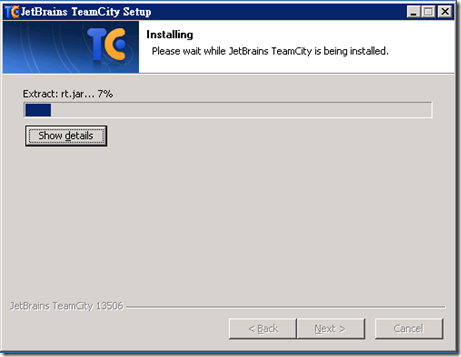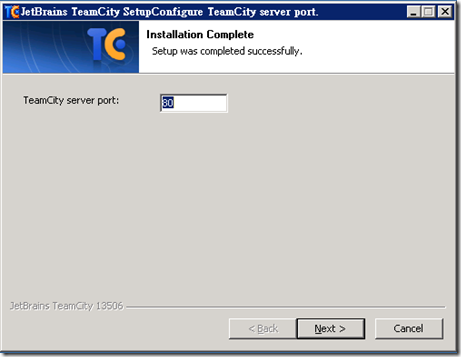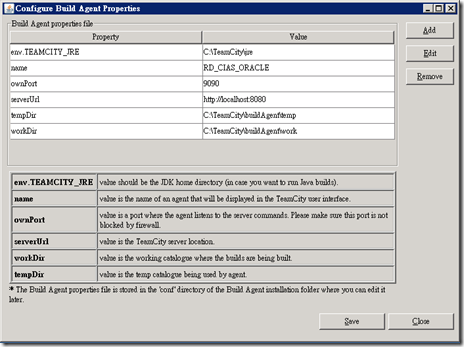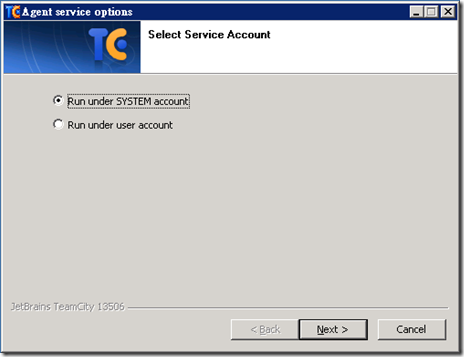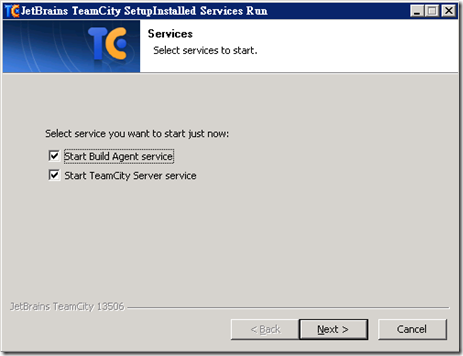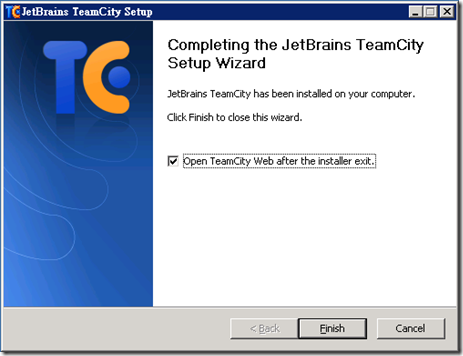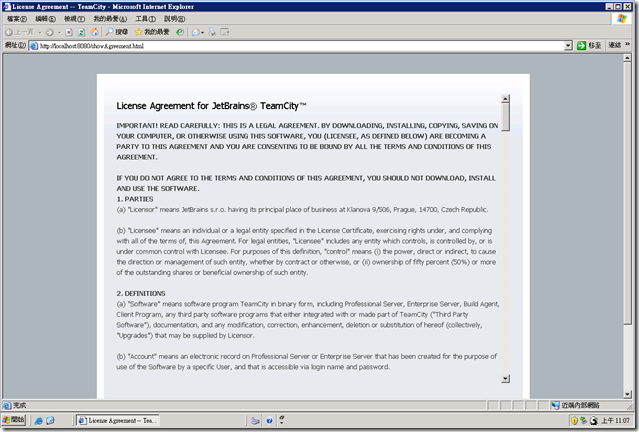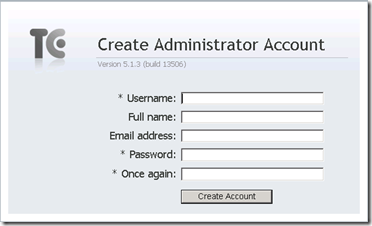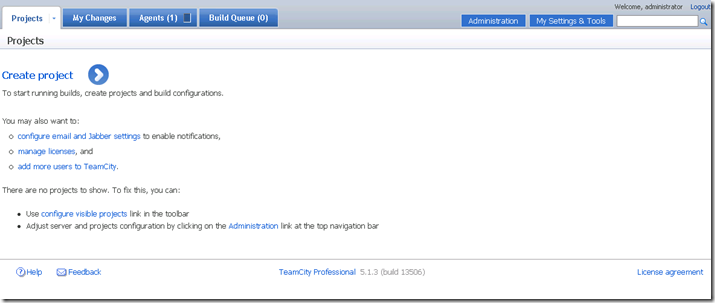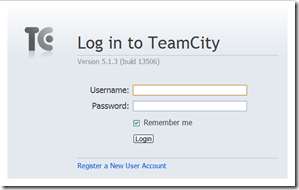[Tool] Continuous Integration & Build Server – TeamCity (一) 安裝
前言
在敏捷軟體開發之中,使用Continous Intergration Server(簡稱CI Server)也是一個很重要的輔助,
與以往工作流程的不同之處在於,它可以在使用者將Code Commit至Server之後,
即時的進行一連串的Build、Unit Test、Intergration Test或是Analysis等動作,
確保你所Commit的Code是能夠Build以及通過各種測試的,
在這邊就不詳細的介紹,大家可以參考網路上許多詳細的介紹,
今天所要介紹的是一款由JetBrains公司的產品TeamCity,
他在操作和使用上都還滿簡單的,也提供了網頁介面來讓大家進行操作,
所以一旦安裝完成之後,只要透過瀏覽器就可以設定CI Server,
以及觀看每一個Build的結果如何,還可以透過一些Plug-in或Email來即時獲得建置的資訊喔!
接下來會從安裝開始,陸陸續續地以幾篇文章的方式來介紹,
和大家分享一些在使用上的心得
實際演練
我們可以在TeamCity的官網網站下載主程式,
免費的版本會有些功能及設定上的限制,這幾篇的介紹也是以免費版本為主,
TeamCity的安裝十分簡單,就讓我們一步一步來看看怎麼安裝吧!
歡迎畫面,點擊Next繼續
授權同意書,按I Agree繼續
指定預設的安裝目錄,預設是C:\TeamCity
選擇要安裝的組件,在這邊我們全部勾選
選擇TeamCity設定檔所要存放的位置
開始進行安裝的動作
設定TeamCity網頁介面所要使用的Port
設定TeamCity所要使用的一些參數,暫存檔位置、工作目錄等,
要使用哪個帳號來運行TeamCity的Service
馬上開啟TeamCity的服務
安裝完成囉,開啟網頁來做第一次登入的設定
進入網頁後一樣的會看到授權同意書,點選同意之後按下繼續
創建一個Administrator權限的帳號
看到這個畫面後就代表安裝基本上完成囉!
之後也只要根據上面所設定的網址和Port,
就可以非常簡單的用使用網址登入來操作
結語
TeamCity的安裝十分簡單,幾乎都只要按下一步就可以完成,
可能唯一需要調整的是如果有安裝IIS的話,
會選擇使用其他Port來當作TeamCity的進入口,
以避免衝突囉,在下一篇文章中將會介紹如何開始建置第一個專案,
歡迎大家多多指教囉 :)