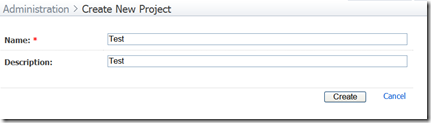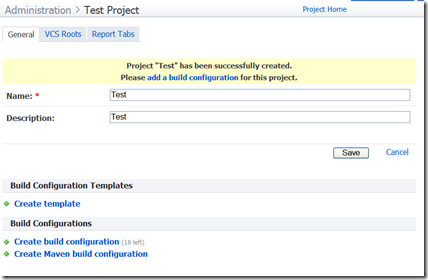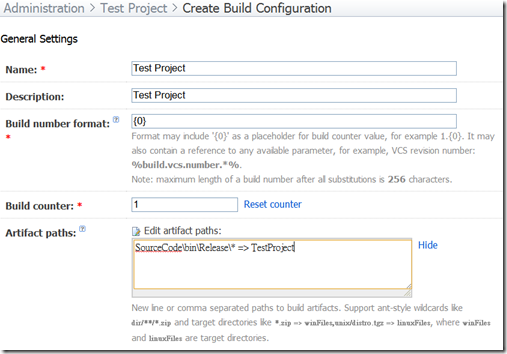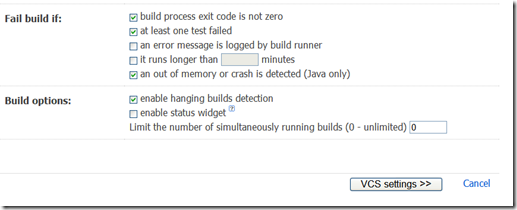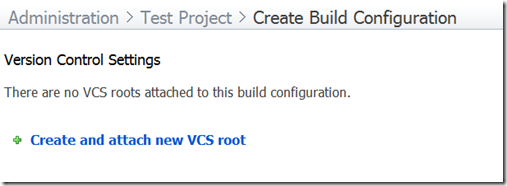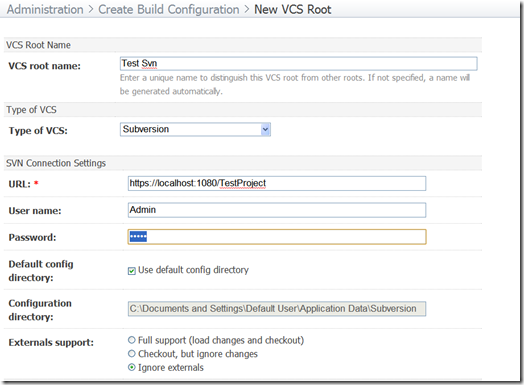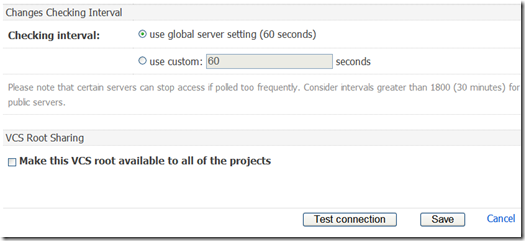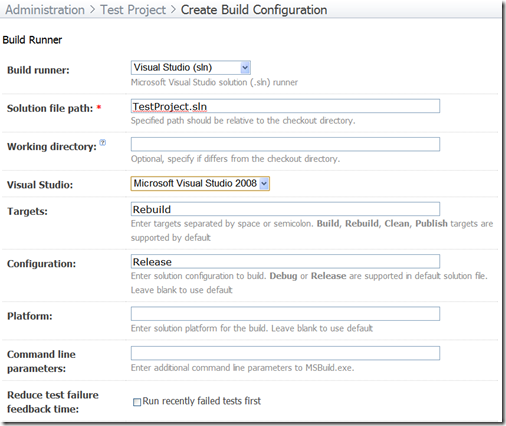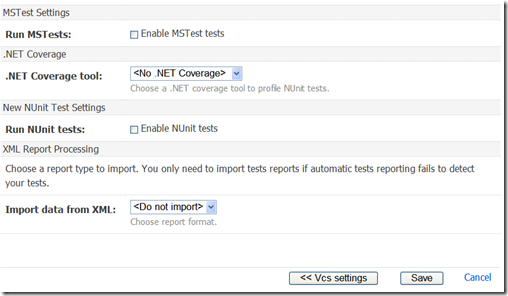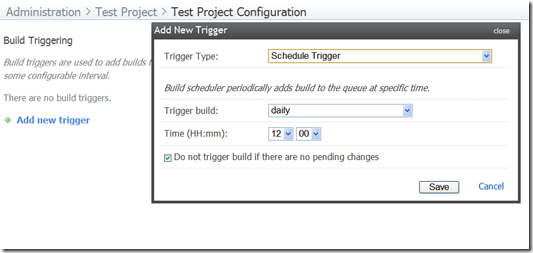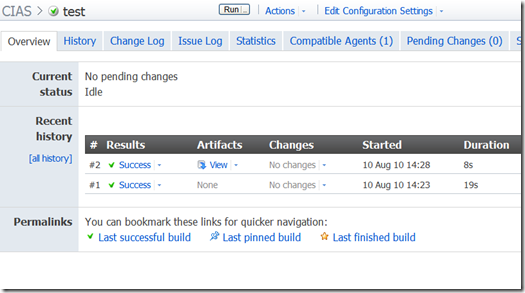[Tool] Continuous Integration & Build Server – TeamCity (二) 設定專案
前言
在[Tool] Continuous Integration & Build Server – TeamCity (一) 安裝中介紹過了如何安裝TeamCity,
這邊文章中就要向大家介紹如何開始設置第一個自動建置專案,
在這邊的Version Control是以SVN為例,可以依據自己實際上的需求做調整囉!
實際演練
在登入TeamCity的操作網站之後,點選Create Project,
在這邊輸入的是Project的名稱和描述
按下Create之後我們可以看到這個畫面,點選Create Build Configuration繼續下一步
在這邊輸入的是Project下的產品名稱及描述, (一個Project可能有很多個產品或工具)
以及Build number的格式,也可以重設計數器,在這邊如果沒有特別的需求,可以使用預設值,
Artifact paths就是指在建置完成之後,可以頁面上自己命名的資料夾,看到所建置完成的檔案有哪些,
(格式: 建置完成的程式路徑 => 頁面上資料夾名稱)
接下來是一些判斷建置失敗的設定,以及建置的選項,
點選VCS settings,來設定Version Control
我們先點選Create and attach new VCS root
可以幫VCS取一個容易辨識的名字,
然後選擇VCS的種類,在這邊我們使用的是SVN,你也可以根據自己的需求更改,
輸入SVN中專案所在的位置以及帳號密碼,
如果有使用SSH的話,設定一些SSH所需要的資訊
再來是設定從VCS上checkout的一些設定,還有是否做Label的動作
設定自動檢查VCS是否有更新的週期,預設是60秒,也可以自己定義,
在存檔之前,可以先按下Test connection,若是設定正確,會跳出成功的資訊
接下來就是設定所要Build的目標了
在這邊範例所選擇的Build Runner是Visual Studio,TeamCity還提供了例如MsBuild、Nant等好用的建置工具,
而目前Visual Studio最高的版本可以支援到2010,這邊是以2008為例,
接下來設定欲建置的Targets,以及Configuration,
這一部分是Unit Test的設定,會在下一篇文章中介紹,
可以在每次建置完之後,馬上的運行單元測試,並可在網頁上即時的觀看結果,十分方便!
接下來我們進行Daily Build的設定,希望在每天中午12點時固定進行建置,
當然這也是因需求的不同而異,也可以選擇在每次VCS有更新的時候就進行建置,
進入專案設定的編輯畫面,選擇右邊的第四項Build Trigger,
點擊add new trigger,選擇Trigger Type為Schedule Trigger,
選擇每天建置 (daily),建置的時間為12點,在按下儲存就完成囉!
可以點選Project回到我們專案的畫面
我們可以點選Run進行第一次的建置,如果建置成功會顯示Success,也可以在Artifacts看到建置的檔案並可下載,
若建置失敗也可以點擊進去看到詳細的Log來判斷建置失敗的原因,
點選專案後也可以看到每次建置的結果,點擊各個標籤可以更進一步的看到詳細的資訊,
結語
在這邊文章中介紹了如何設定一個自動建置的專案,
設定完成之後,CI Server也會每天在固定的時間自動運行,
當然也可以自己進入TeamCity的操作頁面點選Run來建置專案,
在下一篇文章中為介紹如何設定單元測試以及覆蓋率測試,
歡迎大家多多指教囉! :)