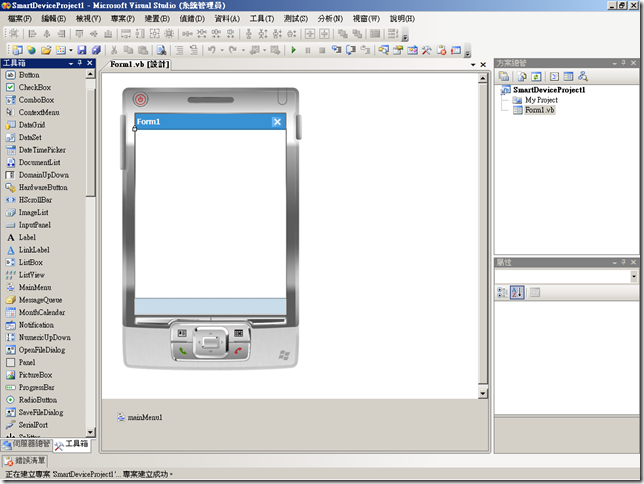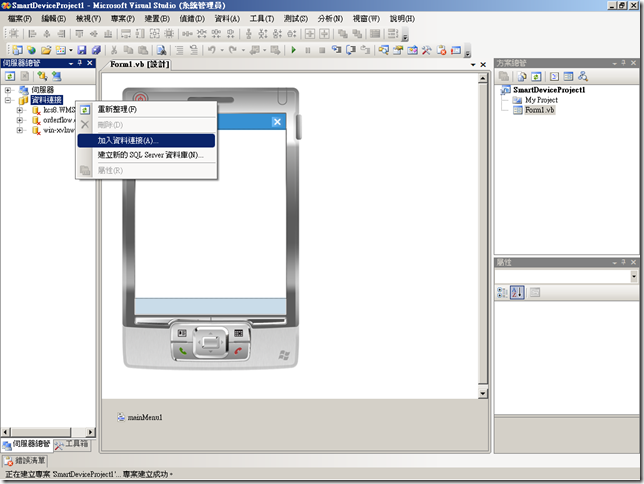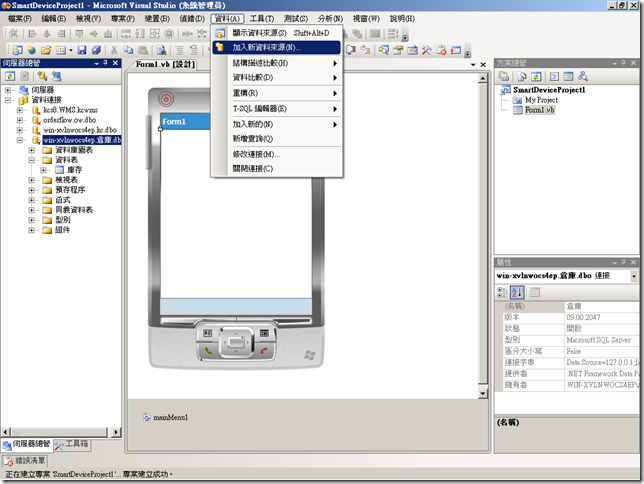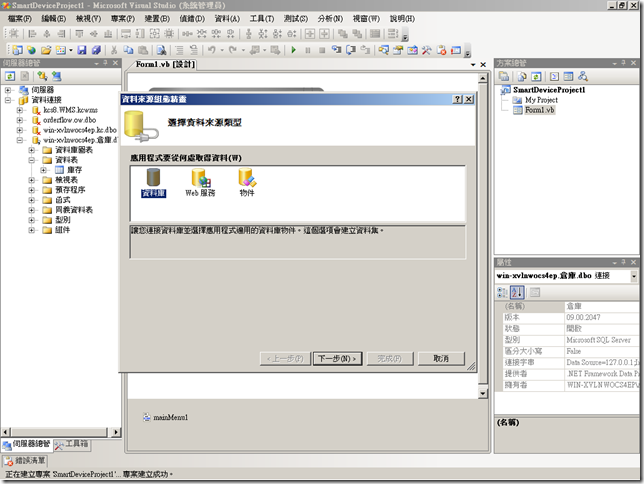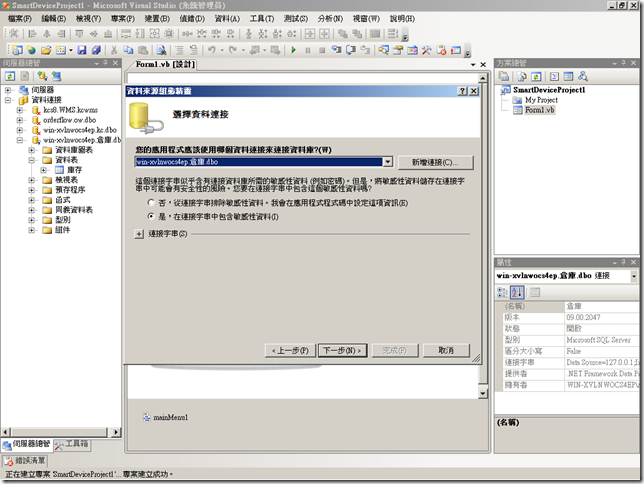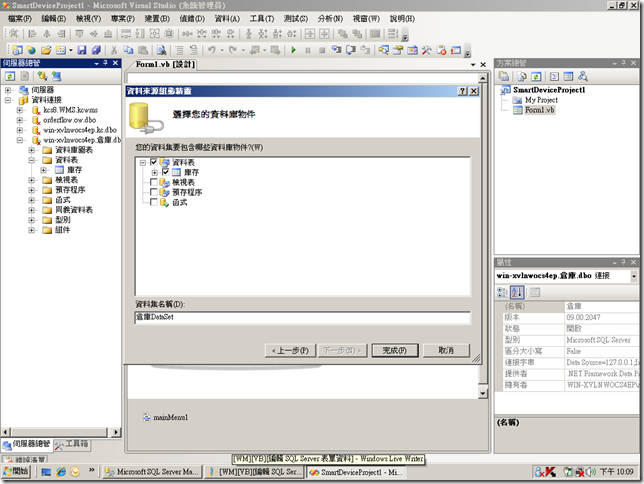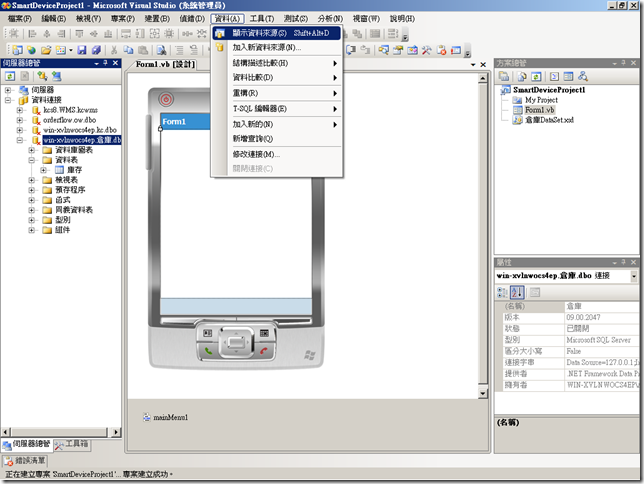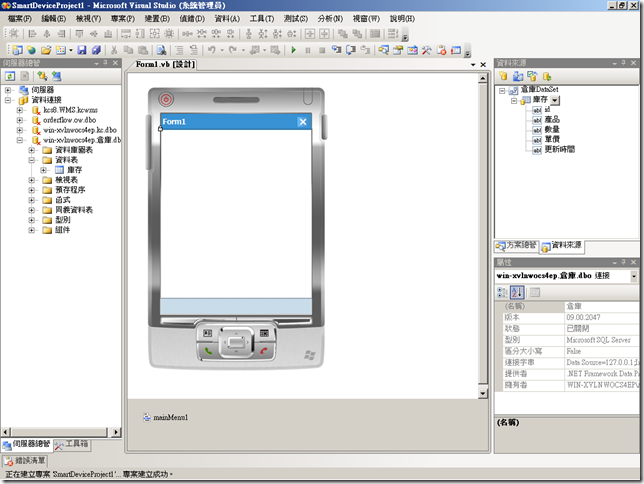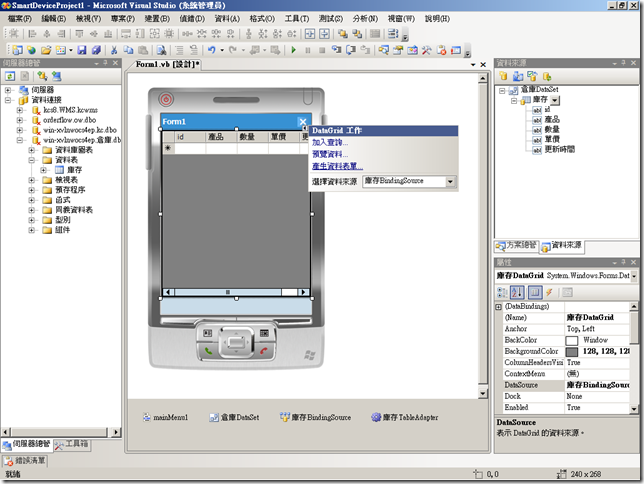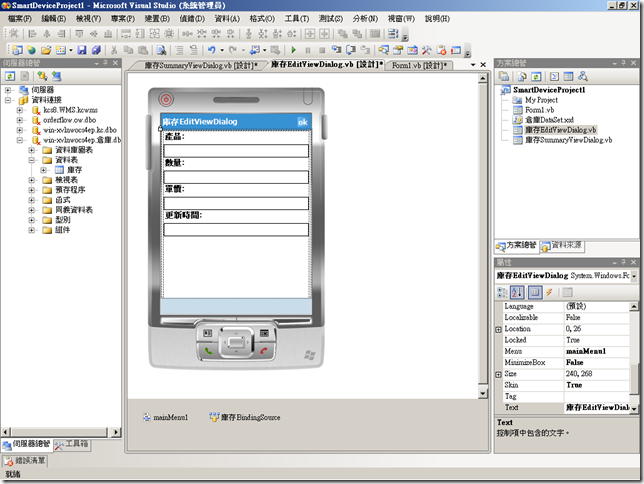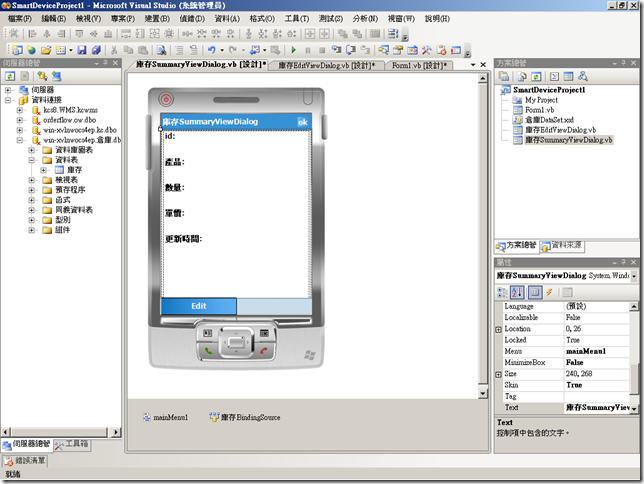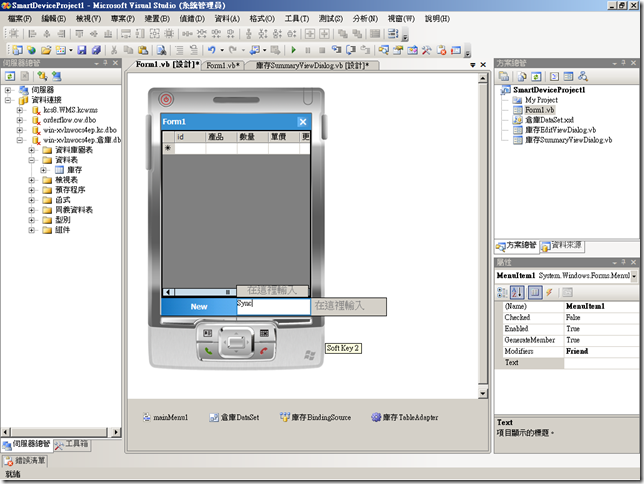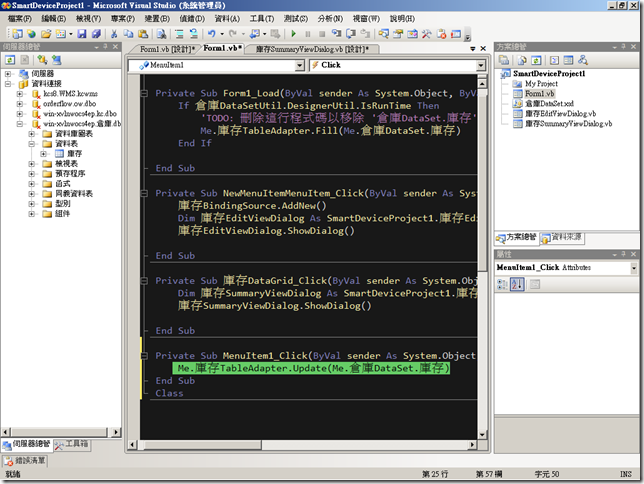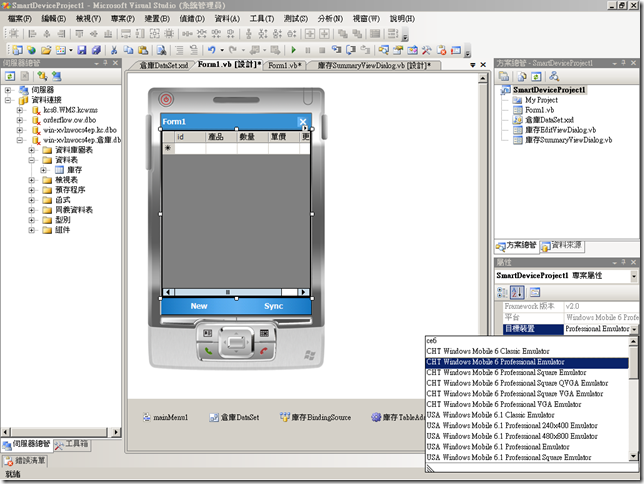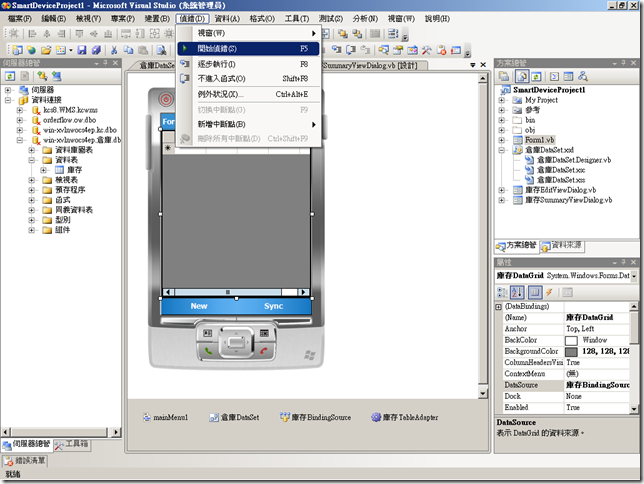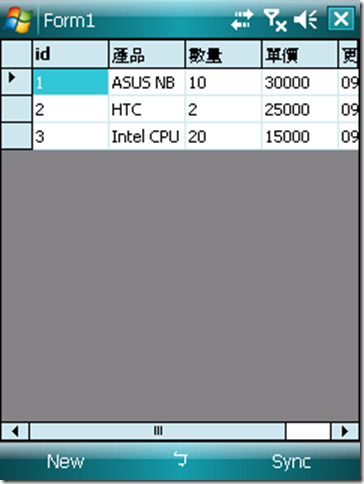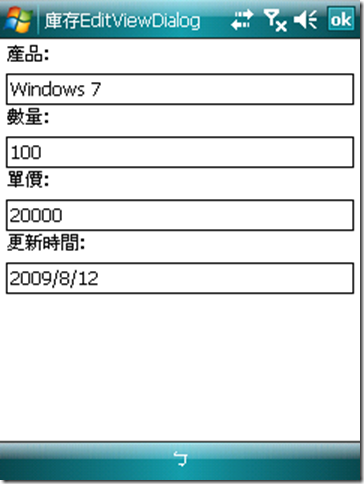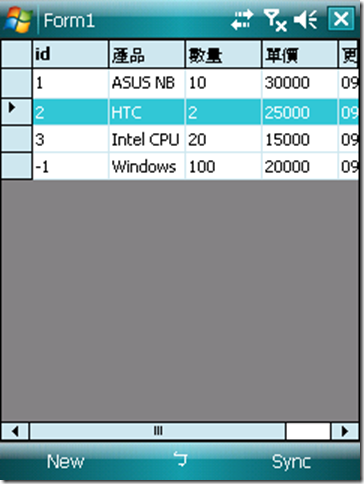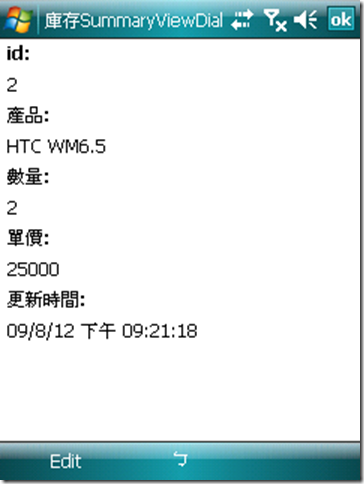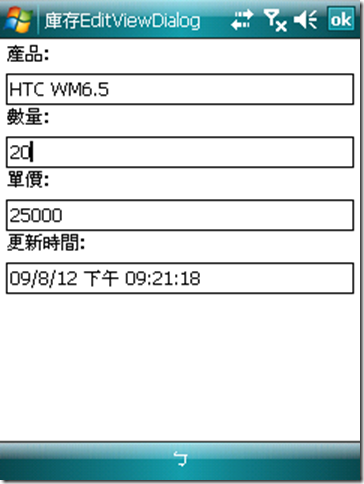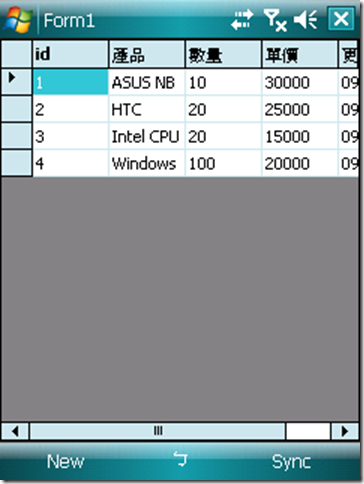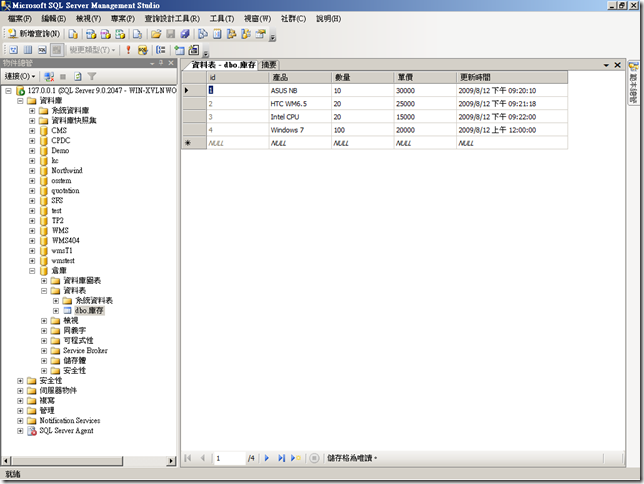[WM][VB][編輯 SQL Server 表單資料]
如何快速開發手機應用程式來維護SQL資料庫裡面的表格資料,其實並不難只要安裝vs2008快速十分鐘就可以開發完成,幫助公司的同仁出差在外可以連回公司的SQL Seerver 查庫存、打訂單。以下是今天的範例圖示有一個名叫倉庫的資料庫裡面有一個庫存的資料表,我們要針對這個表格進行新增、修改。
Step1:開啟vs2008編輯器新增一個vb 智慧型裝置專案
Step2:到伺服器總管視窗滑鼠移到資料連接,按下右鍵點選加入資料連接
Step3:在加入連接視窗裡面輸入資料,伺服器名稱輸入你的sql ip位置127.0.0.1,登入伺服器選擇使用SQL Server 驗證輸入你的使用名稱及密碼,如果名稱及密碼沒有問題就可以選取或資料庫名稱,下拉式清單可以看到讀取表格,若要測試是否連接成功可以按下測試連接按鍵,最後按下確定。
Step4:在vs2008功能表上按下資料\加入新資料來源
Step5:在資料來源組態精靈點選資料庫,按下一步
Step6:挑選剛才我們所連線的資料庫伺服器,點選是,在連接字串中包含敏感性資料在按下一步
Step7:鉤選資料表在按下完成
Step8:按下vs2008功能表資料\顯示資料來源
Step9:在右邊有一個資料來源視窗,將滑鼠移到庫存上按下滑鼠右鍵不放拉到Form1表單上放開滑鼠右鍵
Step10:在表單上有DataGrid元件滑鼠按一下會在右上方產一個小三角形點一下,產生一個功能表在去按一下產生資料表單
Step11:這時檢查一下系統會自動產生二個表單,第一個是用來編輯資料,第二個是用顯示資料
Step12:在來做一個小加工,在Form1表單上功能表新增Sync ,用來觸發資料回傳到 sql server
Step13:在UI 界面 Sync 按二下就可以進入該項按鍵陳述式輸入程式碼
Step14:點選專案屬性視窗,選擇程式要部署的目標裝置,我們挑一個中文版 cht windows mobile 6 pro 模擬器
Step15:按下vs2008功能表偵錯\開始偵錯,來進行程式部署
Step16:在手機上可以看到讀取資料庫的庫存資料,我們先來測試新增按下New
Step17:在下面的文字方塊輸入相關資料後按下右上角 ok
Step18:剛才新增的資料就會顯示在表單上,接著我來們做資料修改點選第二筆資料反白後快速按二下進入瀏覽視窗
Step19:接下來按下Edit進行修改
Step20:我們來改一下數量加個零變成20,修改後按下右上角ok
Step21:在來我們要把新增及修改的資料傳回伺服器上,按下Sync
Step22:最後回到 SQL Server 看一下我們的庫存資料表是否有資料新增及修改。