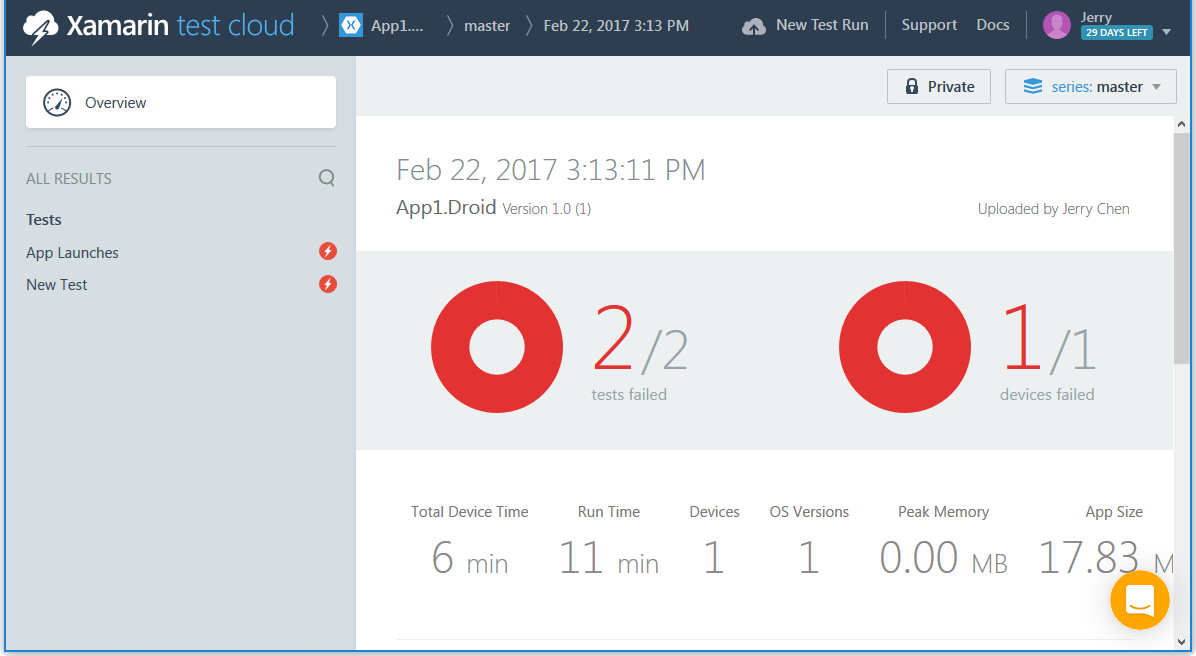Xamarin Test Cloud是一個雲端的實機測試服務,可以將建置好的程式實際的安裝在Xamarin所提供的實際手機或平板電腦上運作,並進行預先寫好的測試程式。
目前這個服務提供免費的三十天體驗,只要有Xamarin帳號就可以登入。Xamarin也提供了一個Extension-Xamarin Test Recorder以支援在Visual Studio上的操作。
Xamarin Test Recorder主要是提供一個簡便的方式以進行UI測試,安裝完成之後,可以將App執行起來,只要在上面進行任何的UI操作,Xamarin Test Recorder都會將其記錄下來,並轉換為測試程式碼。
安裝Xamarin Test Recorder
開啟Visual Studio Marketplace中的Xamarin Test Recorder,下載Extension並進行安裝。
或是在Visual Studio的Extensions and Updates工具中,直接搜尋Xamarin Test Recorder,就可以找到Extension並進行安裝。
使用Xamarin Test Recorder
Xamarin Test Recorder是使用在UI測試,所以需要先建立一個UI Test專案。目前在Window上只支援Android的UI測試,如果要測試iOS,就只能在Mac的作業系統上安裝iOS的Test Recorder。
建立完UI Test後,可以看到在TestFixture這個Attribute旁有一個符號。
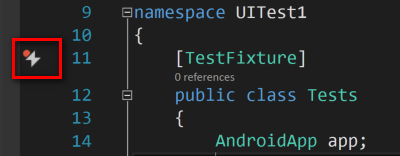
按下去之後,由選單中選擇Select APK。這時候會跳出一個視窗要選擇所建置好的APK檔。記得要先開啟Android模擬器,否則會出現找不到裝置的錯誤而無法繼續。
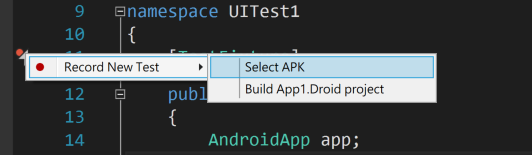
接下來,就可以在畫面上進行各種操作,Xamarin Test Recorder會將這些操作紀錄下來,並在建立一個Test Method後,將記錄下來的動作轉換為程式碼寫在該區塊中。
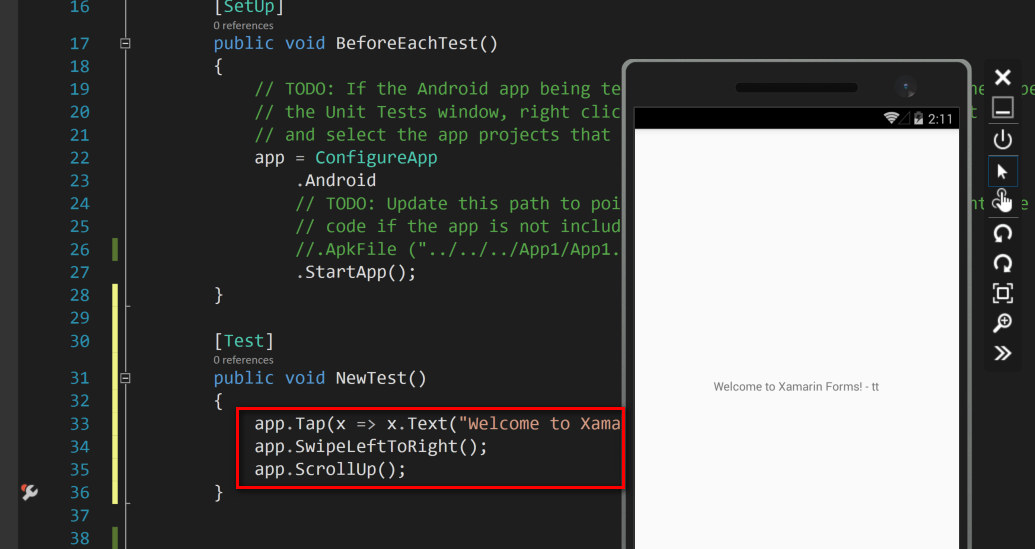
這個Test Method旁,可以看到也有一個符號,點開後會出現一個選單。可以透過這個選單的功能,以停止動作的錄製,或是插入Assert以確認測試成功與否。
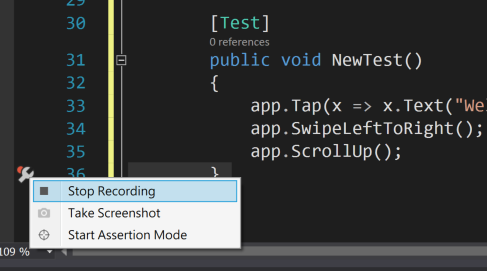
上傳到Xamarin Test Cloud進行測試
當所有的動作都錄製完後,可以自行依據需求修改錄製的程式碼。修改完後,就可以開始準備將建置好的App及測試程式碼送到Xamarin的雲端進行實機測試了。
在UI Test專案中,Build選項先選擇Release。
之後在Solution Explorer的專案上按右鍵,可以看到選單中有一個選項Run in Test Cloud。
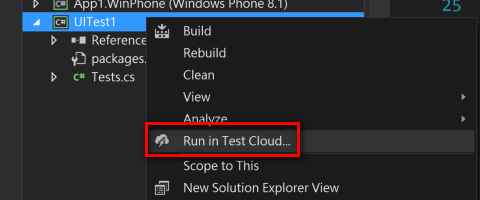
按下後,該專案就會開始建置用來上傳到雲端的Apk檔及測試專案。當建置完成後,會出現一個提示視窗,提醒會開啟瀏覽器以登入到Xamarin Test Cloud站台。
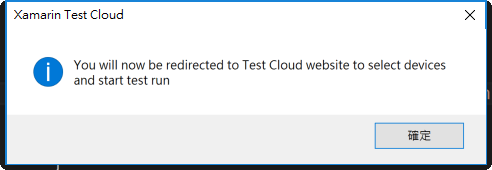
進入到Xamarin Test Cloud後,會出現目前所有可用來測試的裝置以供選取。旁邊有篩選器,可以依據品牌進行篩選。選擇完後,就會開始進行測試。
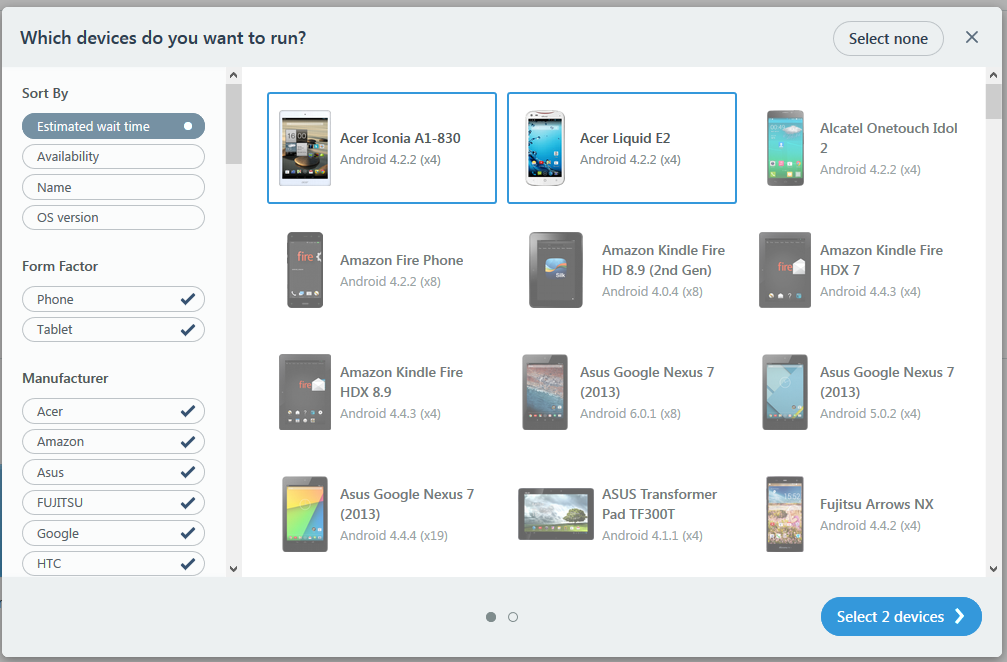
測試完後,在Xamarin Test Cloud的Portal上會產生測試報告,會以圖形化的方式顯示。可以點擊以查看更詳細的訊息。