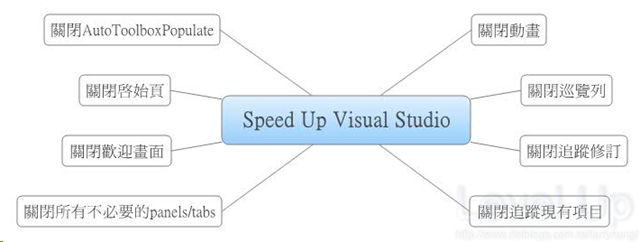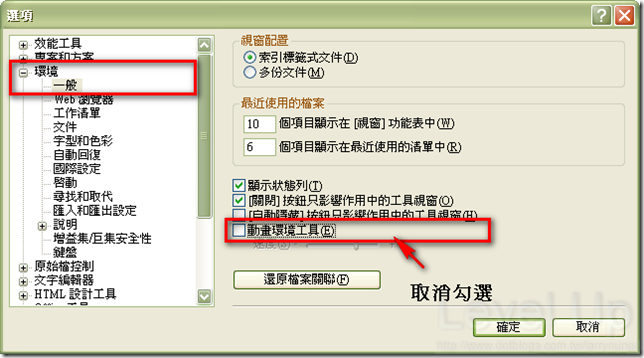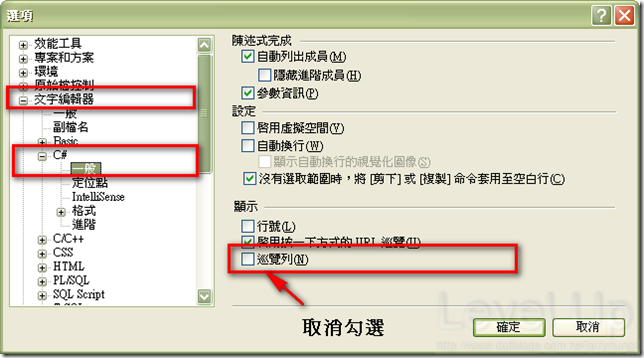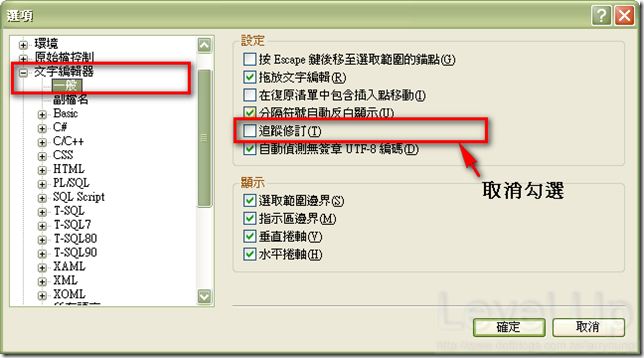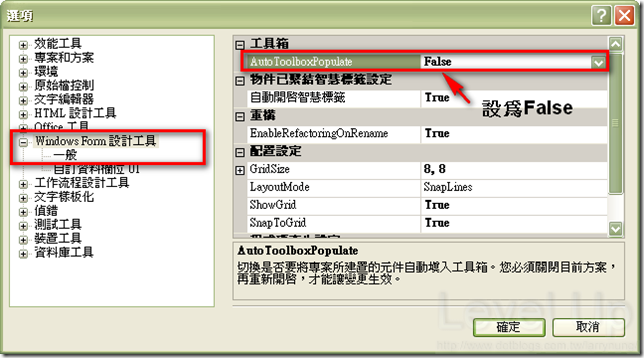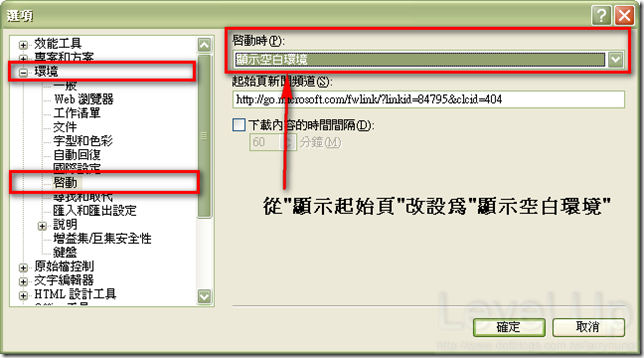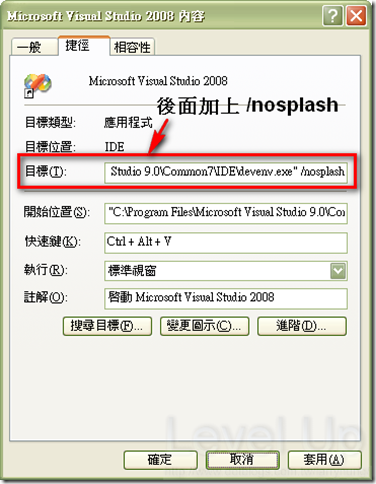Speed Up Visual Studio
Abstract
- Introduction
- Speed Up Visual Studio
- 關閉動畫
- 關閉巡覽列
- 關閉追蹤修訂
- 關閉追蹤現有項目
- 關閉AutoToolboxPopulate
- 關閉啟始頁
- 關閉歡迎畫面
- 關閉所有不必要的panels/tabs
- Conclusion
- Reference
Introduction
本篇整理了八點Visual Studio IDE效能相關設定。藉由這些環境設定的修改,讓Visual Studio的開啟速度大為提升,增進程式開發效率。
Speed Up Visual Studio
- 關閉動畫
工具=>選項=>環境=>取消勾選動畫環境工具
- 關閉巡覽列
當使用了ReSharper等輔助軟體,或是本身沒有使用巡覽列的習慣,可以關閉Visual Studio的巡覽列功能。(下圖為巡覽列功能示意圖)
若要關閉Visual Studio的巡覽列功能,我們可以依下圖所示,工具=>選項=>文字編輯器=>[語言]=>一般=>取消勾選巡覽列。
- 關閉追蹤修訂
工具=>選項=>文字編輯器=>一般=>取消勾選追蹤修訂
- 關閉追蹤現有項目
工具=>選項=>專案和方案=>取消勾選在方案總管中追蹤現用項目 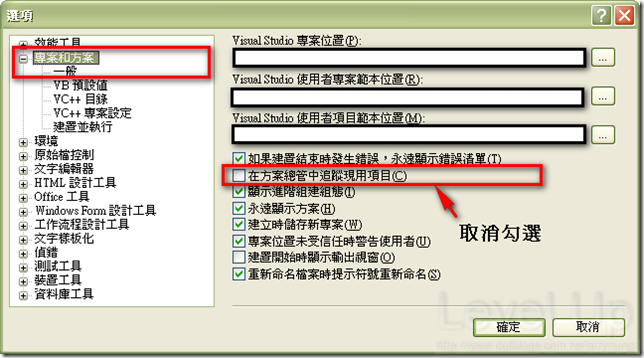
- 關閉AutoToolboxPopulate
工具=>選項=>WindowsForm設計工具=>AutoToolboxPopulate設為False
p.s.若時常會有寫控制項的需求,不建議關閉AutoToolboxPopulate。因為這樣寫的控制項不會在建置後自動跑到工具箱,使用上會較為不便。
- 關閉啟始頁
工具=>選項=>環境=>啟動=>把"顯示啟始頁"改設為"顯示空白環境"
- 關閉歡迎畫面
Step1.滑鼠右鍵開啟 Visual Studio 2005 捷徑內容
Step2.在目標路徑後面增加"/nosplash"參數
- 關閉所有不必要的panels/tabs
防止Visual Studio IDE在讀取時做不必要的載入
Conclusion
本文介紹了八點關於Visual Studio效能方面的設定 ,這些設定雖對於Visual Studio IDE在速度上面有相當的助益。但在實際使用上仍須視自己的習慣與需求而定。舉例來說,個人因習慣的關係,在使用上就不會關閉AutoToolboxPopulate與關閉巡覽列功能。