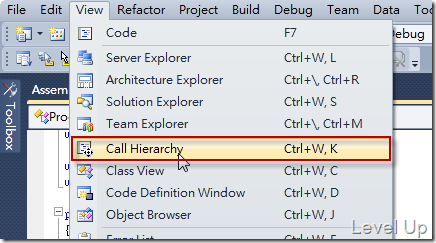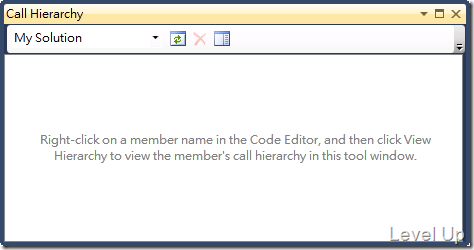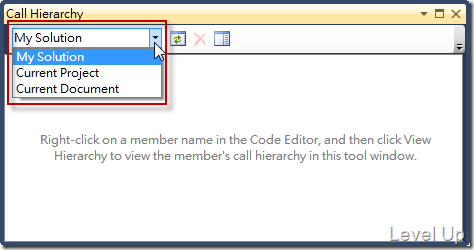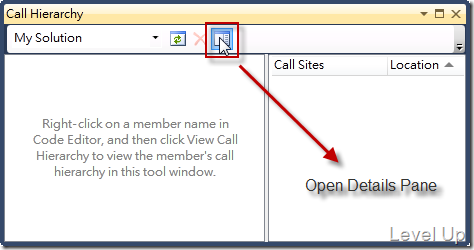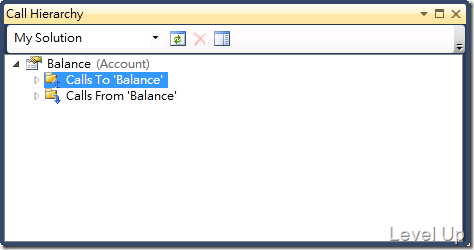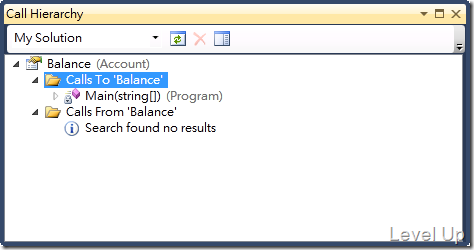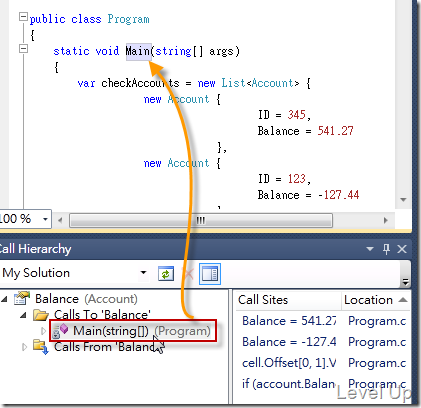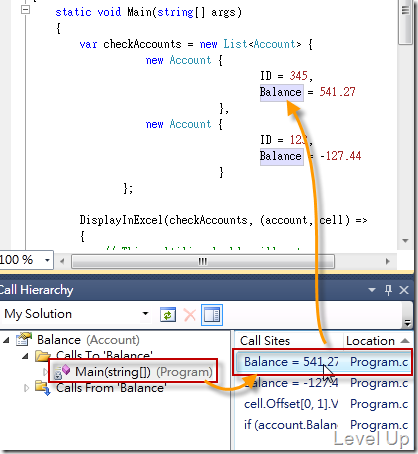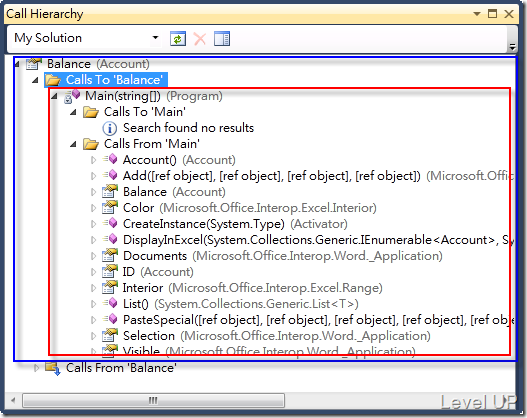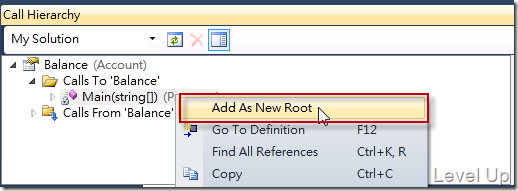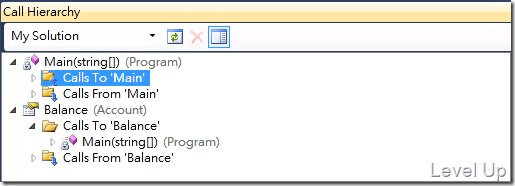[Visual Studio]Visual Studio 2010 New Feature - Call Hierarchy
Introduction
Call Hierarchy是Visual Studio 2010的新功能之一,能讓開發人員快速的找到類別成員被參考使用到的地方、其所使用到的其它類別成員、覆寫的地方、與實作的地方。以往這樣的動作我們可能要透過搜尋、[Go To Define]、與[Find All References]來完成。透過Visual Studio 2010 Call Hierarchy的新功能,我們可以更為輕鬆快速的達到這個目的。
Call Hierarchy Window
若要檢視Call Hierarchy視窗,我們可透過[View]→ [Call Hierarchy],或是按下熱鍵Ctrl+W,K叫起。
也可以滑鼠游標直接移到類別成員上,按下滑鼠右鍵,在快顯選單中選取[View Call Hierarchy]選項。Visual Studio會帶出Call Hierarchy視窗,並把其類別成員加入其中。
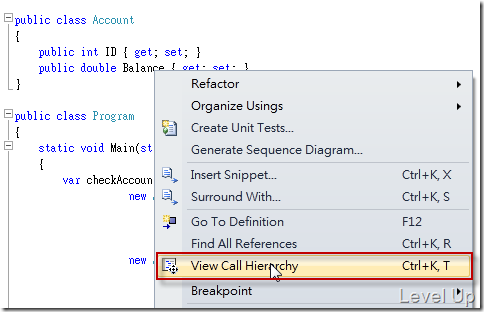
Call Hierarchy視窗顯示上會像下面這樣。
上方的工具列具有過濾的功能,可選取所要監看的結果是整個方案、目前專案、或是目前文件。
還可以切換是否要詳細到顯示程式碼的資訊。
在Call Hierarchy功能的使用上,當我們把類別成員加入Call Hierarchy視窗後,資料會用Tree的型態來表示。根節點會顯示所要觀察的類別成員名稱,而其子節點則會顯示出叫用該類別成員的其它地方、或是該類別成員所叫用的其它類別成員,甚至是覆寫的地方(當觀看的是抽象或虛擬成員時)、與實作的地方(當觀看的是介面成員時)。
可自行針對有興趣的部份去作展開。像這邊展開[Calls To 'Balance'],就可以發現到只有Main這邊有使用到Balance。
若想移至程式碼部分,透過滑鼠左鍵點選兩下即可。
也可以在右半邊的詳細列表中連點想觀看的程式碼部分,Visual Studio會自動幫您帶到程式碼中對應的地方。
值得注意的是,Call Hierarchy視窗在顯示上是採用階層式的顯示方式,所以像下方的Main函式也可以再作展開,可以讓我們做一層層的監看。
若覺得一層層看很難看,我們也可以透過滑鼠右鍵,再彈出的快顯選單中點選[Add As New Root]。
就可以把有興趣的部分再提出成為根節點。
另外快顯選單中還有整合舊有的[Go To Definition]、與[Find All References],有興趣的可自行試驗。