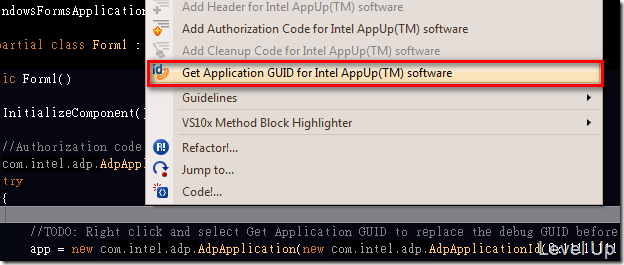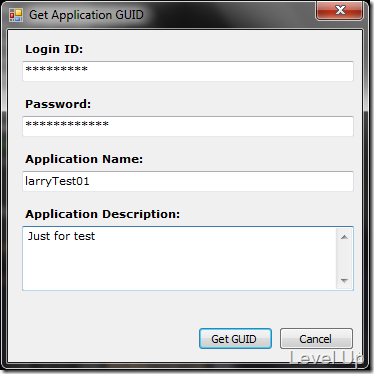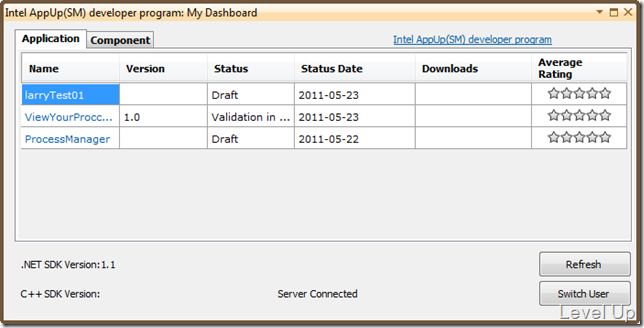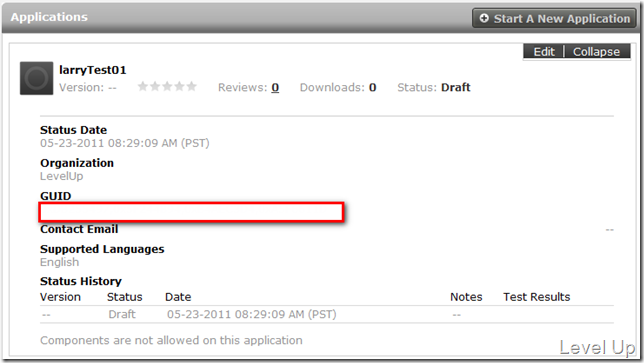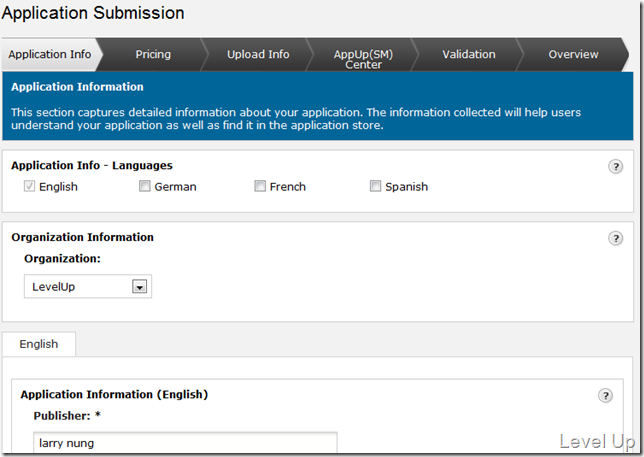[IADP]透過Intel AppUp Visual Studio Plug-In建立應用程式並取得應用程式的GUID
建立應用程式並取得應用程式的GUID,在點部落上Alex Lee已有詳細的分享,有興趣的可參閱[IADP] 上傳你的Application...Step by Step。透過Intel AppUp Visual Studio Plug-In雖然不完全,但其實也可以做到類似的功能,相較於Web的處理方式,採用Intel AppUp Visual Studio Plug-In可讓開發時不需為了GUID而暫時離開Visual Studio,另行開啟網頁建立,再回到Visual Studio中繼續撰寫,整個編寫流程會較為順暢。
在安裝完Intel AppUp Visual Studio Plug-In後,除了在工具列上會出現工具,專案範本會多兩個範本外,在編輯區的右鍵選單也有新增輔助功能,像是可為現有的程式加入Intel AppUp SDK的Authorization Code,或是這邊要介紹的取得應用程式GUID (若看到右鍵快顯選單選項皆為灰階,請確認.NET Framework為3.5版本)。
在編輯區的右鍵快顯選單中選取"Get Application GUID for Intel AppUp(TM) softwart",會彈出輸入框,在輸入框中填入帳號、密碼、要建立的應用程式名稱、以及應用程式的描述。
都填寫妥當後,按下Get GUID,Visual Studio IDE的編輯區中就會帶入剛所產生的GUID。若要確認是否建立成功,可點選Intel AppUp Visual Studio Plug-In ToolBar中的第一個按鈕(Dashboard),就可以發現所擁有的應用程式會多了剛剛所新增的應用程式。
連到Intel AppUp網站上查閱,也可以看到剛剛所建立的應用程式。這邊需要注意的是,透過Intel AppUp Visual Studio Plug-In所建立的應用程式只會帶入一些很基本的資訊,只是輔助開發人員在開發時可以直接的取得GUID,因此在程式撰寫妥當後,我們仍需回到Intel AppUp網站,按下該應用程式右上方的Expand按鈕展開,再按下右上角的Edit按鈕進入編輯,將該應用程式的資料照著流程填妥,附加MSI安裝檔,最後還要將把他Submit,這整個流程才算完成。
最後提醒一下,這個方法目前是不能用的,經實際測試發現透過Intel AppUp Visual Studio Plug-In所建立的應用程式,在編輯上會出現異常,當資料填妥後按下Next,瀏覽頁面會被導回,資料會被清空,陷入無窮循環。若是按下Save & Exit,會跳回應用程式總列表頁面,再次進來會發現剛所填寫的資料一樣是空的。故暫時請不要採用這種方式來作業,該方法需待Intel修復後才能使用。