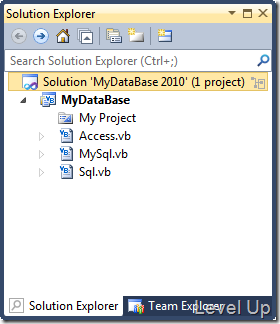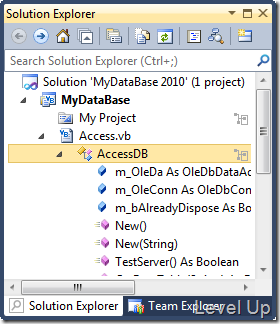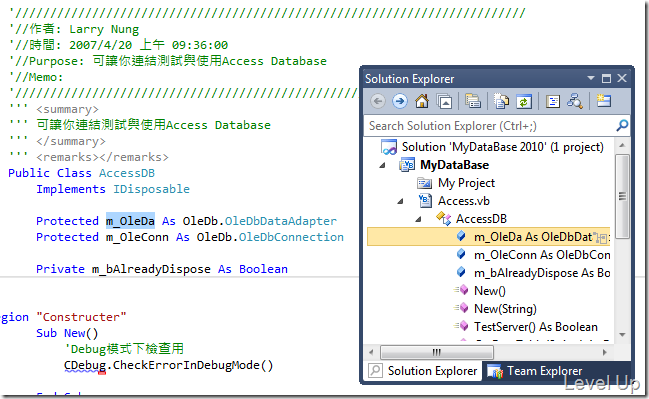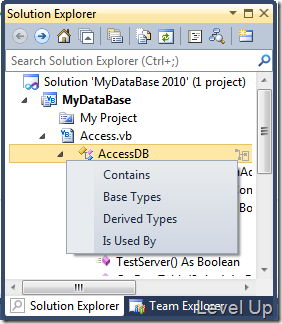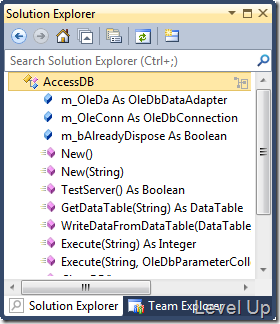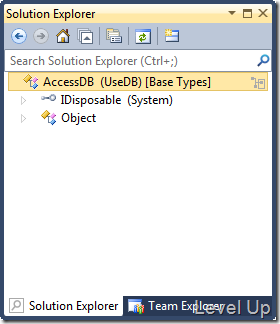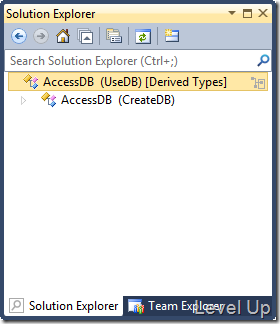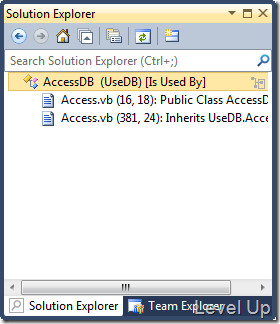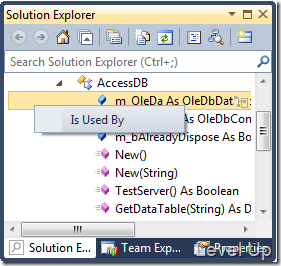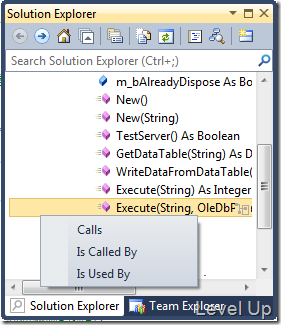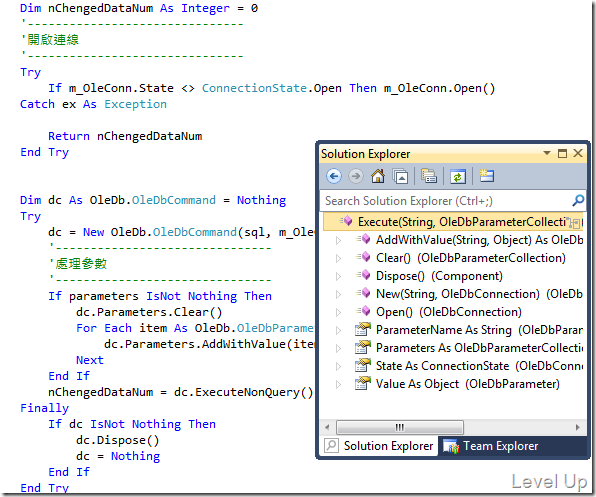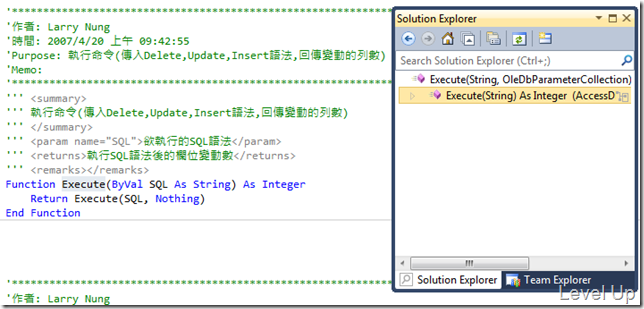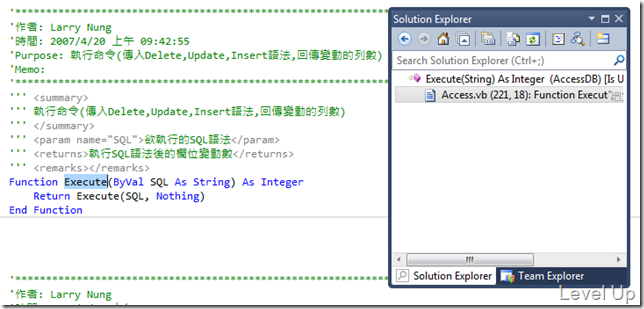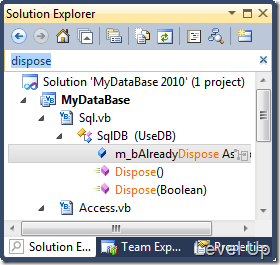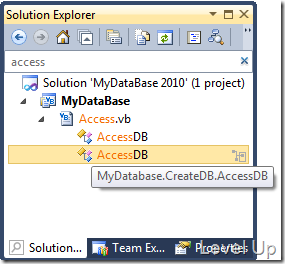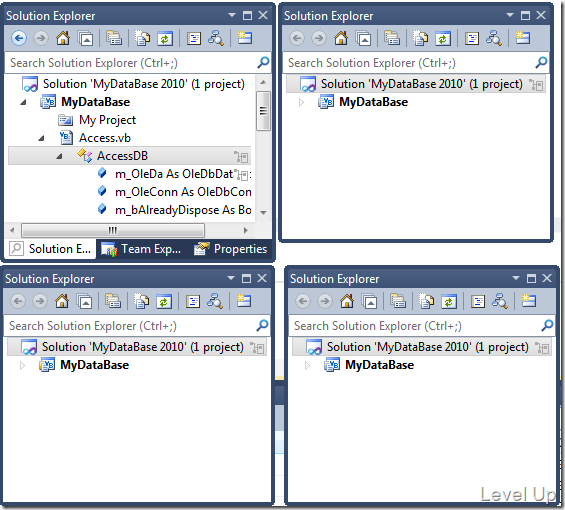[Visual Studio]Visual Studio 2011 Preview New Feature - Improved Solution Explorer
開啟Visual Studio 2011 Preview,大家應該都會注意到我們最常用的方案總管變了,這次的改變簡單的說,若是在Visual Studio 2010有用過Power Tools之類的外掛,可以想成是把裡面的Solution Navigator功能給整進至Visual Studio內,而沒用過Power Tools的,則可以想成是將類別檢視、與Call Hierarchy的功能整合進方案總管。也就是現在我們不僅僅可以透過方案總管去瀏覽方案中有哪些專案,專案中又有哪些檔案,更進一步的我們可以看到每個檔案內有哪些類別,類別中又有哪些成員,甚至可以看到成員中有用到哪些東西,與有哪些地方有使用到該類別成員。
這邊實際來看一下,一眼望去方案總管看起來除了上方的功能列不太一樣外,內容還是跟以前一樣顯示的是方案有哪些專案,以及專案中含有哪些檔案。
這邊再將檔案展開,可以看到檔案內有那些類別,再進一步往下展開可以看到類別中有哪些類別成員。
在關注的類別成員上連點滑鼠左鍵,Visual Studio可幫我們帶到對應的程式碼。
再來看一下滑鼠右鍵快顯選單有哪些功能,這邊在不同的節點上會有不同的選單,在檔案節點上的選單跟以前沒有太大的差異,而在類別節點上的滑鼠右鍵快顯選單則是有Contains、Base Types、Derived Types、與Is Used By這幾個快顯選單選項,當我們在看類別時想要知道的不外乎有該類別有哪些成員、類別繼承自甚麼、該類別有哪些衍生類別、類別哪些地方有用到,這些我們所關注的重點現在都可以很方便的查看。
Contains快顯選單選項可以看到類別中有哪些類別成員,跟直接展開類別節點看到的差不多,只是會以選定的類別為根節點顯示。
Base Types快顯選單選項可顯示該類別的父類別以及所實作的介面。
Derived Types快顯選單選項顯示該類別有哪些子類別,看起來會有點類似MSDN上面的繼承樹。
Is Used By快顯選單選項則是顯示該類別有在哪些地方被使用到。
而在類別成員節點上的滑鼠右鍵快顯選單,則是有Calls、Is Called By、與Is Used By這幾個快顯選單選項,這邊在類別成員屬性與類別成員方法又有些微的差異。
Calls快顯選單選項指的就是被該類別成員用到的。
Is Called By快顯選單選項可顯示該類別成員哪些地方有被呼叫。
至於Is Used By快顯選單選項這邊跟類別節點沒什麼太大的差異。
再來看一下新的功能列,大部分應該都很直覺,這邊就不多做說明了。比較要提一下的就是搜尋的功能,按下熱鍵Ctrl + ;可將焦點移至方案總管的搜尋框,輸入關鍵字即可濾出感興趣的部分,檔案、類別、類別成員皆可過濾。
這邊很有趣的是因為沒有顯示出命名空間,同個檔案內含有一個以上的命名空間,且不同命名空間下有相同名稱的類別的話,看起來會變得像下面這樣有點混淆,必須用滑鼠點選讓他切至程式碼,或是透過ToolTip才能區分是哪個命名空間下的成員(不過這邊據筆者的經驗,目前的IDE很難叫出ToolTip,滑鼠必須對準前方的類別成員圖示才會比較好出來,但有時還是不是很聽話)。
另外功能列還有一個必須注意的新功能,也就是功能列上最後一個圖示為![]() 的按鈕,能讓我們產生新的方案總管, 有開啟一個以上的方案總管需求時可以使用(像是在多螢幕環境下開發就是不錯的使用時機)。這邊筆者很無聊的又玩了一下,在開啟多個方案總管的情況下按下Ctrl + W , S切換或開啟方案總管,Visual Studio固定會帶至上次最後一個選取的方案總管,按多次熱鍵也不能再多個方案總管間切換。
的按鈕,能讓我們產生新的方案總管, 有開啟一個以上的方案總管需求時可以使用(像是在多螢幕環境下開發就是不錯的使用時機)。這邊筆者很無聊的又玩了一下,在開啟多個方案總管的情況下按下Ctrl + W , S切換或開啟方案總管,Visual Studio固定會帶至上次最後一個選取的方案總管,按多次熱鍵也不能再多個方案總管間切換。