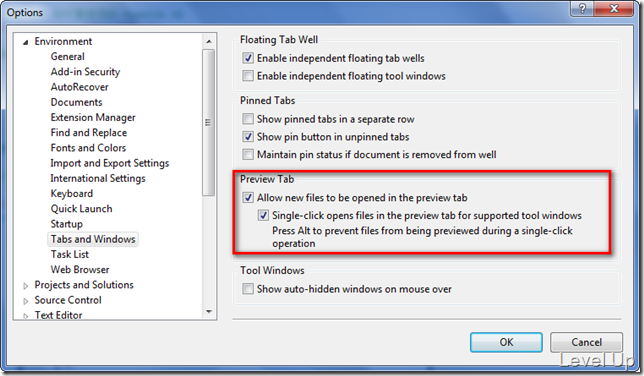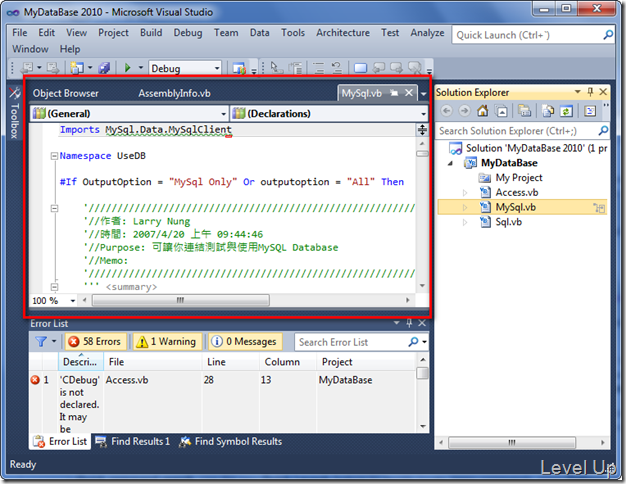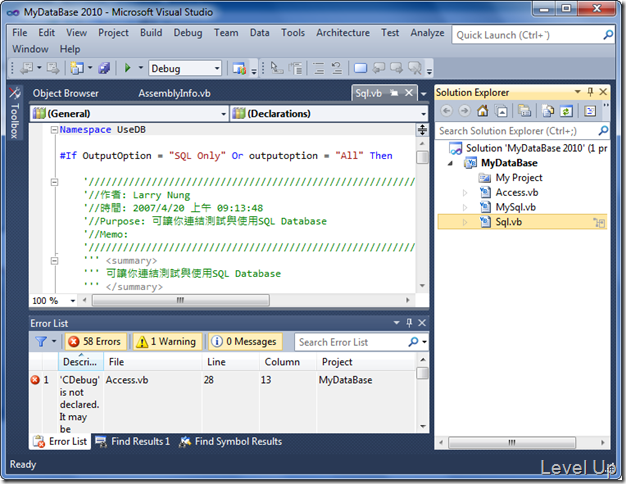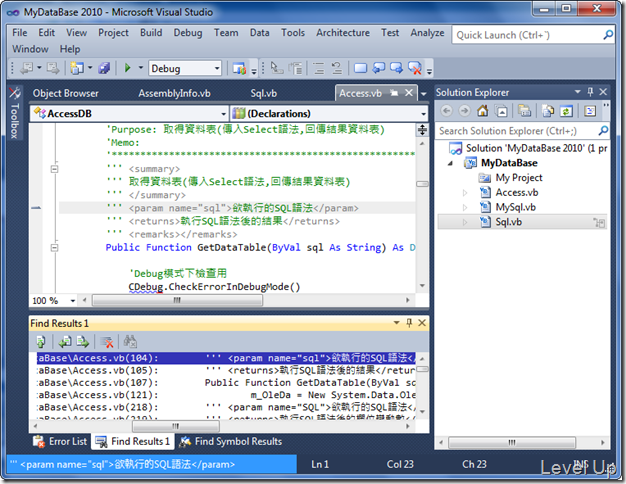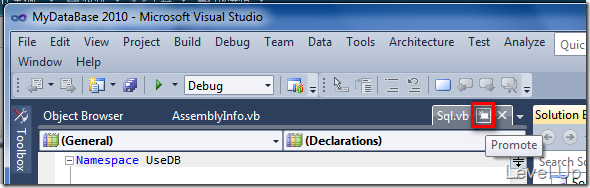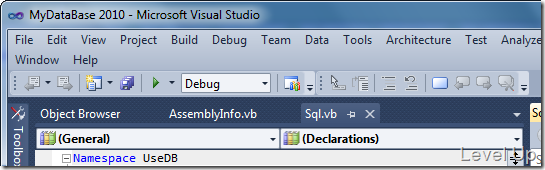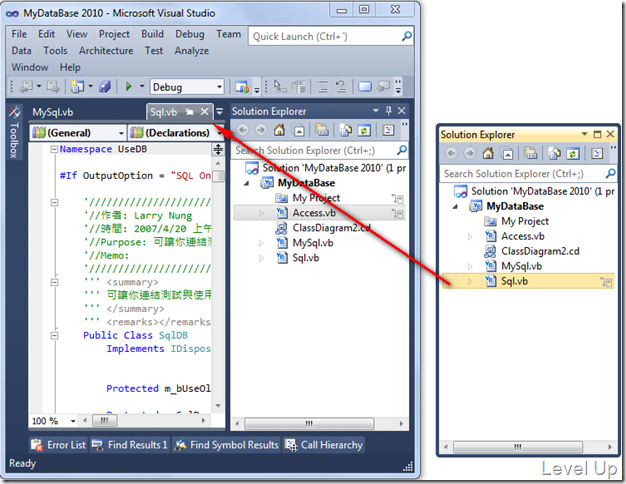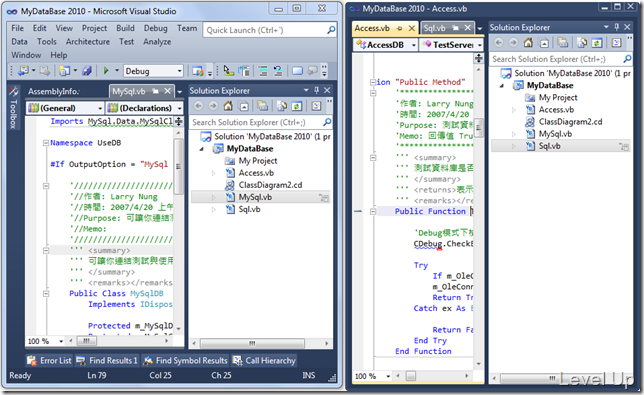[Visual Studio]Visual Studio 2011 Preview New Feature - File preview
在Visual Studio 2011 Preview以前,相信大家都有這樣的經驗,有時候在開發時為了看一下想找的程式碼片段是否在特定程式檔裡面,或是透過搜尋功能查詢感興趣的程式碼片段,只要透過滑鼠點選稍微瀏覽一下,Visual Studio中就會開啟大量的程式分頁,本來開啟在編輯的程式分頁就被淹沒在其中。
Visual Studio 2011 Preview提供了File preview功能,解決了這樣的問題,能有效的減少程式分頁的開啟,當程式開發人員是真的是為了開啟而開啟時,才會另行開啟新的程式分頁。
使用上我們必須先至 Tools\Options... 中設定,切至 Environment→Tabs and Windows 設定頁面,在中間偏下的地方會看到Preview Tab設定,將Allow new files to be opened in the preview tab與Single-click opens files in the preview tab for supported tool windows這兩個選項給打勾,完成使用前的前置設定。
File preview功能主要可在方案總管與搜尋結果這兩個工具視窗中使用,另外在移至定義時也可以使用。以方案總管為例,點選方案總管內的檔案,當點選的檔案尚未被開啟的話,File preview功能會被驅動,像是下圖的示範一樣,當File preview驅動後可以看到編輯區上方出現了一個靠右排列的頁面,這就是File preview功能的預覽頁面。當切換不同的檔案,預覽頁面會切換對應的預覽內容。
同樣的File Preview也可以用在搜尋結果的工具視窗上。
當透過預覽頁面預覽內容後發現就是自己感興趣的話,可按下預覽頁面頁籤中間的Promote按鈕,將預覽頁面的檔案直接開啟程新的頁面。當然你也可以直接在預覽頁面中直接進行修改,效果跟按下Promote按鈕一樣。
若滑鼠的點選純粹是想選取,不想要驅動File preview功能的話,可在選取時按住Alt鍵。但目前這效果看起來有點小問題,只能在方案總管中有效果。
此外,File Preview功能也能支援在多個螢幕下使用,因為方案總管在Visual Studio 2011 Preview可以多開,File Preview功能又能認方案總管最後附著的編輯區,像是如果自主視窗多開了個方案總管的話,會變多個方案總管共用主視窗的預覽頁面。
因此每個螢幕的編輯區附著上方案總管後,皆能夠有各自的File Preview。