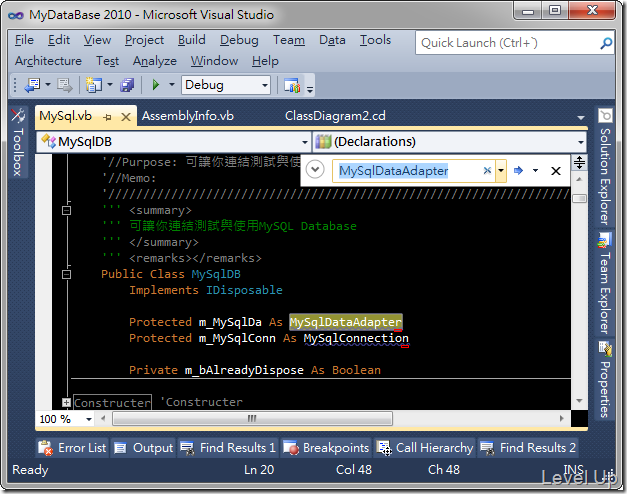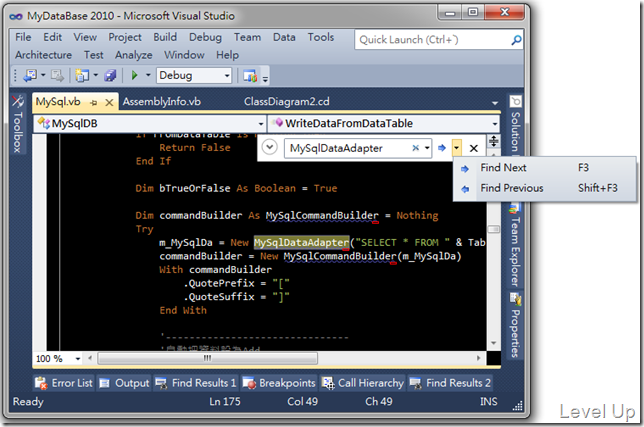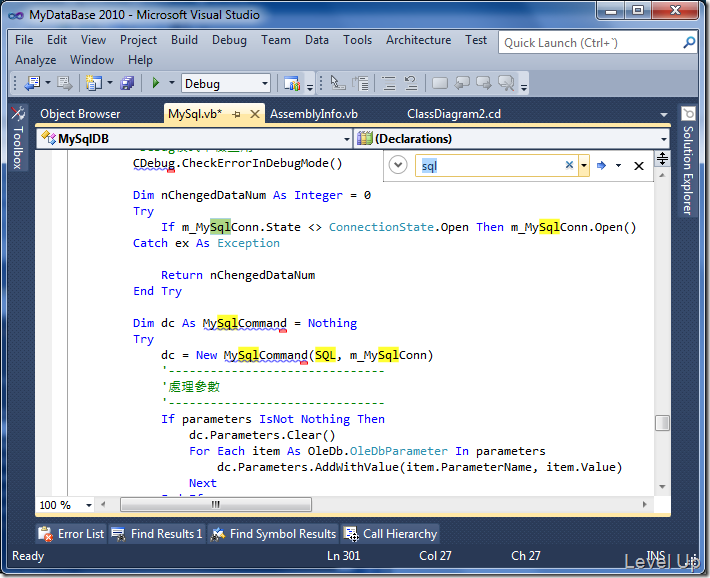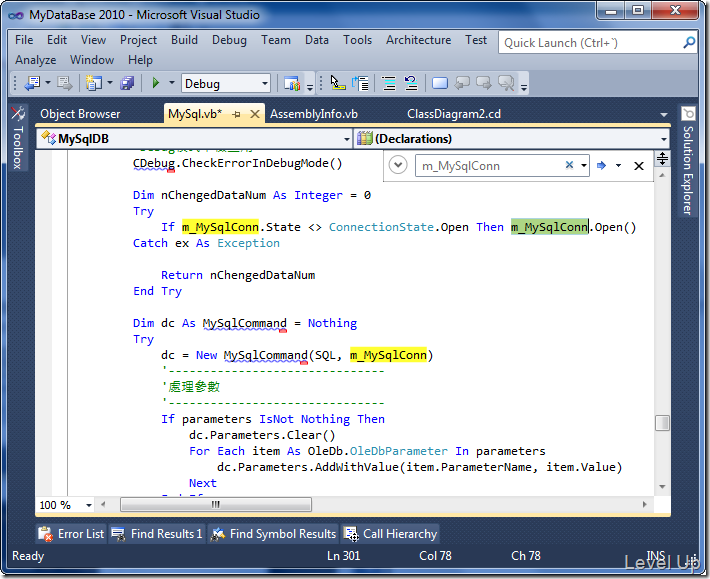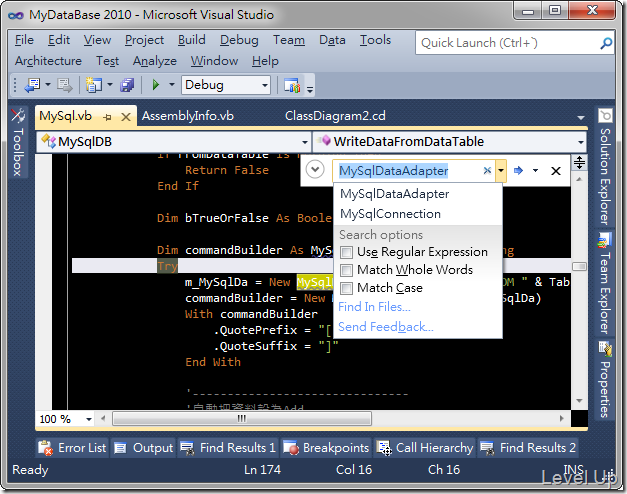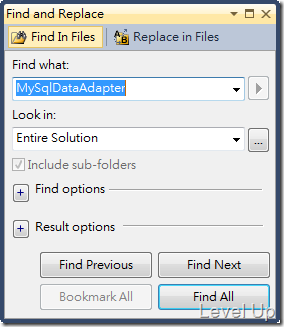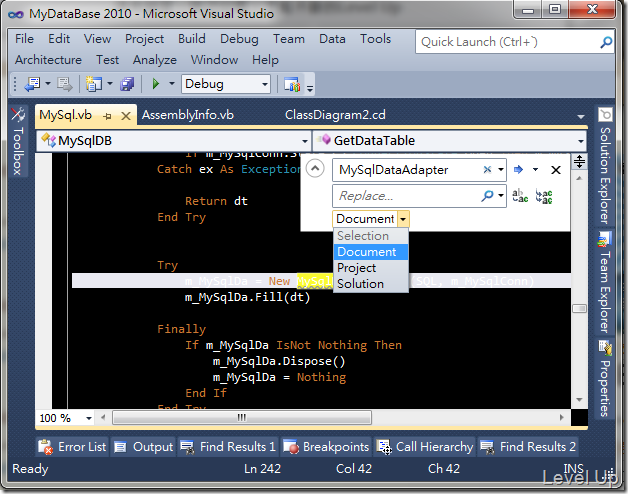[Visual Studio]Visual Studio 2011 Preview New Feature - Find and Replace control improvements
Visual Studio 2011 Preview在搜尋與取代功能上也做了些小小的改進,也是自Productivity Power Tools修改過來的功能。在Visual Studio 2011 Preview中按下『Ctrl + F』搜尋或是按下『CTRL + H』取代,即會發現現在的呈現方式已不如以往。以往會彈出搜尋/取代的對話框,現在則是在編輯區右上方以小框呈現,節少了顯示的空間在使用上卻更為便利。
一般的搜尋只要透過在搜尋框中鍵入關鍵字按下『Enter』即可,要做不同方向的搜尋也可以,後方箭頭下拉後可以選取,或是直接透過『F3』或『Shift + F3』來決定搜尋的方向。
按下『Shift + F3』往前搜尋時箭頭的方向會改變,可從箭頭知道是往前還往後搜尋。但這邊筆者覺得不習慣的是,當箭頭改變為向前時,若是改用『Enter』去繼續搜尋,竟然還是往後搜尋,有點令人混淆。
用關鍵字下去搜尋不到內容時,搜尋框會變紅色的邊框,用以提示該關鍵字無法搜尋到東西。
在搜尋途中若是有看到更適合的關鍵字,想切換關鍵字下去搜尋時,透過『Ctrl + F3』可以快速的幫您完成這樣的動作。像是下面我本來用sql當關鍵字搜尋,搜尋的途中覺得搜尋出來的資料太多,我比較關注的應該是m_MySelConn的話,可用滑鼠在m_MySelConn上連點選取,並按下『Ctrl + F3』熱鍵。
Visual Studio會幫我們替換關鍵字,改用新選取的字串當作關鍵字下去做搜尋的動作。
若搜尋時想要直接套用之前搜尋過的關鍵字,或做些搜尋時細部的調整,像是要使用正規表示式、比對時大小寫要一樣等等,可用滑鼠點選搜尋框後方的下拉圖示,或是當焦點停留在搜尋框時透過熱鍵『Alt + Down』觸發下拉清單調整(做取代時亦同)。
也可以在點選『Find In Files...』連結,改叫出原先我們熟悉的對話框來做搜尋。
取代的動作操作也類似,可透過搜尋框左上方的摺疊圖式切換,或是按下『Ctrl + H』叫出,使用上大同小異,這邊稍稍帶出不做贅述。