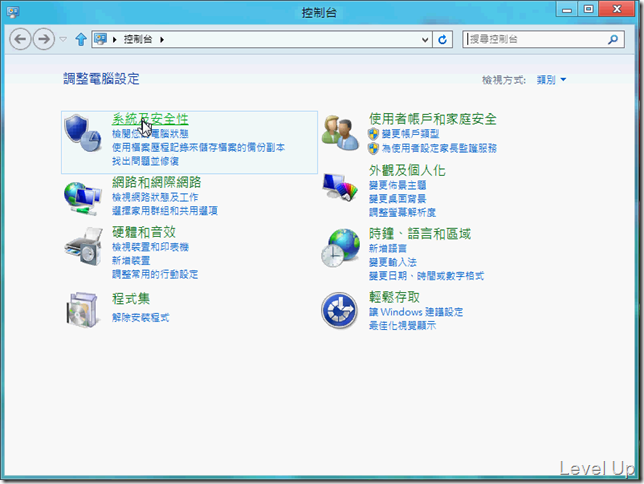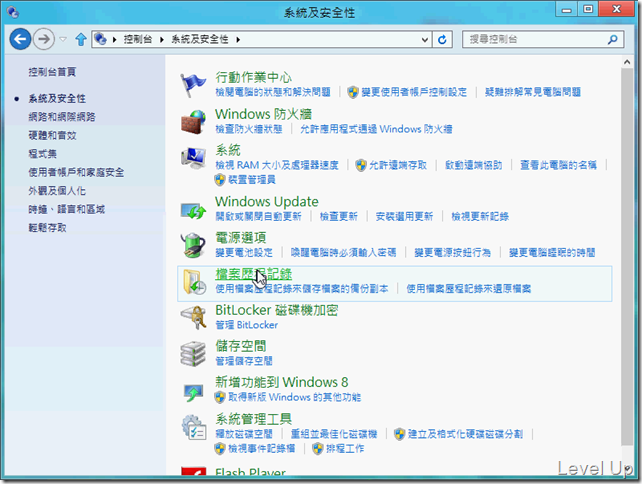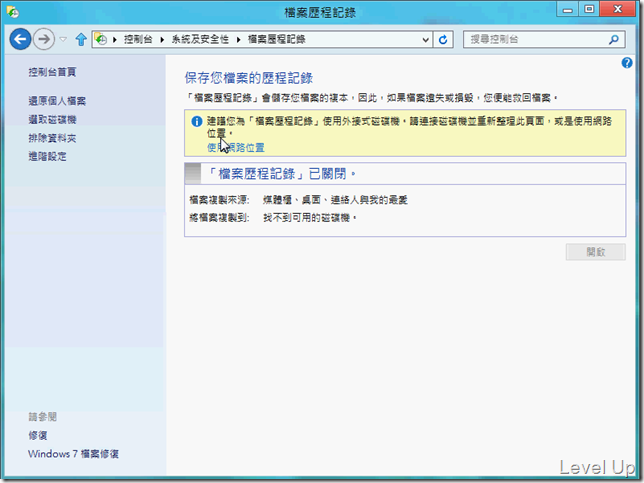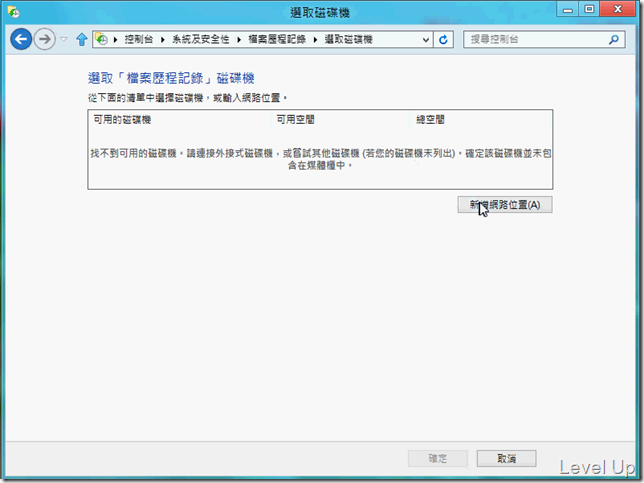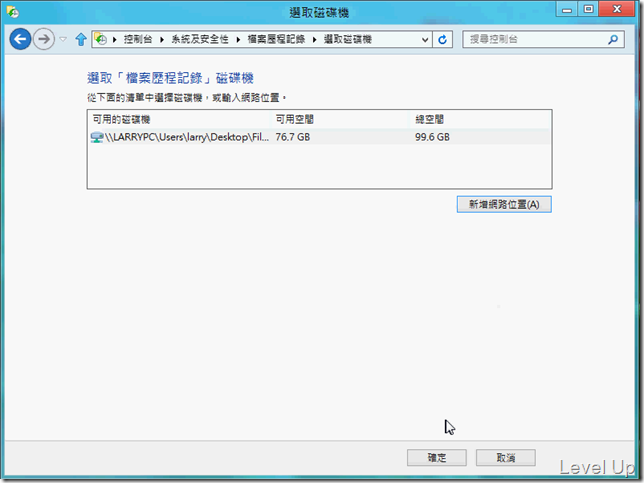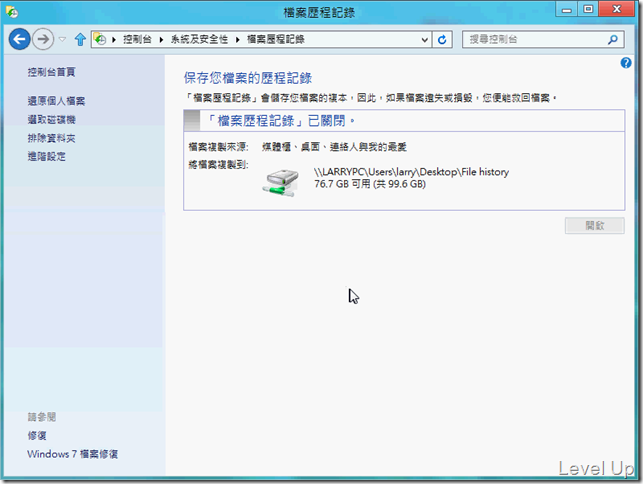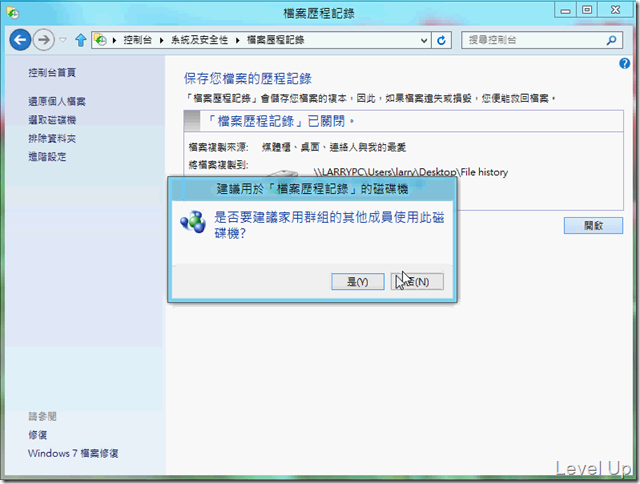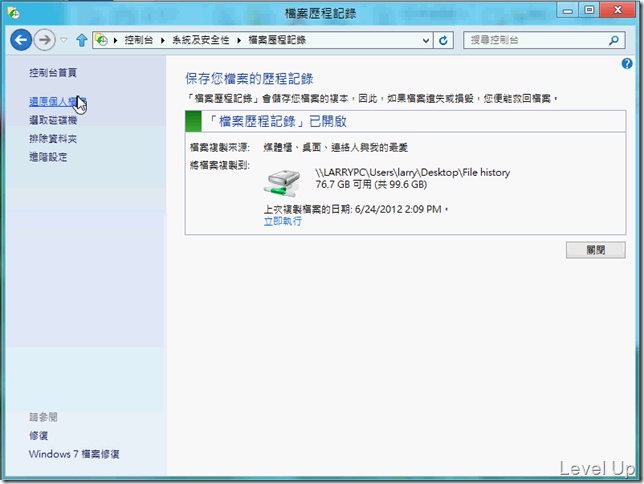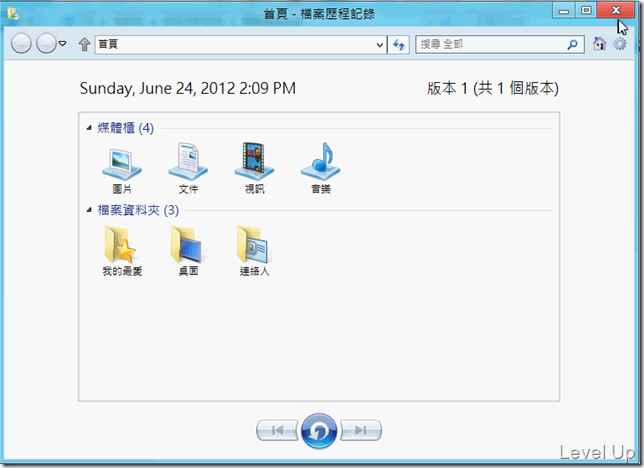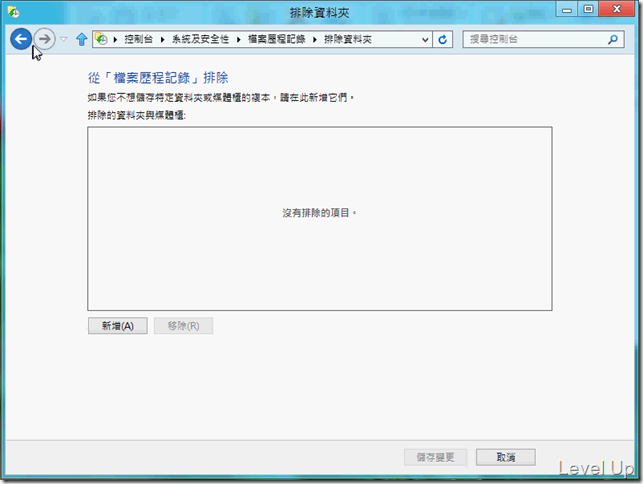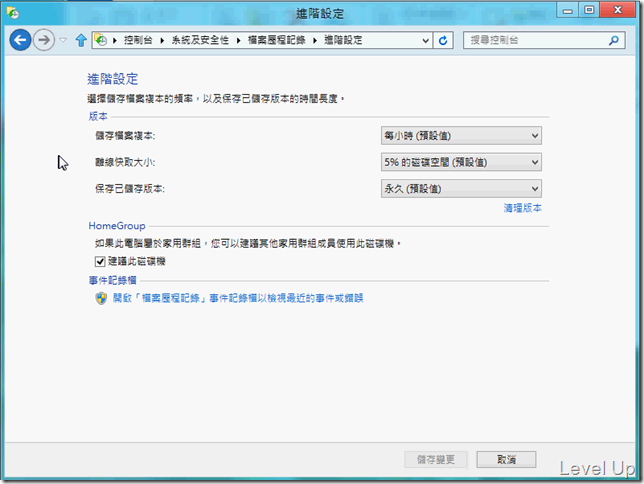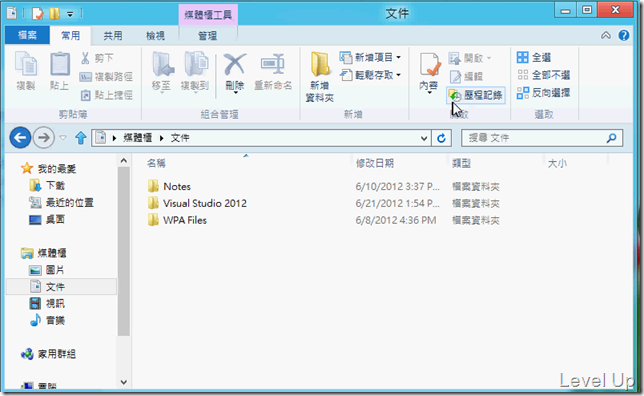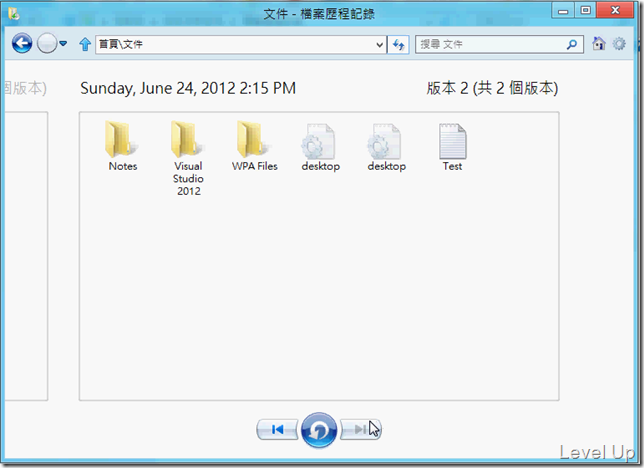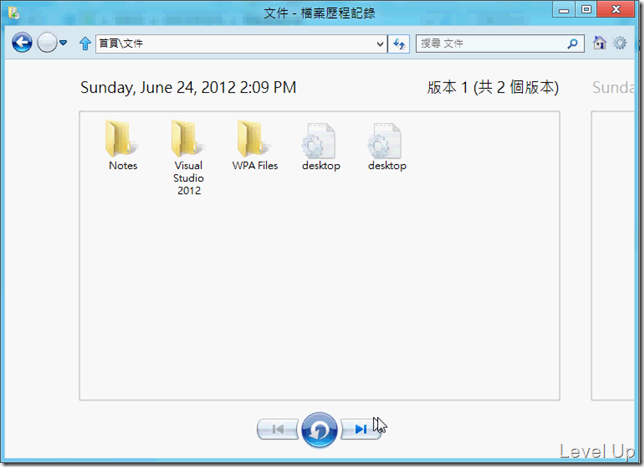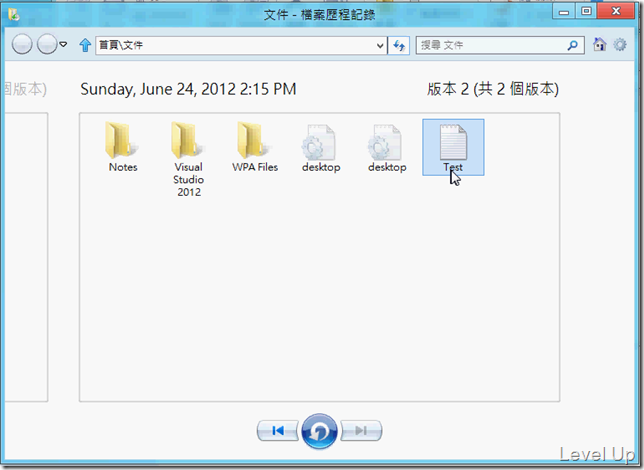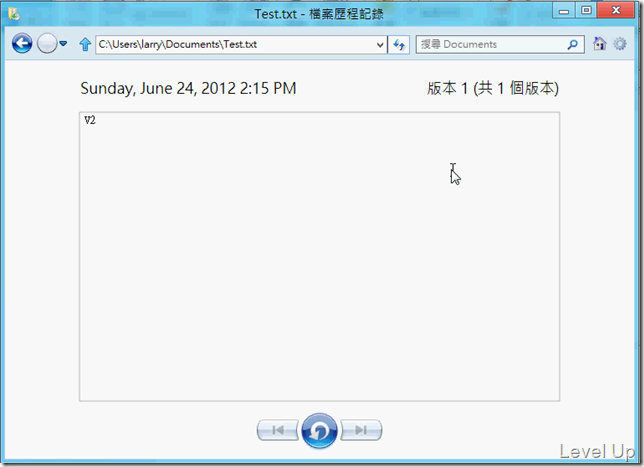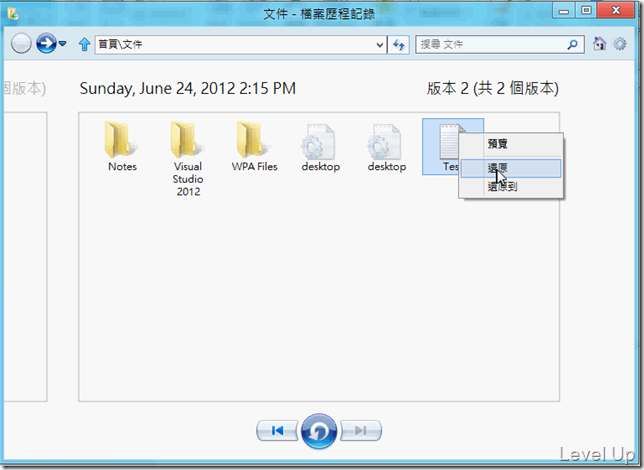[Win8]如何啟用Win8檔案歷程紀錄為自己的作業環境加入簡易的版控措施
Windows 8新增檔案歷程紀錄功能,提供了簡易的版控功能,能定時為您的檔案做快照,當使用不當不小心搞壞了檔案內容,或是說檔案不小心丟失了,資源回收桶也被清除的狀況下,Windows 8的檔案歷程紀錄功能能讓使用者將之前的檔案內容取回來使用。
檔案歷程紀錄在使用上,我們需先做些開啟與設定的動作,必須先至控制台,點選系統及安全性。
在系統及安全性頁面點選檔案歷程紀錄。
檔案歷程紀錄預設是關閉的狀態,因為你還沒做設定與開啟,這邊需要告訴作業系統檔案快照要備份在哪邊,可以設定在外接磁碟機或是網路上某台電腦。
這邊因為筆者沒有外接磁碟也沒有其它台電腦,這邊會將檔案快照備份到本機中,選取新增網路位置來做設定。
點選後會看到能用的網路磁碟機,這邊筆者是選自己這台,選好後畫面會變得像下面這張,會顯示選取的存放位置、可用空間、與總空間。
按下確定按鈕畫面會回到下面這頁,此時雖然設定了存放位置,但是檔案歷程紀錄功能還是關閉的,我們必須按下右下方的開啟按鈕來啟用檔案歷程功能。
開啟的同時系統會詢問是否要建議家用群組其他成員也使用這個存放位置,這邊請依各自需求下去選取。
到這邊已經成功將檔案歷程紀錄開啟,但是左側還有功能與設定我們必需要稍微的帶一下,像是還原個人檔案。
這部份是用來查看每個快照的內容,可以透過這個功能下去查閱裡面有哪些檔案、可以預覽檔案內容、及還原檔案至某一版本,這邊可以看到檔案歷程紀錄大概會對哪些地方做版控的處理,主要是媒體櫃以及一些特殊的資料夾。
若是有些資料夾不想加入版控,我們可以透過左側的排除資料夾功能來做排除的設定。
另外比較重要的是左側的進階設定功能,這邊可以設定檔案歷程紀錄要多久記錄一次,以及快取空間要多大之類的,這邊要使用前最好循一下設定是否符合自己的需求。
都好了以後,我們可以實際來玩玩看檔案歷程紀錄。筆者在我的文件內造了個Test.txt檔,因為懶得等檔案歷程紀錄的快照時間到,所以這邊強迫它進行快照的動作,然後將Test.txt檔給刪除。再透過上面教的進入還原個人檔案,或是直接透過檔案總管啟用也可以。
熟悉的檔案歷程紀錄對話框又出現了,這邊我們可以看到現在有兩個版本的資料,版本一沒有Test.txt,版本二就有。
若有需要我們可以連點Test.txt查看它的內容。
確定是我們剛剛誤刪的檔案無誤,因此這邊我們可以在檔案歷程紀錄上的Test.txt檔案上按下滑鼠右鍵,在彈出的滑鼠右鍵快顯選單中點選還原選單選項,我們誤刪的檔案就會被復原回去了。