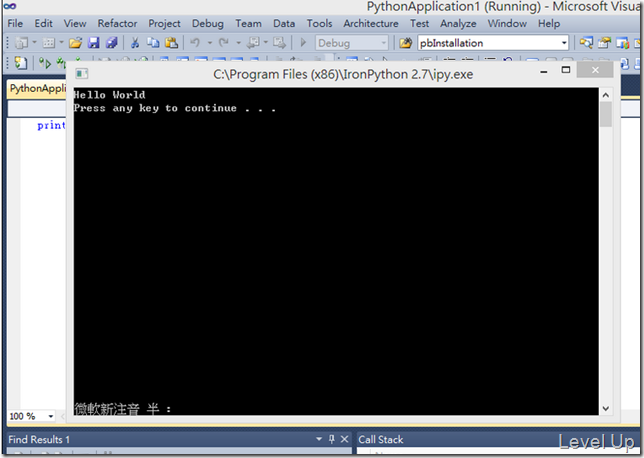[IronPython]IronPython開發環境的安裝與設定
身為以程式開發為樂的程式開發人員,在蛇年玩蛇也是一件很合理的事。但是玩蛇也是要準備好工具的,而筆者的.NET背景又比其他語言濃厚,幾經思量最後還是選擇了IronPython,因為它可以同時使用.NET Framework與Python兩邊的類別庫,不論是用來慢慢熟悉Python語法,或是用來搭配.NET這邊的開發都會比較容易。
IronPython在官網下載後安裝,會看到程式集內會多兩個IronPython Console。
透過這兩個IronPython Console,我們可以在裡面撰寫並測試IronPython。
除此之外IronPython運行所需要的元件也都隨著安裝進去了,所以我們也可以將程式寫到附檔名為.py的檔案之中,再透過Ipy下去運行。
準備IronPython的開發環境就是那麼簡單。但這樣的開發環境對於熟悉.NET的開發人員還是不太夠,捨棄地表最強的編譯環境改用記事本總是有種自廢武功的感覺。因此這邊我們可以為Visual Studio加掛Python Tools for Visual Studio,讓我們可以透過Visual Studio來進行Python的開發與除錯。
Python Tools for Visual Studio安裝完後,開啟Visual Studio可以發現在Other Languages下多了Python,裡面有個Python Application的專案樣板可以使用。透過這個樣板建立一個專案,我們就可以進行Python的開發。
專案建立後,預設會有個Hello world的Python code,這邊我們就直接用這Code來做測試,按下F5運行。運行後可以發現開發環境的設定還不夠周全,會彈出像下面這樣的錯誤對話框。
這是因為Python Tools for Visual Studio不知道Python Interpreter在哪邊所致。這邊只要開啟Options對話框,切到Python Tools下的Interpreter Options,然後按下右側的Add Interpreter,設定Interpreter的名稱。
以及Interpreter所在的位置就可以了。
順帶一提,這邊可能需要切換到Python Tools下的Advanced,額外勾選"Wait for input when process exits normally"這個選項,不然運行Python時主控台視窗可能會一閃而過。
都設定好後再次按下F5運行,就可以看到正常的將Python運行起來了。

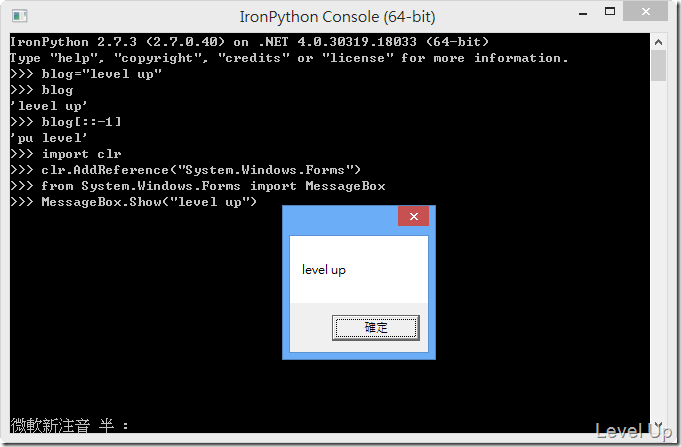
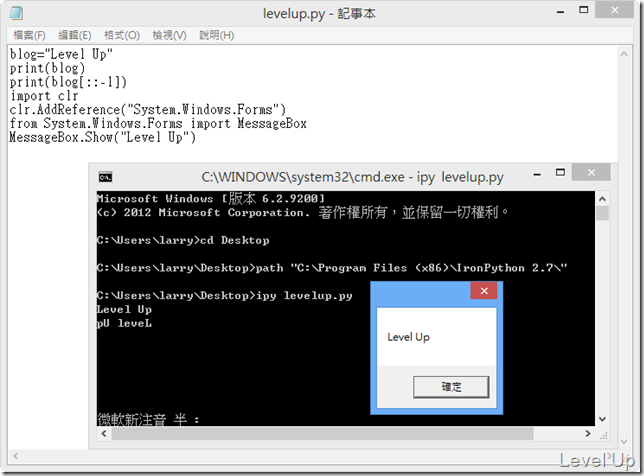
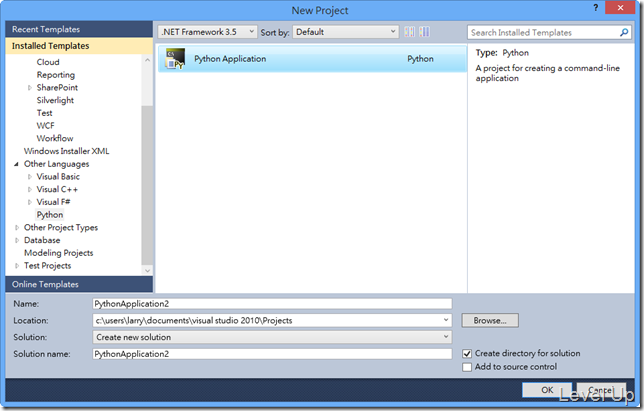
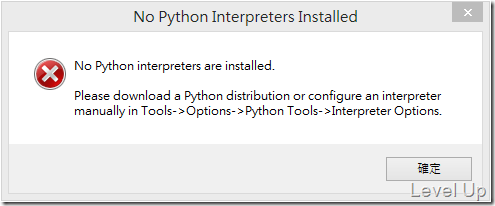
_thumb.png)
_thumb.png)
_thumb.png)