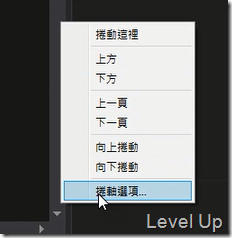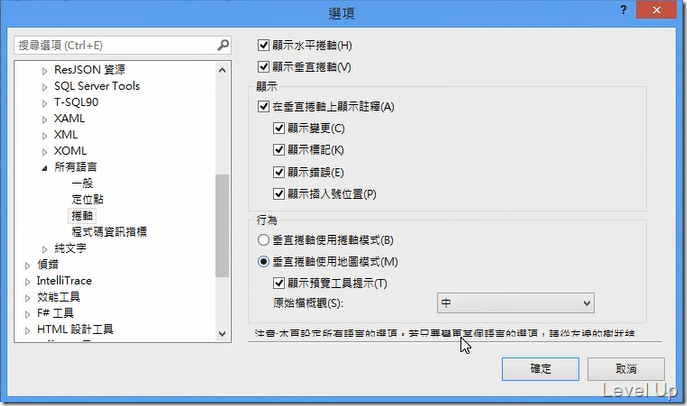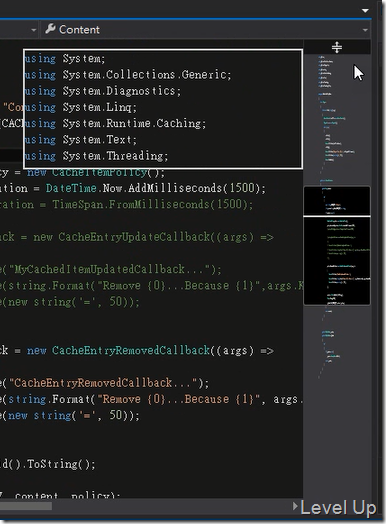Visual Studio 2013 Preview New Feature - Enhanced Scroll Bar
Visual Studio 2013 Preview參考Productivity Power Tools針對捲軸部分做了一些強化,簡單紀錄一下。
首先捲軸上面的滑鼠右鍵快顯選單多了一個捲軸選項,可以很快速的開啟選項對話框並切換到捲軸的設定頁面。
捲軸的設定部分可以決定是否顯示捲軸、是否在捲軸上顯示註釋、是否啟動垂直捲軸地圖模式等等。
是否顯示捲軸設定,這部分應該是不太有調的必要性...
捲軸上顯示註釋的功能,簡單說就是在捲軸上做些記號,方便我們做些查驗。在這邊我們可以透過設定決定要顯示變更、標記、錯誤、或插入號位置。
以變更來說,只要存檔後有修改過的部分就會出現記號,像是下圖中正在輸入的Modify就是變更的部分,前面會有高亮記號,捲軸的左側也會有一樣的記號。標記部分就好玩一點了,它包含了搜尋到的結果、中斷點、與書籤,捲軸的中間會有對應的記號(顏色稍有不同)。錯誤的部份我們看到圖中正在編輯的地方,因為還沒編輯完,所以該行程式會是錯的,下行連帶也被影響,在編輯區有小蝌蚪出現,捲軸的右側也會有對應的記號。插入號位置部分指的就是我們的鍵盤游標位置,在捲軸中會以一條橫線表示。
至於垂直捲軸地圖模式功能,若是開啟的話,垂直捲軸會變得像下圖這樣,可以在捲軸上看到整個程式碼的全貌。捲軸的寬度不太習慣,在原始檔概觀那邊可以做些調整。若是捲軸上的程式碼全貌不易找尋要捲至的位置,這邊可以開啟顯示預覽工具提示功能,開啟後滑鼠移到垂直捲軸上會像下圖一樣浮現個預覽框,方便我們確定要捲至的位置。