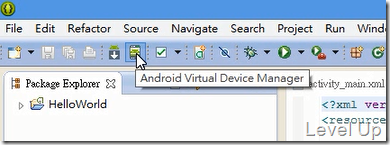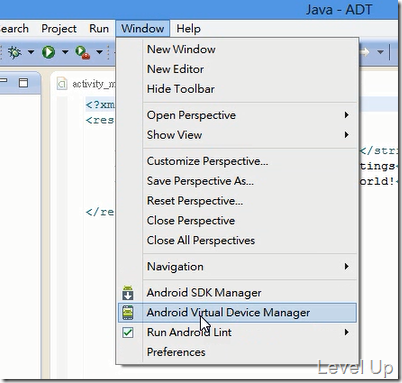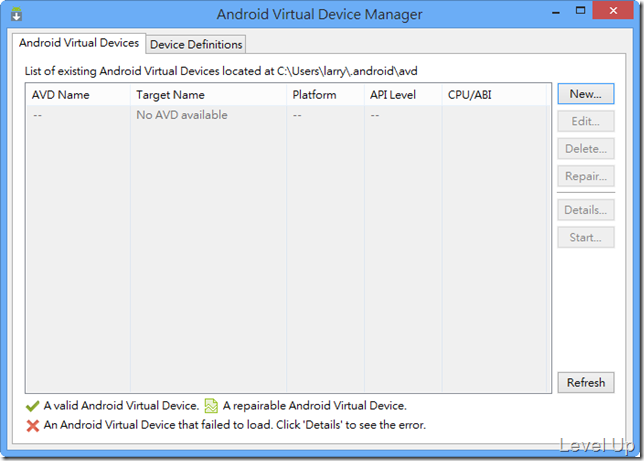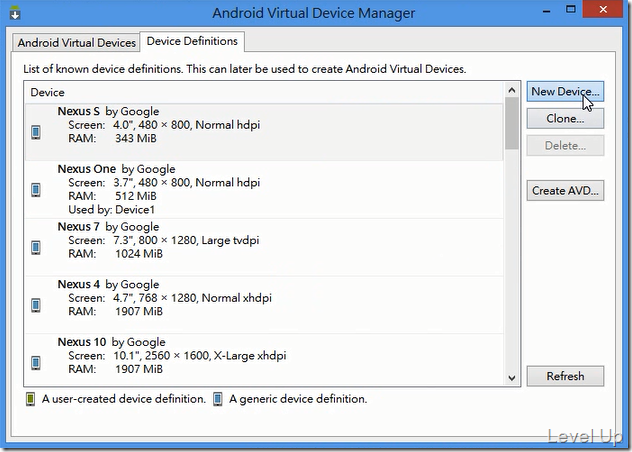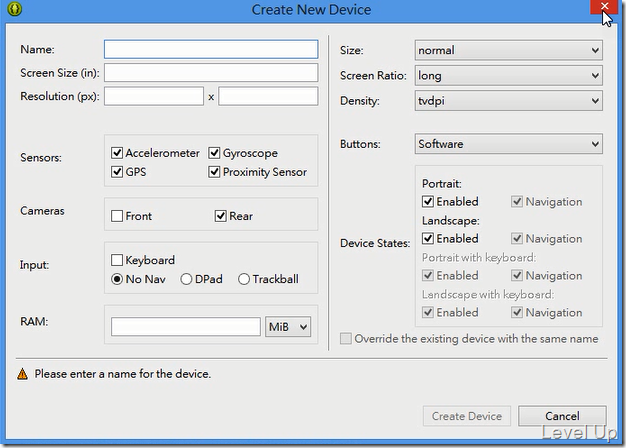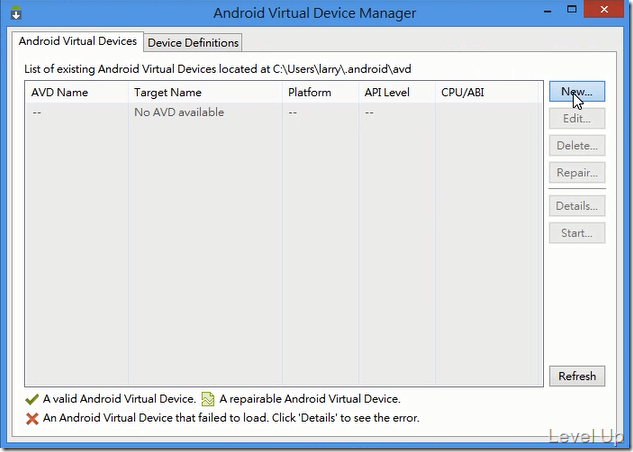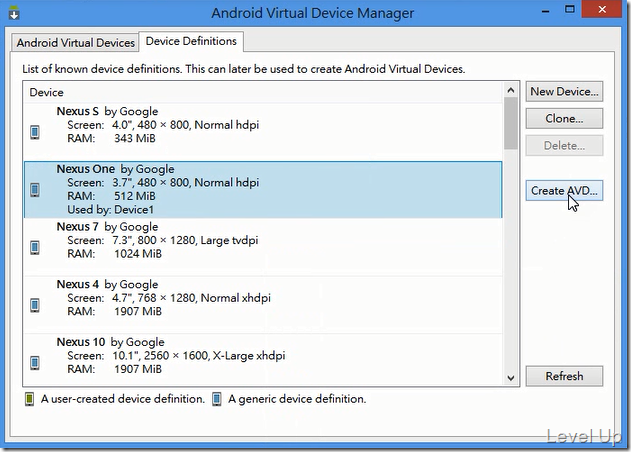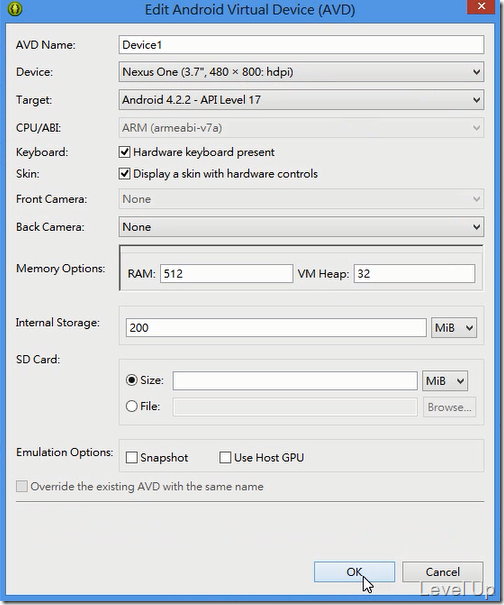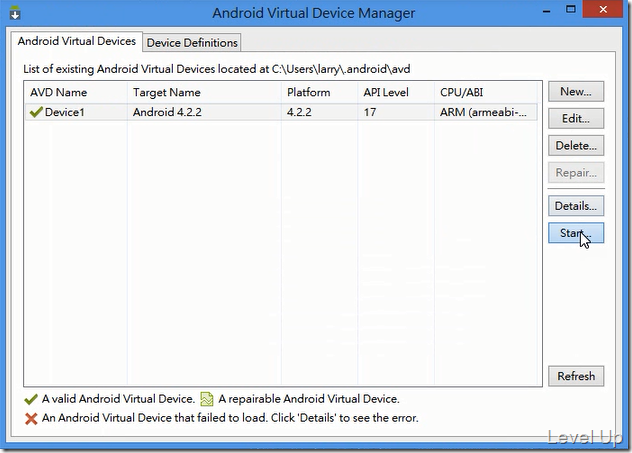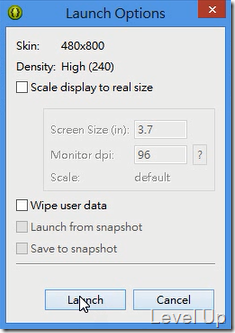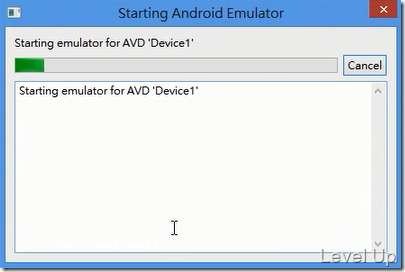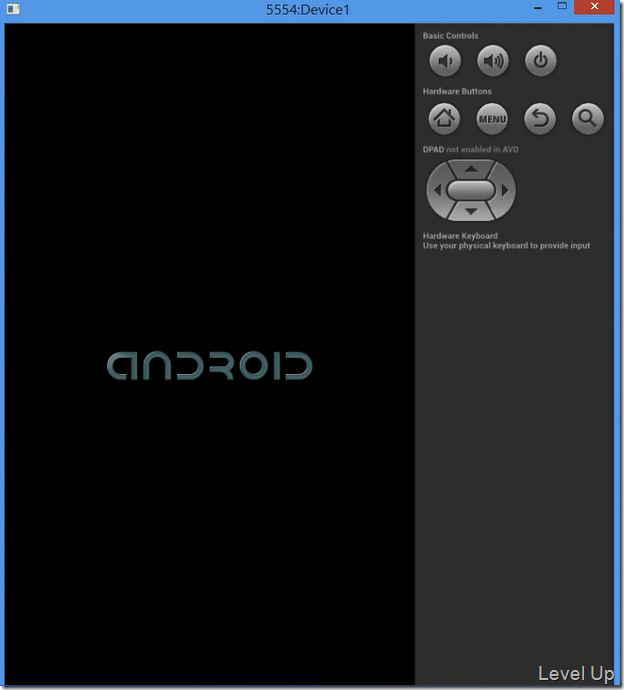Managing AVDs with AVD Manager
想要開發APP,不論是Android、IPhone、Window Phone...,模擬器的使用都很重要。
以Android來說,我們必須要先熟悉AVD Manager的操作。可透過上方的ToolBar去啟動AVD Manager(Andorid Virtual Device Manager)。
或是透過上方工具列的[Window/Android Virtual Device Manager]選單選項去啟動。
AVD Manager啟動後會像下面這樣,會有兩個分頁頁籤。一個是Android Virtual Devices頁面,提供AVD的管理介面。
另一個是Device Definitions頁面,提供儀器定義的管理介面,我們可以將一些常用的儀器規格在這頁面中定義。按下[New Device...]按鈕自行重頭開始進行設定,或是按下[Clone...]按鈕以現有儀器定義為基礎下去做些修改。
儀器的定義主要就是定義一些比較不會變動的儀器資訊,像是面板的Size、Sensors...之類的。
有了想要模擬的儀器定義後,可以開始建立對應的AVD。
可在Andorid Virtual Devices頁籤按下右側的[New...]按鈕
或是在儀器定義這邊按下右側的[Create AVD...]按鈕。
按鈕按下後會看到像下面這樣的對話框,在這邊要設定AVD的名稱、對應的儀器定義、Android的版本、前後Camera、記憶體大小、SD卡大小...等等。相較於儀器定義,這邊的設定可以看到是一些比較會變動的資訊。
設定完後按下[OK]按鈕,回到Android Virtual Device Manager的Android Virtual Devices頁面,可以看到我們剛剛所加入的AVD會出現在列表裡面。
因為Android的模擬器是以慢出名,所以這邊我們可以選取AVD後按下右側的[Start...]按鈕,將模擬器先行預跑起來。
此時會彈出Launch Options對話框,這邊可以設定是否要清除資料,以及是否要進行縮放。如果模擬器跑起來太大時這邊可以設定縮放的比例,跑起來畫面會比較舒服。如果這邊設定已調整完畢或是沒甚麼要調整的,可按下[Launch]按鈕繼續。
模擬器就會開始進行啟動的動作...
若啟動過程無任何問題,可以看到我們設定的模擬器跑起來的樣子。