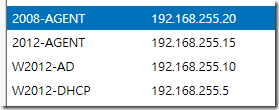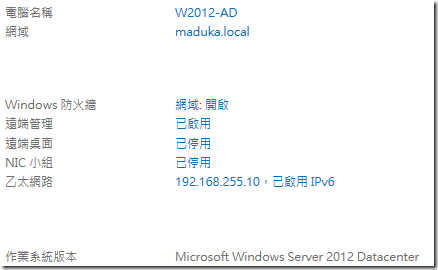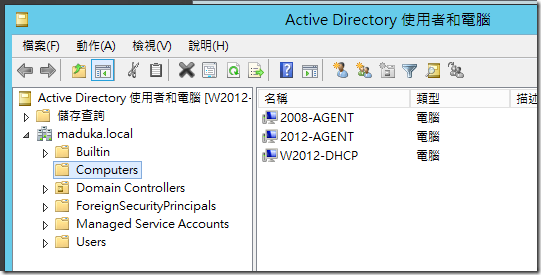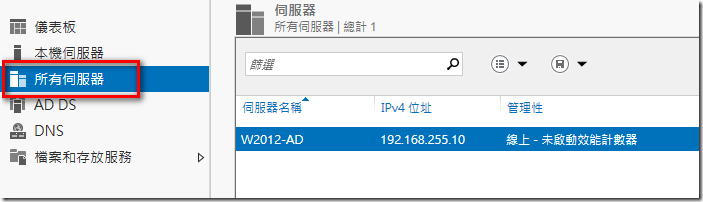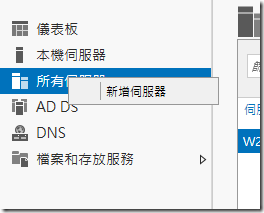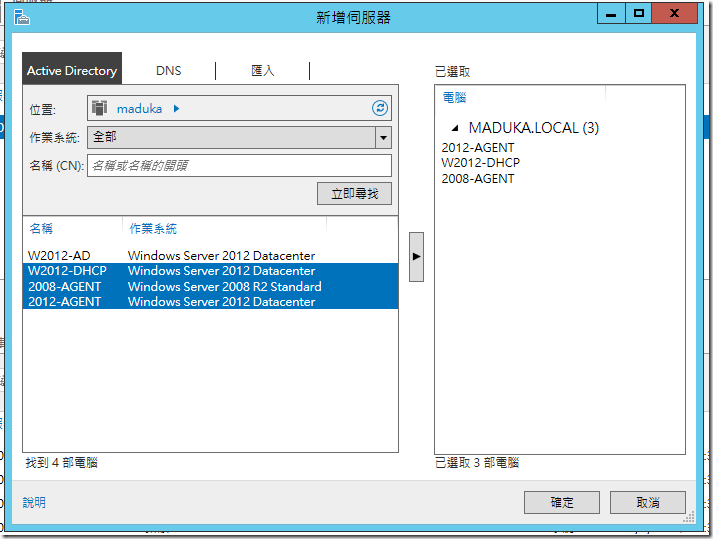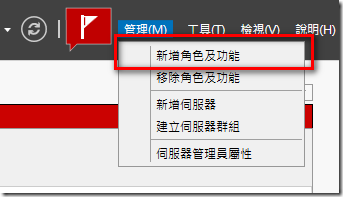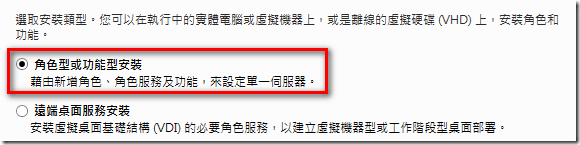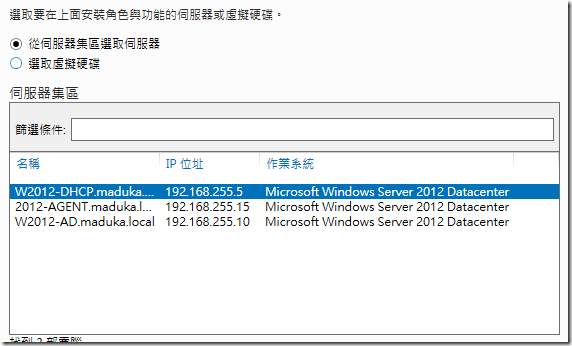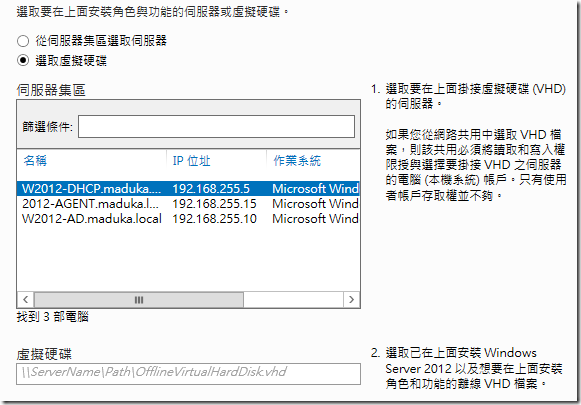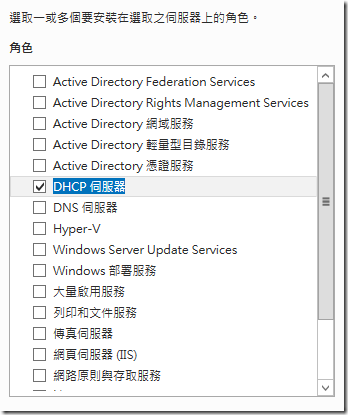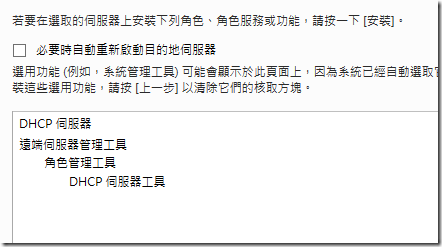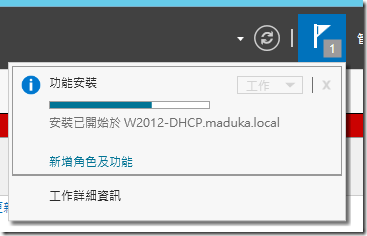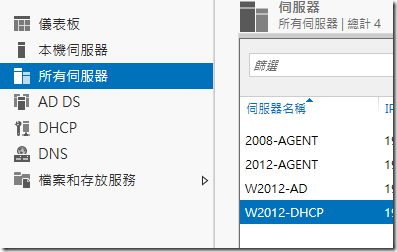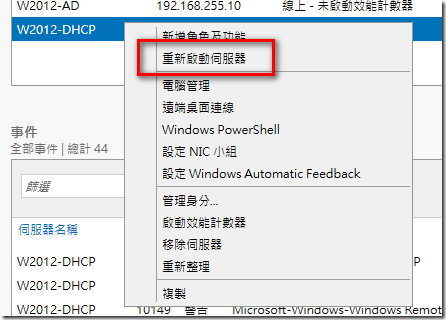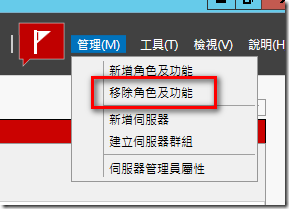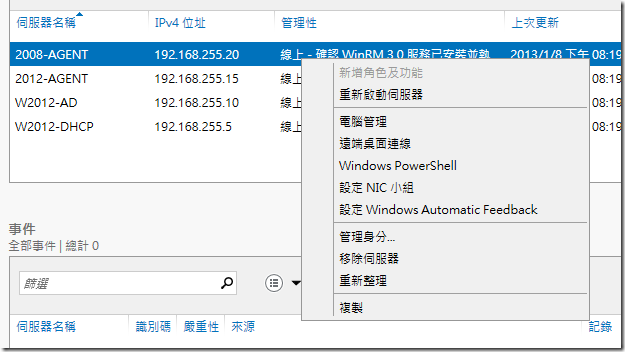[Windows]透過Windows 2012,進行遠端伺服器的角色與功能管理
Windows 2012於2012年9月上市了,在系統的整體畫面上作了相當大的改變,除了Windows Style的桌面外,在開機時也會出現強大好用的伺服器管理員。
在第一次看到新版的伺服器管理員會覺得不太習慣,可以使用一段時間後會發現,方便性與直覺性其實遠遠高於2008 R2之前的伺服器管理員。
新版的伺服器管理員中,除了將該伺服器中所包含的角色與功能顯示在清單之外,也可以整合網域中所有經過認證伺服器所包含的角色與功能內容。
本篇文章會逐步說明,如何將網域中的伺服器及其角色,於單一伺服器上進行整合的管理。
在進行伺服器的整合管理之前,必須要注意以下兩點
1. 必須在網域的環境下才能進行遠端伺服器的管理
2. 遠端伺服器必須是Windows 2012,才能進行角色與功能的維護,若是Windows 2008 R2之前的版本則不支援
以本文的環境,我這邊先建置了幾台的伺服器,IP分別為
1. 建置AD環境
由於Windows 2012已經不支援dcpromo.exe,所以升級網域必須透過伺服器管理員或是直接在PowerShell裡下指令進行升級,在這裡就不多加描述,下圖為升級完成後的網域maduka.local與主機
2. 將其他的伺服器加入至網域
接著,將W2012-DHCP、2012-AGENT與2008-AGENT都加入至網域之中。
加入網域的動作需要管理者權限才能加入,相信這點大家應該都很清楚了
3. 加入遠端伺服器
在這裡,我使用W2012-AD這台伺服器,當作管理所有遠端伺服器的主控台,所以必須先於W2012-AD伺服器中,開啟伺服器管理員,並點選遠端伺服器的項目
伺服器中,除了W2012-AD之外,就沒有別的伺服器,那是因為我們還沒有加入遠端主機的關係
接著,在所有伺服器的選項中,點選右鍵,並選擇新增伺服器
在新增伺服器的畫面中,可以透過AD的頁面,找出所有的伺服器,也可以透過DNS找出對應的主機,此時可以選擇伺服器後進行加入的動作
最後我們可以在所有伺服器的畫面中看到剛剛加入的伺服器了
4. 進行遠端主機角色與功能的安裝
在環境中,我們已經建立了一台W2012-DHCP的伺服器了,所以現在就可以透過伺服器管理員,直接安裝DHCP的角色在這台伺服器中。
在伺服器管理員的右上角,點選[管理]的按鈕,並選擇[新增角色及功能]
接著選擇[角色型或功能型安裝]
於伺服器選擇的地方,選擇W2012-DHCP這台伺服器
在這裡除了選擇伺服器外,還可以選擇虛擬硬碟,也就是說,若是伺服器主機是以虛擬化的方式運作在Hyper-V之上的話,也是可以透過這種方式進行角色與功能的管理,但是在讀取VHD檔的時候,必須要給予能夠存取與管理的權限,且VHD檔是必須先進行掛載的動作,所以在選擇的時候,精靈會要求選擇掛載的主機。
接著把要安裝的角色選擇好
當然了,若是安裝過程必須重開機,可以在安裝畫面中作選擇,當也可以之後再重開
安裝過程中,可以將視窗先行關閉,要查看安裝狀態的話,可以點選伺服器管理員上方的旗子圖示進行查看
安裝完成後,就可以在左邊的選單中看到DHCP這個角色出現了
5. 其他管理項目
除了安裝角色與功能外,剛剛有提及的重新開機,或是移除角色與功能的管理,也可以在同一個伺服器管理員中執行
進行重新開機的動作
移除角色及功能
6. 在開始時有提到,Windows 2008 R2之前的版本是無法進行遠端管理的,所以實際加入後點選右鍵,可以看到[新增角色及功能]的項目是無法點選的
Windows 2012已經上市約3個月左右,目前真正開始使用並升級的企業機關並不多,不過在Windows 2012上管理的功能確實越來越強大也越來越方便,這點就讓我們拭目以待吧