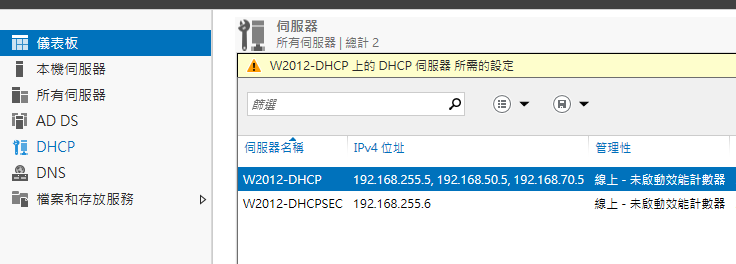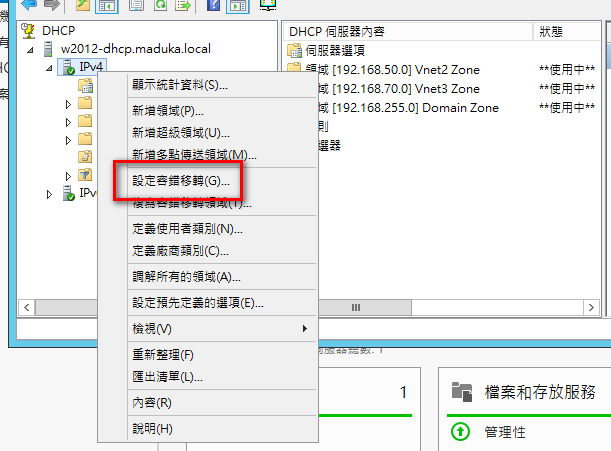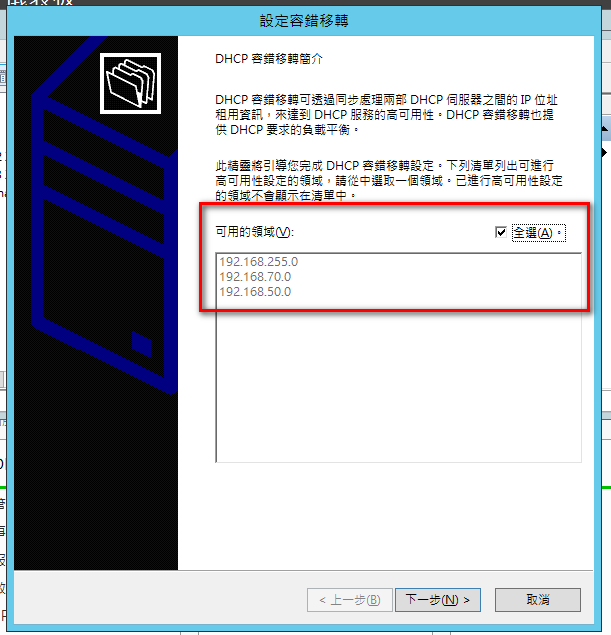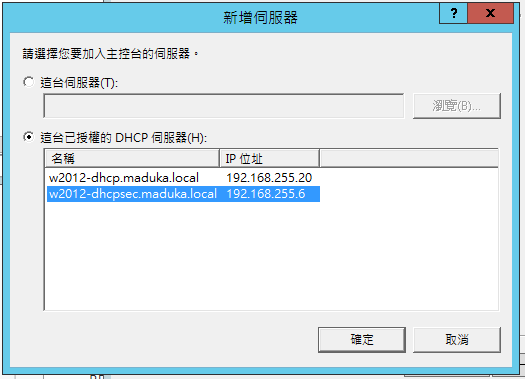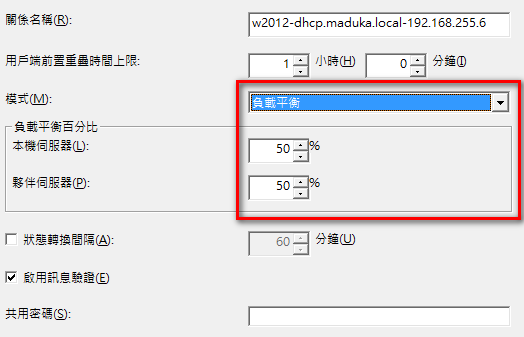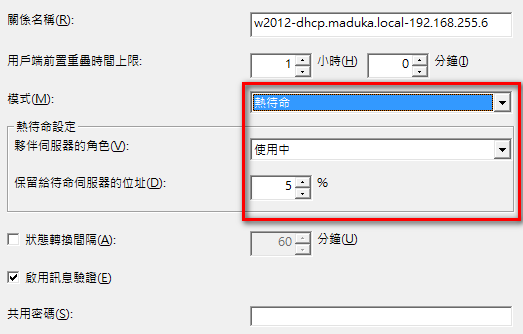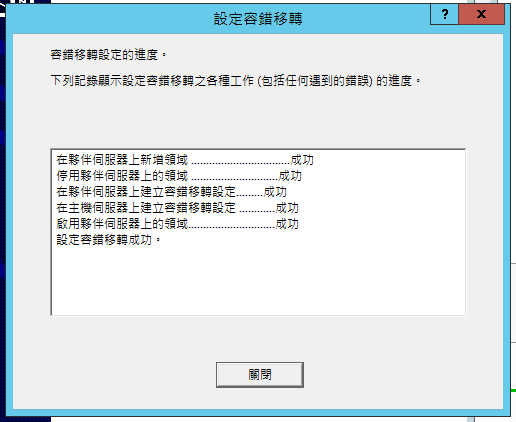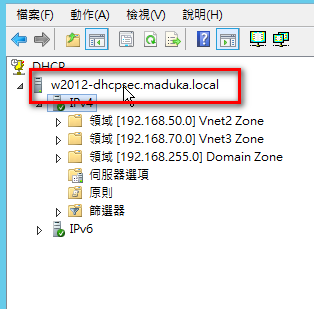[Windows] 在Windows 2012上進行DHCP的容錯轉移、複寫與負載平衡的設定
在每一間企業中幾乎都會使用到DHCP的伺服器以發放內部的IP,讓員工的電腦可以使用網路。發放動態IP的方式有很多,有一些防火牆或是AP本身就有提供DHCP的功能,網管人員也可以使用Windows Server或是Linux中,安裝DHCP服務以提供動態IP的發放。
但是一但這台DHCP伺服器中斷服務,或是主機發生異常情況,對於網管人員來說就是一件很棘手的問題了,如果有進行DHCP設定的備份,要重新安裝DHCP設定那還算是小事,麻煩的就是IP租期的問題,若是發放的IP租期是預設的8天,那在未來的幾天內,新的DHCP Server勢必會出現網路上已有相同使用中的IP的訊息,這樣除了在IP管理上會有中斷的問題,也會在使用紀錄上有斷層,若是在未來要進行檢視與稽核的時候,這段時間也會是一斷空白不法勾稽的狀況。
在Windows 2012 Server中,DHCP角色已經加入了"容錯轉移"的功能,可以設定一台以上的DHCP伺服器,作為相互複寫、負載平衡以及相互備援的工作了。
下面,就會說明如何進行DHCP伺服器容錯轉移的設定。
當然了,這樣的設定環境也是在網域中完成的,所以有些步驟若是不明白的部份,也可以參考之前的文章
[Windows]透過Windows 2012,進行遠端伺服器的角色與功能管理
下表,是目前網域中伺服器的清單,中間多加了第二台的DHCP伺服器與IP
| 伺服器名稱 | IP | 功能 |
| W2012-AD | 192.168.255.10 | 網域控制站 |
| W2012-DHCP | 192.168.255.5 | 第一台DHCP伺服器 |
| W2012-DHCPSEC | 192.168.255.6 | 第二台DHCP伺服器 |
1.先將DHCP角色伺服器安裝於兩台主機之中
2.於第一台DHCP伺服器中,要設定容錯轉移的項目上點選右鍵,並選擇"設定容錯轉移"
3.接下來精靈會問,要選擇哪些領域進行容錯轉移,在這裡我將所有的領域都選擇起來
4.接下來輸入第二台要作為容錯轉移或是備援的DHCP伺服器IP
當然也可以透過右方的新增伺服器按鈕從清單中挑選,不過必須是要在網域中的主機才能夠挑選得到
5.最後可以設定第一伺服器與第二伺服器彼此之間的合作模式
合作模式採用"負載平衡"的話,可以設定兩台伺服器之間所使用的負載百分比,並進行資源的調配
如果合作模式採用熱待命,那麼可以設定要分配多少百分比的位址交由第二伺服器進行發放,管理者可以自行選擇資源調配與使用的方式
共用密碼是必須要輸入的,在設定的時候別忘了喔,不然不能進行下一步的動作
6.完成設定後,需要一段時間進行複寫的動作,當複寫動作完成之後,就可以在第二台的夥伴伺服器看到複寫的內容了
第二台伺服器複寫完成的內容
DHCP伺服器在Windows 2012中加入了容錯轉移這樣重要的功能,強化了企業中DHCP的服務的穩定性與可用性,在主機虛擬化後運作成本下降的環境中,若是希望能有兩台DHCP伺服器互為備援的功能,這也會是一項值得參考的解決辦法