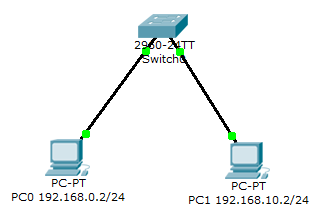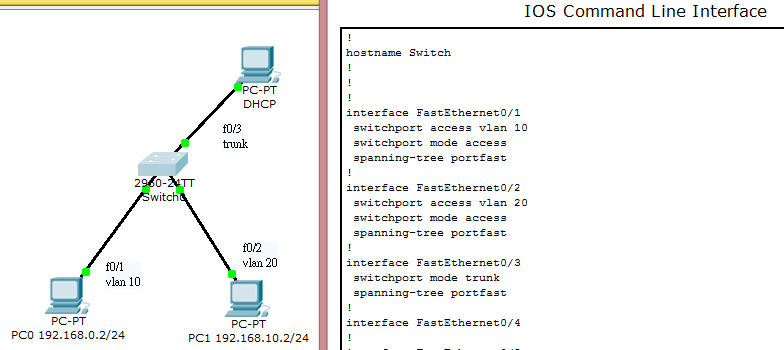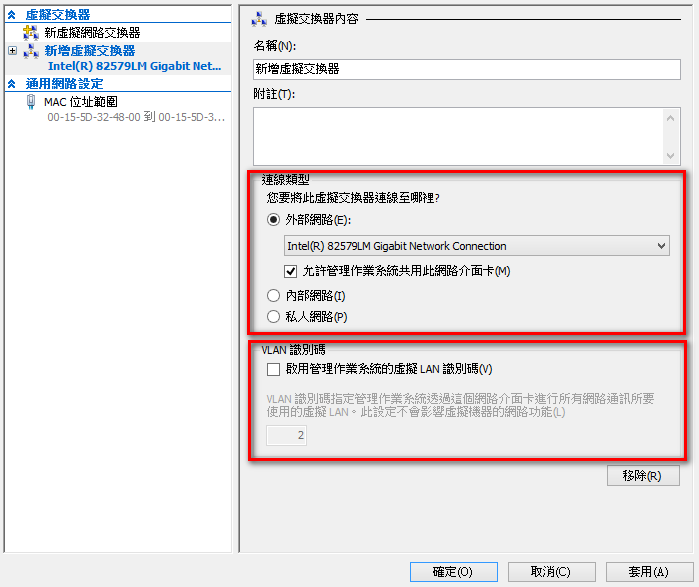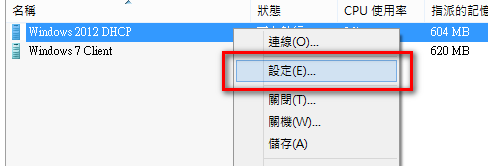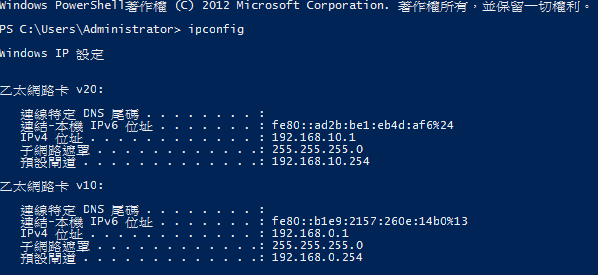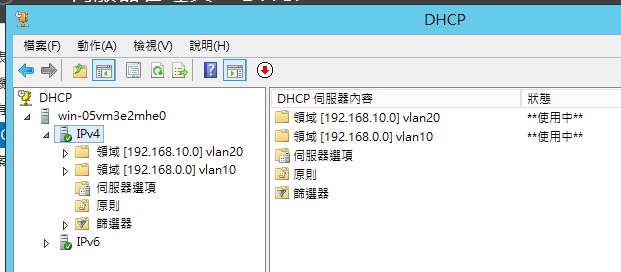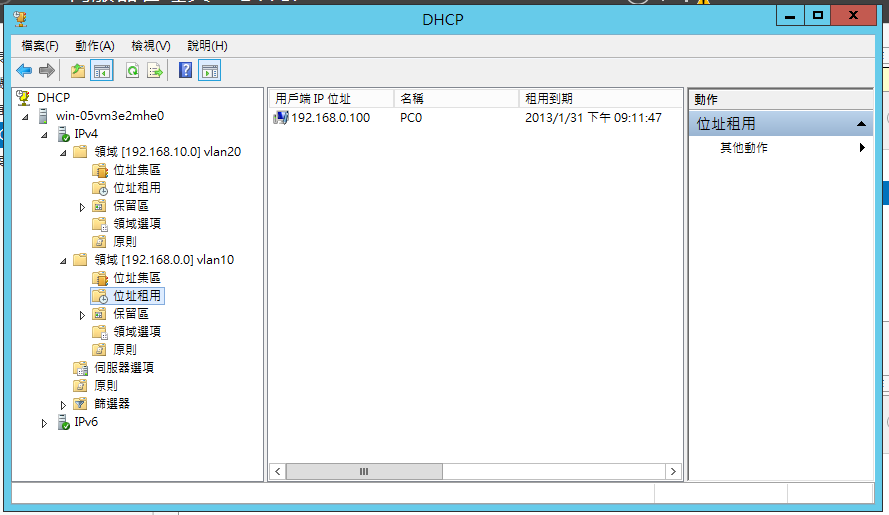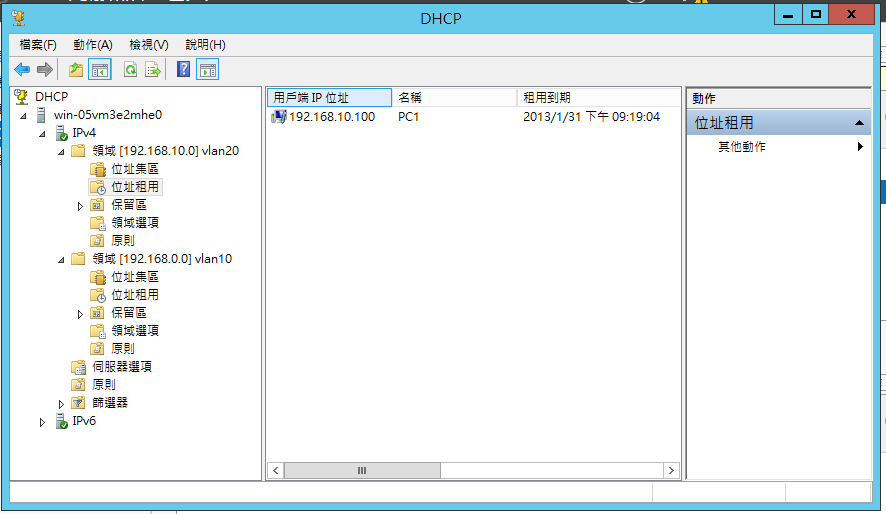[Windows]使用Hyper-V 3.0建立不同網段之間的DHCP伺服器
DHCP伺服器在中小企業中應該已經是個很常見的服務了,之前也有介紹過如何將Windows 2012的DHCP伺服器進行容錯轉移、複寫與負載平衡的設定,但是本篇要說明的,是如何設定DHCP進行多個不同網段的IP發放的動作。
網段的設計,一般的小公司會採用C Class,IP用192.168.X.[1~255]的方式去作規劃,大一點的公司會用B Class去作切分,而在網路設備的切分上,必須要先說明一下比較常見的作法作為本文的環境說明。
一般來說,以公司企業在使用的交換器,大多都是可管理式的L2或L3交換器,像是Cisco的2960,或是Dell的5524之類的,因為這類的交換器,可以進行Vlan的設定與網路的切割,也比較容易進行公司網路環境的設定與管理。以下圖來說,公司環境中,會因為需要而進行網路網段的切割,但是就算透過子網路遮罩作到網路的切割,對於我們在管理上還是有所不足的地方。
所以當網路透過以網路遮罩作了切割後,我們還會針對交換器上進行Vlan的設定,以確保兩個網段所帶上的Vlan Tag是不同的,從下圖可以看到,在這樣的環境中,我將192.168.0.x/24的網段給予vlan 10的編號,192.168.10.x/24的網段設定了vlan 20的編號,而連接了DHCP的伺服器,我則是設定了trunk作為網路存取的方式。
這樣子設好之後,所有的準備工作就完成了,下面就開始說明,要如何在這種情況下使用一台DHCP去發送兩個網段的IP
1.於Hyper-V中建立一台Windows 2012的伺服器,並安裝好DHCP的角色,安裝的方式在這裡就不再多作贅述
2.在Hyper-V的伺服器上點選右鍵,並選擇[虛擬交換器管理員],在這個動作中,必須先新增一個新的虛擬交換器,Hyper-V中的Guest才能對外進行連線動作
連線類型,可以針對Host主機上的實體網卡作選擇,看實體的Host是透過哪一張網卡連到交換器上的,就必須選擇那一張網卡
VLAN識別碼我們在這裡先不進行勾選,因為這張網卡走的是trunk模式,所以不能勾
2.於這一台Windows 2012伺服器上點選右鍵,並選擇[設定]
3.在設定的畫面中,新增兩張[傳統網路介面卡],虛擬交換器就選擇剛剛新增的交換器名稱,而VLAN代碼,第一張選擇10,第二張選擇20。若是要新增網路卡,Guest的機器必須關機,不能在開啟的狀態下執行,下圖為設定好的兩張網路卡的設定
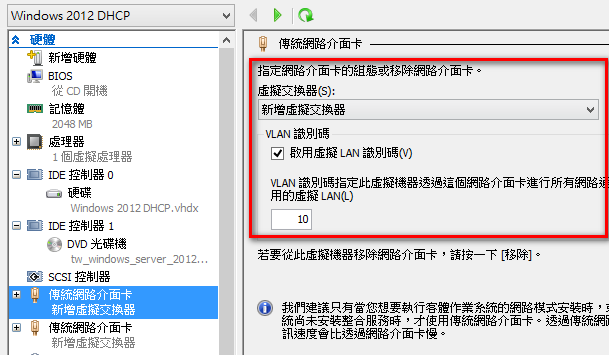
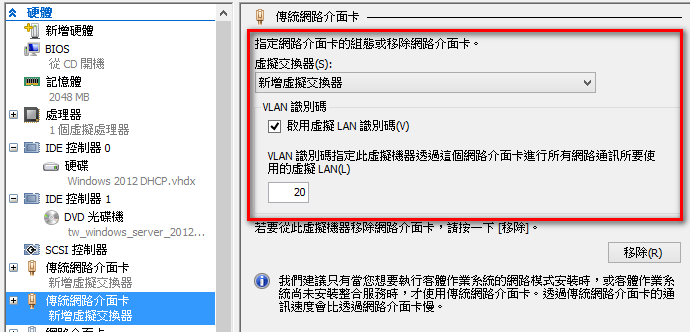
4.重新啟動DHCP伺服器,並設定兩張網卡的IP,分別為192.168.0.1與192.168.10.1,當然也可以依照不同的環境狀況設定不同的IP,但是有一點必須要注意的就是,VLAN10的那張網卡,必須設定192.168.0.X的網段,VLAN20的網卡則是設定192.168.10.X的網段,這個動作,主要目的是在為這台DHCP建立兩隻不同的"腳",也就是網路卡,這兩隻腳分別踏在VLAN10與VLAN20的網段上,所以IP也必須跟這兩個網段的IP是相同的
5.於DHCP中設定兩個網段的領域資料,也就是要動態配發IP的內容
6.將Client端啟動,此時應該就可以順利的從DHCP伺服器中抓到不同網段的IP了
下圖為DHCP出租給PC0的IP
下圖為DHCP出租給PC1的IP
透過這樣的作法,讓一台DHCP可以服務多個網段的IP發放,而不是只能局限於單一網段的設定,對於公司內IP的管理上會提供相當大的幫助,若是再加上公司規定需將電腦名稱變更為可辨識度高的文字下的話,這樣未來要進行檢核的動作,也不會有太大的困難。